Launchpad - удобное и функциональное приложение, предоставляющее доступ к различным программам на вашем Mac. Однако, со временем этот инструмент может заполниться ненужными и неиспользуемыми приложениями, что затрудняет поиск нужных программ и может снижать эффективность работы.
Если вы столкнулись с проблемой переполненного Launchpad, то не отчаивайтесь! В этой статье мы расскажем вам о 10 эффективных способах очистки Launchpad и восстановления его функциональности. Эти методы позволят вам избавиться от неиспользуемых приложений и организовать панель быстрого доступа к программам в соответствии с вашими потребностями.
1. Удаление ненужных приложений: прежде всего, пройдитесь по списку приложений в Launchpad и удалите те, которые вы больше не используете. Просто нажмите и удерживайте иконку приложения, затем нажмите на крестик, появившийся в верхнем левом углу и подтвердите удаление.
2. Группировка приложений по категориям: одним из способов сделать Launchpad более организованным является группировка приложений по категориям. Например, вы можете создать группы "Работа", "Игры", "Мультимедиа" и т.д. Для этого просто перетащите иконки приложений друг к другу.
3. Использование папок: еще один способ организации приложений в Launchpad - использование папок. Просто перетащите одну иконку приложения на другую, чтобы создать папку. Затем вы можете добавить другие иконки, перетаскивая их внутрь папки.
4. Удаление файла настроек Launchpad: иногда проблема с заполненным Launchpad может быть связана с файлом настроек. Чтобы исправить это, найдите файл com.apple.dock.plist в папке Preferences (Library/Preferences/) и удалите его. Затем перезагрузите компьютер и проверьте, изменилась ли ситуация.
5. Использование терминала: для более продвинутых пользователей есть возможность очистки Launchpad с помощью команды в терминале. Откройте терминал и введите следующую команду: defaults write com.apple.dock ResetLaunchPad -bool true; killall Dock. Это перезапустит Dock и выполнит сброс Launchpad.
6. Скрытие приложений: если есть приложения, которые вы редко используете, но хотите сохранить в Launchpad, вы можете скрыть их. Просто щелкните правой кнопкой мыши по иконке приложения в Launchpad, выберите "Скрыть программу" в контекстном меню, и она исчезнет из общего списка.
7. Использование программы CleanMyMac: существуют сторонние приложения, такие как CleanMyMac, которые предлагают простые и эффективные способы очистки Launchpad и установленных приложений от ненужных файлов и данных.
8. Обновление операционной системы: иногда очистка Launchpad может быть частью обновления операционной системы. Apple регулярно выпускает обновления, которые могут содержать исправления ошибок и оптимизацию работы Launchpad.
9. Установка чистой копии системы: если ничего не помогает и Launchpad по-прежнему заполнен ненужными приложениями, вы можете попробовать установить чистую копию операционной системы. Перед этим не забудьте создать резервную копию данных.
10. Обратитесь за помощью: если вам сложно самостоятельно разобраться со сложившейся ситуацией, не стесняйтесь обратиться за помощью к специалистам. Они смогут провести диагностику, выявить причины переполненности Launchpad и предложить наиболее эффективное решение проблемы.
Методы очистки Launchpad с использованием стандартных инструментов
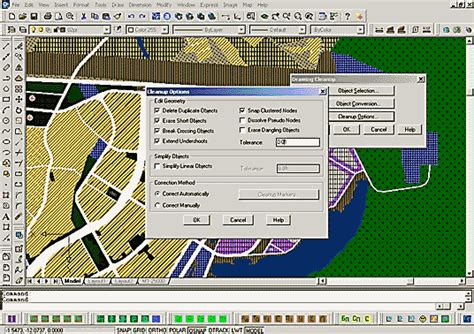
Вот 10 эффективных методов очистки Launchpad с использованием стандартных инструментов:
- Удаление ненужных приложений. Проверьте Launchpad и удалите программы, которые больше не используются. Просто кликните правой кнопкой мыши на иконке программы и выберите "Удалить".
- Упорядочивание приложений. Перетаскивайте иконки приложений в Launchpad, чтобы изменить их расположение и создать более логическую организацию.
- Использование папок. Создайте папки в Launchpad для группировки приложений по категориям, например, "Работа", "Игры", "Мультимедиа".
- Скрытие системных приложений. Чтобы убрать из Launchpad системные приложения, которые не нужны, зайдите в папку "Утилиты" в папке "Программы" и переместите ненужные программы в другую папку.
- Очистка кэша. Зайдите в Finder, затем в папку "Библиотека", выберите папку "Caches" и удалите содержимое этой папки, связанное с Launchpad.
- Обновление программ. Часто обновляйте все ваше программное обеспечение через App Store, чтобы избавиться от возможных ошибок и улучшить производительность.
- Проверка на наличие вирусов. Регулярно сканируйте ваш компьютер с помощью антивирусной программы, чтобы очистить его от вредоносного ПО и защитить Launchpad.
- Очистка жесткого диска. Удалите временные файлы и другие ненужные данные, чтобы освободить место на вашем компьютере и улучшить производительность Launchpad.
- Перезагрузка системы. Перезагрузите компьютер, чтобы очистить память и обновить все процессы, связанные с Launchpad.
- Сброс Launchpad. Если все другие методы не помогли, попробуйте сбросить Launchpad до его первоначального состояния. Откройте Терминал и выполните команду "defaults write com.apple.dock ResetLaunchPad -bool true; killall Dock".
С помощью этих методов очистки Launchpad с использованием стандартных инструментов, вы сможете улучшить его производительность и упростить работу с приложениями на вашем компьютере Mac.
Эффективное удаление неиспользуемых приложений с помощью Finder

- Откройте Finder, щелкнув на его значок в панели Dock или выбрав "Найти" в верхнем меню.
- В левой панели Finder выберите "Приложения", чтобы отобразить все установленные приложения на вашем Mac.
- Перетащите и бросьте ненужное приложение или приложения из списка в корзину на панели Dock.
- Правой кнопкой мыши щелкните на корзине и выберите "Очистить корзину".
- Подтвердите действие, нажав на "Очистить корзину" в появившемся окне.
После выполнения этих шагов выбранные приложения будут полностью удалены с вашего Mac и исчезнут из Launchpad. Вы также освободите место на вашем жестком диске, улучшите производительность системы и упростите навигацию по Launchpad.
Обратите внимание, что удаление ненужных приложений может быть окончательным, поэтому перед удалением рекомендуется убедиться, что вы действительно не используете эти приложения и что они необходимы другим пользователям Mac, если они есть.
Используйте описанный выше метод в Finder для очистки Launchpad от неиспользуемых приложений и наслаждайтесь более удобной и организованной работой на вашем Mac.
Очистка Launchpad с использованием командной строки
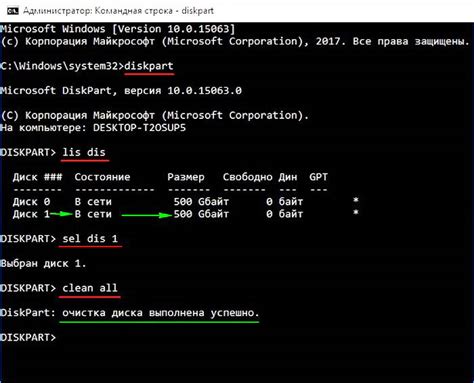
Если вы предпочитаете использовать командную строку для выполнения задач, то существуют несколько команд, которые позволят вам легко и эффективно очистить Launchpad.
1. Для начала, откройте Терминал на своем Mac.
2. Используйте команду defaults write com.apple.dock ResetLaunchPad -bool true и нажмите Enter, чтобы сбросить настройки Launchpad.
3. После этого, введите команду killall Dock и нажмите Enter, чтобы перезапустить Dock и применить изменения.
4. После перезапуска Dock, ваш Launchpad будет полностью очищен и сброшен к первоначальному состоянию.
5. Вы также можете изменить вид Launchpad с помощью команды defaults write com.apple.dock springboard-columns -int x и defaults write com.apple.dock springboard-rows -int y, где x и y это количество столбцов и строк в Launchpad соответственно.
6. Чтобы применить изменения, введите команду killall Dock снова и нажмите Enter.
Теперь вы знаете, как легко очистить Launchpad с помощью командной строки. Этот метод очистки также позволяет настроить вид ваших приложений в Launchpad.
Использование специальных программ для очистки Launchpad
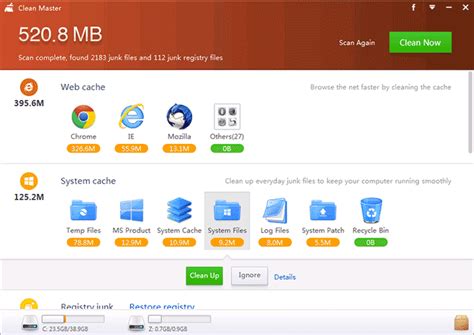
Если вы столкнулись с проблемой замедления или перегруженности Launchpad на вашем Mac, то использование специальных программ для очистки может помочь решить эту проблему. Такие программы предоставляются разработчиками и созданы специально для оптимизации и очистки системы.
Существует много различных программ, доступных для очистки Launchpad. Однако, перед тем как выбрать их, важно обратить внимание на надежность и безопасность программы, а также на ее функциональность.
Когда вы выбрали подходящую программу для очистки Launchpad, вы можете запустить ее и найти различные функции, которые помогут вам оптимизировать систему. Некоторые из этих функций могут включать удаление ненужных файлов, кэша и временных файлов, а также оптимизацию системных настроек.
Использование специальных программ для очистки Launchpad позволит вам освободить место на диске и улучшить работу системы в целом. Они также могут помочь ускорить запуск и закрытие приложений в Launchpad, что сделает ваш опыт работы более эффективным и комфортным.
Не забывайте регулярно использовать такие программы для очистки Launchpad, чтобы ваш Mac работал более быстро и эффективно.
Полная переустановка Launchpad для очистки всех данных

Если вы хотите полностью очистить все данные и настройки в Launchpad, вы можете выполнить полную переустановку этого приложения. Это может быть полезно, если вы хотите начать с чистого листа или исправить возникшие проблемы с Launchpad. Следуйте этим шагам, чтобы выполнить полную переустановку Launchpad:
| Шаг | Описание |
|---|---|
| 1 | Найдите и откройте папку "Applications" на вашем компьютере. |
| 2 | Найдите и удалите папку "Launchpad". |
| 3 | Перезагрузите компьютер, чтобы завершить удаление папки Launchpad. |
| 4 | Скачайте последнюю версию Launchpad с официального сайта разработчика. |
| 5 | Установите загруженный файл Launchpad на вашем компьютере, следуя инструкциям установщика. |
| 6 | После установки запустите Launchpad и настройте его снова, если необходимо. |
После выполнения этих шагов, вы должны получить полностью очищенную версию Launchpad без каких-либо сохраненных данных или настроек. Обратите внимание, что выполнение полной переустановки Launchpad также может удалить все установленные приложения, связанные с этим приложением.