В наше время компьютеры являются неотъемлемой частью нашей жизни. Но все мы сталкиваемся с ситуацией, когда нашему устройству требуется некоторое освежение и повышение производительности. Не каждый может себе позволить покупку нового компьютера, однако не все так безнадежно! В этой статье мы рассмотрим 10 эффективных способов повышения производительности компьютера без каких-либо дополнительных затрат.
1. Удаление ненужных программ и файлов: Ваш компьютер может быть заполнен ненужными программами и файлами, которые снижают его производительность. Откройте панель управления и удалите все программы, которые вам больше не нужны. Также вы можете очистить временные файлы и корзину.
2. Очистка жесткого диска: Постоянное удаление файлов может привести к фрагментации данных на жестком диске, что замедляет его работу. Воспользуйтесь функцией "Дисковая очистка", чтобы удалить ненужные файлы и выполнить дефрагментацию диска для улучшения производительности.
3. Обновление операционной системы и драйверов: Регулярные обновления операционной системы и драйверов помогут повысить производительность вашего компьютера. Установите все доступные обновления и проверьте наличие новых версий драйверов для вашего оборудования.
4. Очистка реестра: Реестр компьютера содержит информацию о программном обеспечении и настройках системы. Очистка реестра поможет удалить ненужные записи и исправить ошибки, тем самым улучшая производительность.
5. Отключение автозагрузки: Многие программы автоматически запускаются при загрузке компьютера, что увеличивает время запуска системы и замедляет работу. Отключите ненужные программы из автозагрузки, чтобы увеличить производительность компьютера.
6. Оптимизация энергопотребления: Перейдите в настройки энергопотребления и выберите режим, который разгружает процессор и уменьшает энергопотребление. Это поможет улучшить производительность компьютера.
7. Очистка вентиляторов и системы охлаждения: Пыль и грязь на вентиляторах и системе охлаждения могут привести к перегреву компьютера и замедлению работы. Регулярно чистите вентиляторы и систему охлаждения для поддержания оптимальной производительности.
8. Отключение эффектов визуализации: Отключите различные эффекты визуализации, такие как прозрачность окон, анимированные переходы и т.д. Это поможет освободить ресурсы и повысить производительность компьютера.
9. Оптимизация автообновлений: Некоторые программы автоматически обновляются, что может замедлить работу компьютера. Перейдите в настройки каждой программы и отключите автоматические обновления или установите их на определенное время.
10. Использование антивирусной программы: Наличие вирусов и других вредоносных программ на компьютере может значительно замедлить его работу. Установите надежную антивирусную программу и регулярно сканируйте свой компьютер, чтобы обезопасить его и повысить производительность.
Следуя этим простым, но эффективным способам, вы сможете значительно улучшить производительность своего компьютера и наслаждаться быстрой и бесперебойной работой устройства, даже без каких-либо дополнительных затрат!
Уменьшение загрузки автозапускающихся программ
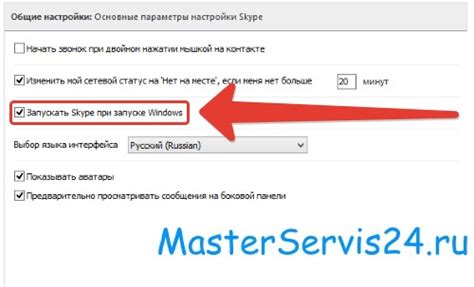
Автозапуск программ, которые запускаются при включении компьютера, может значительно замедлять его работу. Чем больше автозапускающихся программ, тем больше времени требуется для загрузки операционной системы и запуска всех необходимых процессов.
Чтобы уменьшить загрузку автозапускающихся программ, следует выполнить следующие действия:
- Перейдите в меню "Пуск" и наберите "msconfig" в строке поиска.
- Кликните по результату поиска "Конфигурация системы".
- Откройте вкладку "Автозагрузка".
- Уберите галочки напротив программ, которые необходимо исключить из автозапуска. Обычно это программа для чата, социальные сети, мессенджеры и другие приложения, которые не являются критически важными для работы компьютера.
- Нажмите "Применить" и "ОК".
После выполнения этих действий, компьютер будет загружаться быстрее, так как будет запускаться меньше программ вместе с операционной системой. Важно помнить, что некоторые программы могут быть необходимы для нормальной работы компьютера, поэтому перед удалением галочек следует быть осторожным и проконсультироваться с технической поддержкой, если есть сомнения.
Очистка жесткого диска от ненужных файлов

Для очистки жесткого диска можно воспользоваться встроенным в операционную систему инструментом "Диспетчер диска" или сторонним программным обеспечением. В диспетчере диска можно удалить ненужные файлы вручную, выбрав их и нажав на кнопку "Удалить". Также можно воспользоваться функцией "Очистка диска", которая автоматически удаляет различные временные файлы и другие ненужные данные.
Если же вам нужна более мощная и глубокая очистка, то стоит воспользоваться сторонней программой. Некоторые такие программы предлагают дополнительные функции, такие как поиск и удаление дубликатов файлов, анализ использования дискового пространства и оптимизация работы жесткого диска.
Очистка жесткого диска от ненужных файлов поможет освободить дополнительное место и ускорить работу компьютера. Рекомендуется проводить такую очистку регулярно, чтобы избавиться от накопившихся лишних данных и поддерживать производительность системы на высоком уровне.
Дефрагментация диска для оптимизации работы
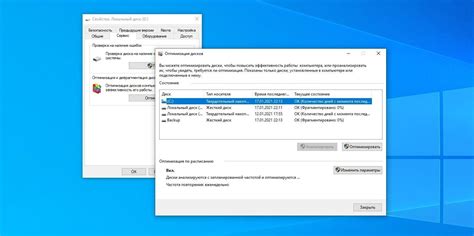
По мере использования компьютера файлы и программы на диске становятся фрагментированными, то есть разбиваются на отдельные части, которые располагаются в разных местах на диске. Это приводит к замедлению работы компьютера, так как для доступа к файлам и программам требуется больше времени на поиск и чтение фрагментов.
Проведение дефрагментации диска позволяет оптимизировать работу компьютера, ускорить загрузку файлов и программ, а также повысить общую производительность системы. Для проведения дефрагментации можно воспользоваться встроенными средствами операционной системы или специализированными программами, которые предлагают более широкие возможности и настройки.
Процесс дефрагментации может занять некоторое время, особенно если на диске находится большое количество фрагментированных файлов. Чтобы ускорить процесс, рекомендуется предварительно освободить место на диске, удалить ненужные файлы и временные данные. Также рекомендуется периодически проводить дефрагментацию диска, особенно если компьютер часто используется для установки и удаления программ, а также сохранения и удаления больших файлов.
Оптимизация подкачки оперативной памяти

Подкачка оперативной памяти может значительно влиять на производительность компьютера. Если подкачка не настроена оптимально, это может привести к замедлению работы системы, задержкам при открытии программ и повышенному использованию ресурсов.
Вот несколько способов оптимизации подкачки оперативной памяти, которые помогут улучшить производительность компьютера без дополнительных затрат:
- Настройте размер файла подкачки: увеличение файла подкачки может помочь уменьшить необходимость в подкачке, что в свою очередь позволит повысить производительность системы. Следует выбрать оптимальный размер файла подкачки, исходя из объема доступного места на жестком диске.
- Разместите файл подкачки на отдельном диске: размещение файла подкачки на отдельном физическом диске, отличном от диска системы, может снизить нагрузку на систему и ускорить обмен данными.
- Оптимизируйте дисковую подсистему: регулярная дефрагментация диска, удаление ненужных файлов и использование быстрого жесткого диска могут помочь улучшить скорость доступа к файлам подкачки.
- Запретите некоторые программы в подкачке: вы можете выбрать, какие программы или процессы не должны быть подкачаны. Это можно сделать, добавив их в список исключений в настройках подкачки оперативной памяти.
- Оптимизируйте использование памяти: закройте ненужные программы и процессы, освободите оперативную память, чтобы уменьшить необходимость в подкачке. Вы можете использовать диспетчер задач, чтобы выявить программы, которые потребляют больше всего памяти.
- Обновите драйверы: устаревшие или неправильно установленные драйверы могут привести к проблемам с подкачкой оперативной памяти. Обновление драйверов может решить эти проблемы и повысить производительность.
- Ограничьте использование виртуальной памяти: слишком большое использование виртуальной памяти может замедлить работу системы. Следует установить ограничения на использование, исходя из рекомендаций операционной системы.
- Оперативная память: добавление дополнительной оперативной памяти может существенно улучшить производительность компьютера и снизить необходимость в подкачке. Кроме того, стоит убедиться, что используется правильное и совместимое с системой ОЗУ.
- Обновите операционную систему: регулярные обновления операционной системы могут содержать исправления для проблем, связанных с подкачкой оперативной памяти. Установка последних обновлений может помочь повысить производительность и обеспечить более стабильную работу.
- Определите причины проблемы: если никакие из перечисленных выше способов не помогли решить проблему с подкачкой оперативной памяти, возможно, вам стоит обратиться к специалисту или провести детальное исследование, чтобы выяснить причины проблемы и найти наиболее подходящее решение.
Следуя этим рекомендациям, вы сможете оптимизировать подкачку оперативной памяти и улучшить производительность вашего компьютера без дополнительных затрат.
Отключение ненужных визуальных эффектов
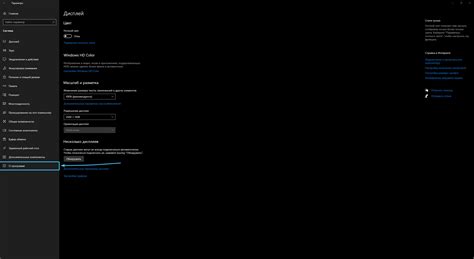
Ненужные визуальные эффекты могут замедлить производительность вашего компьютера. Некоторые из этих эффектов могут включать анимированные окна, тени, прозрачность и другие визуальные декорации.
Отключение этих эффектов может привести к значительному ускорению работы системы. Ниже приведены несколько способов отключить ненужные визуальные эффекты:
- Перейдите в "Панель управления" и выберите "Система".
- В разделе "Дополнительные параметры системы" нажмите на кнопку "Настройки" в разделе "Производительность".
- В открывшемся окне выберите "Настройка для лучшей производительности" и нажмите "Применить".
- Если вы не хотите отключать все эффекты, вы можете выбрать "Настройка для наилучшего обзора" и вручную отключить только некоторые эффекты, которые вам не нужны.
Отключение ненужных визуальных эффектов может улучшить отзывчивость и скорость работы вашего компьютера. Попробуйте эти способы и оцените, насколько они влияют на производительность вашей системы.
Обновление драйверов для повышения производительности
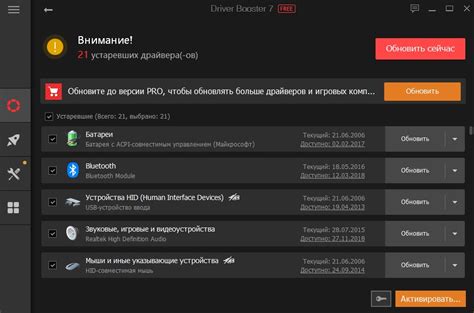
С течением времени драйверы могут устареть и не соответствовать требованиям современных программ. Устаревшие драйверы могут вызывать медленную работу компьютера, зависания и ошибки.
Чтобы обновить драйверы, можно воспользоваться различными способами:
- Подписка на автоматические обновления: Многие производители устройств предлагают программное обеспечение, которое автоматически обновляет драйверы. Подписывайтесь на рассылку производителя и узнавайте о свежих обновлениях.
- Периодическая проверка сайта производителя: Посещайте сайт производителя вашего устройства и проверяйте раздел поддержки/драйверы на наличие обновлений. Загружайте и устанавливайте последние версии драйверов.
- Использование специальных программ: Существуют специализированные программы, которые сканируют вашу систему и ищут устаревшие драйверы. Они могут также автоматически скачивать и устанавливать обновления. Однако, будьте осторожны при выборе таких программ, так как некоторые из них могут содержать вредоносное ПО.
Обновление драйверов поможет устранить проблемы совместимости, повысить стабильность работы компьютера и улучшить производительность. Регулярно проверяйте наличие обновлений и обновляйте драйверы, чтобы максимально эффективно использовать свой компьютер.
Выключение неиспользуемых служб и процессов
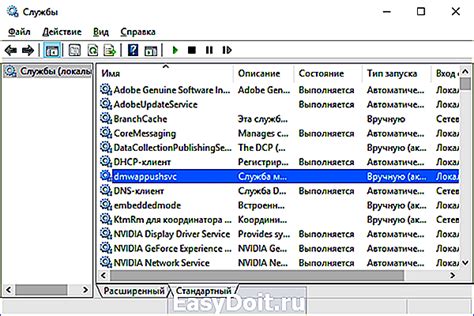
Эти службы и процессы могут потреблять ресурсы компьютера, даже если вы не используете связанные с ними программы. Выключение неиспользуемых служб и процессов позволит освободить системные ресурсы и ускорить работу компьютера.
Прежде чем выключать службы и процессы, рекомендуется ознакомиться с их функционалом и убедиться, что они действительно не нужны для вашей работы или не вызывают проблем совместимости с другими программами.
| Шаги для выключения служб и процессов |
|---|
| 1. Откройте меню "Пуск" и выполните поиск по запросу "службы". |
| 2. В открывшемся окне "Службы" вы найдете список всех служб, запущенных на вашем компьютере. |
| 3. Выберите службу, которую вы хотите отключить, и щелкните правой кнопкой мыши по ней. |
| 4. В контекстном меню выберите пункт "Свойства". |
| 5. В открывшемся окне "Свойства" выберите вкладку "Общие" и измените тип запуска службы на "Отключен". |
| 6. Повторите эти шаги для остальных служб и процессов, которые вы хотите отключить. |
После выключения неиспользуемых служб и процессов рекомендуется перезагрузить компьютер, чтобы изменения вступили в силу.
Выключение неиспользуемых служб и процессов поможет уменьшить нагрузку на систему и освободить ресурсы компьютера. Однако, будьте осторожны при выключении служб - некоторые из них могут быть важны для работы операционной системы или установленных программ. Если вы не уверены, что делаете, лучше проконсультироваться с профессионалом или оставить службы и процессы включенными.
Удаление ненужных расширений и плагинов
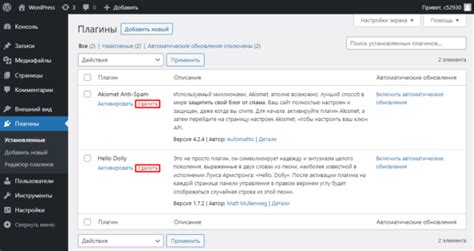
Периодическое обновление и проверка установленных расширений и плагинов может помочь оптимизировать производительность вашего компьютера. При удалении ненужных расширений и плагинов вы освобождаете память и ускоряете загрузку страниц в браузере.
Перед удалением расширения или плагина рекомендуется проверить его функциональность и использование. Некоторые расширения и плагины являются неотъемлемой частью работы определенных веб-сервисов или программ, поэтому их удаление может привести к снижению функциональности или возникновению проблем.
Для удаления ненужных расширений и плагинов откройте настройки вашего браузера и найдите раздел "Расширения" или "Плагины". Отключите или удалите все расширения и плагины, которые вам не нужны или вызывают проблемы. После удаления перезапустите браузер, чтобы изменения вступили в силу.
Очистка браузера от ненужных расширений и плагинов поможет оптимизировать работу компьютера, повысить его производительность и ускорить загрузку веб-страниц.
Оптимизация настроек энергосбережения
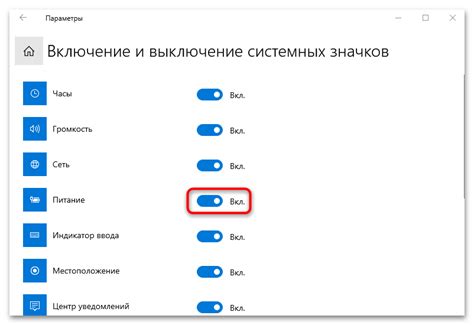
Во-первых, стоит обратить внимание на настройки сна и ждущего режима. Установите минимальное время ожидания, после которого компьютер перейдет в режим сна или ждущий режим. Это позволит избежать ненужных перерывов в работе, когда компьютер переходит в режим энергосбережения. Также можно отключить функцию автоматического перехода в режим сна при закрытии крышки ноутбука или при нажатии кнопки питания.
Во-вторых, рекомендуется настроить режим работы жесткого диска. В свойствах жесткого диска можно установить время, через которое он должен перейти в режим холостого хода. Настройте это время с учетом своих потребностей. Если вы часто работаете с диском, режим холостого хода можно отключить. Это поможет улучшить производительность компьютера.
Кроме того, рекомендуется настроить настройки видеокарты. В свойствах видеокарты можно выбрать режим работы, который не будет использовать максимальное энергопотребление. Установите баланс между потребляемой энергией и производительностью видеокарты, чтобы достичь оптимального результата.
Не забывайте про обновление драйверов. Устаревшие драйвера могут снижать производительность компьютера и увеличивать энергопотребление. Регулярно проверяйте наличие обновлений и устанавливайте их для всех компонентов вашего компьютера.
Важно: перед изменением настроек энергосбережения рекомендуется сохранить все открытые документы и приложения, чтобы избежать непредвиденной потери данных.
Эффективная оптимизация настроек энергосбережения позволит увеличить работоспособность компьютера без дополнительных затрат. Регулярно проверяйте и корректируйте эти настройки, чтобы обеспечить оптимальную производительность и энергоэффективность своего компьютера.
Регулярное обновление операционной системы и программ
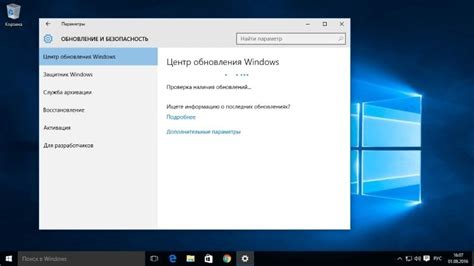
Каждое обновление операционной системы содержит исправления багов, улучшения производительности и новые функции. Поэтому, чтобы компьютер работал наиболее эффективно, рекомендуется регулярно устанавливать все доступные обновления.
Также рекомендуется обновлять все установленные программы. Программисты постоянно работают над улучшением своих продуктов, включая оптимизацию кода и исправление ошибок. Поэтому, установка последних версий программ поможет улучшить производительность компьютера и избежать возможных проблем.
Наиболее удобным способом для обновления операционной системы и программ является использование автоматического обновления. В большинстве случаев, можно установить автоматическое обновление операционной системы, чтобы быть уверенным, что ваш компьютер всегда будет иметь последние исправления и улучшения.
Если автоматическое обновление не активировано, то рекомендуется регулярно проверять наличие обновлений и устанавливать их вручную. Для этого можно использовать встроенные инструменты операционной системы или специализированные программы обновления.
| Преимущества регулярного обновления операционной системы и программ: |
|---|
| Улучшение производительности и исправление ошибок. |
| Обеспечение безопасности и защиты от вредоносных программ. |
| Получение новых функций и возможностей. |
| Исправление уязвимостей и повышение надежности системы. |
Важно помнить, что обновление операционной системы и программ должно быть регулярным процессом. Чем чаще вы обновляете свою систему, тем больше шансов у вас есть на максимальную производительность и безопасность компьютера.