Wi-Fi стал современным аналогом воздуха - мы просто не можем представить свою жизнь без постоянного подключения к Интернету. Однако, несмотря на все достоинства беспроводных сетей, каждый из нас сталкивался с проблемой слабого сигнала Wi-Fi. И здесь на помощь приходят неожиданные и эффективные способы усилить сигнал Wi-Fi без использования роутера.
Во-первых, место размещения вашего роутера имеет огромное значение. Попробуйте поставить его в центре дома или офиса, чтобы сигнал равномерно распространялся по всему пространству. Также, избегайте расположения роутера рядом с устройствами, которые могут влиять на его работу, например, микроволновкой или беспроводными телефонами.
Во-вторых, правильная настройка сетевых параметров может значительно улучшить качество Wi-Fi сигнала. Установите максимальное качество сигнала, выберите правильный канал и защиту. Также, проверьте соответствие стандартам Wi-Fi вашего роутера и устройств - если они различаются, это может снижать качество сигнала.
Третий способ - использование специальных устройств для усиления Wi-Fi сигнала. Вам может помочь установка репитера, который усилит сигнал и расширит зону покрытия. Также, существуют усилители сигнала Wi-Fi, которые просто подключаются к роутеру и позволяют получить сильный сигнал в любой точке дома или офиса.
Позиционирование маршрутизатора
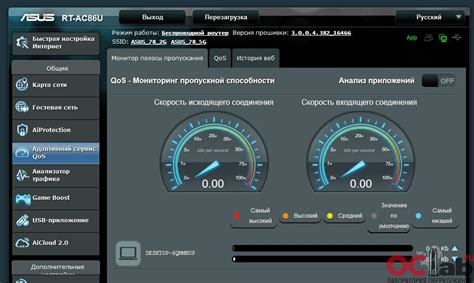
Место, где располагается маршрутизатор, может существенно влиять на силу и качество Wi-Fi сигнала. Нетрудно догадаться, что чем ближе устройства к маршрутизатору, тем сильнее будет сигнал и лучше будет соединение.
Вот несколько рекомендаций, которые помогут вам правильно позиционировать маршрутизатор:
| 1. Высота маршрутизатора | Очень важно размещать маршрутизатор на определенной высоте. Чем выше он будет находиться, тем дальше распространится сигнал Wi-Fi. Альтернатива - размещение маршрутизатора на нижнем или верхнем этажах дома, чтобы сигнал равномерно покрывал все помещения. |
| 2. Центральное расположение | Попробуйте разместить маршрутизатор ближе к центру вашего дома. Это поможет снизить количество преград, которые могут ослабить сигнал Wi-Fi. Если ваш дом имеет несколько этажей, рассмотрите возможность размещения маршрутизатора на одном из центральных этажей. |
| 3. Избегайте преград | Одни материалы лучше пропускают радиоволны, другие - хуже. Подумайте о том, какие преграды могут находиться между вашим маршрутизатором и устройствами, которым нужен Wi-Fi. Старайтесь избегать металлических отражателей, стен с металлическими арматурными сетками, больших каменных стен и других преград, которые могут сильно ослабить сигнал. |
| 4. Поставьте на стойку | Если у вас есть возможность, поместите маршрутизатор на высокую стойку или полку. Однако не ставьте его на металлическую поверхность, так как это может создавать помехи. |
| 5. Попробуйте наклонить антенны | Если ваш маршрутизатор имеет две антенны, попробуйте наклонить их под разными углами. Это может помочь с точечной или направленной передачей Wi-Fi сигнала. |
Избегайте перегруженности сети

Перегруженность сети может снизить производительность Wi-Fi сигнала. Чем больше устройств подключено к вашей сети одновременно, тем медленнее будет работать ваш интернет.
Чтобы избежать перегруженности сети, следуйте этим рекомендациям:
- Ограничьте количество подключенных устройств: Постоянно подключенные устройства, которыми не пользуетесь (например, смартфоны вдругих членов семьи, планшеты и т. д.), могут consume значительную часть вашего Wi-Fi сигнала. Убедитесь, что все устройства, подключенные к вашей сети, действительно активно используют Wi-Fi.
- Обновите и настройте свою сеть: Некоторые старые роутеры не поддерживают более современные Wi-Fi стандарты, которые могут обеспечить более высокую пропускную способность и дальность сигнала. Проверьте, есть ли у вас возможность обновить прошивку роутера или, если это необходимо, замените старый роутер на новый, который поддерживает более современные Wi-Fi стандарты.
- Радиочастотная интерференция: Если вы живете в переполненном районе или рядом с другими Wi-Fi сетями, соседские Wi-Fi сети могут вызвать интерференцию со своей сетью и снизить ее производительность. Возможно, стоит изменить канал вашего Wi-Fi на менее загруженный.
Следуя этим простым рекомендациям, вы сможете поддерживать высокую производительность вашей Wi-Fi сети без использования дополнительного оборудования.
Оптимизация настроек Wi-Fi
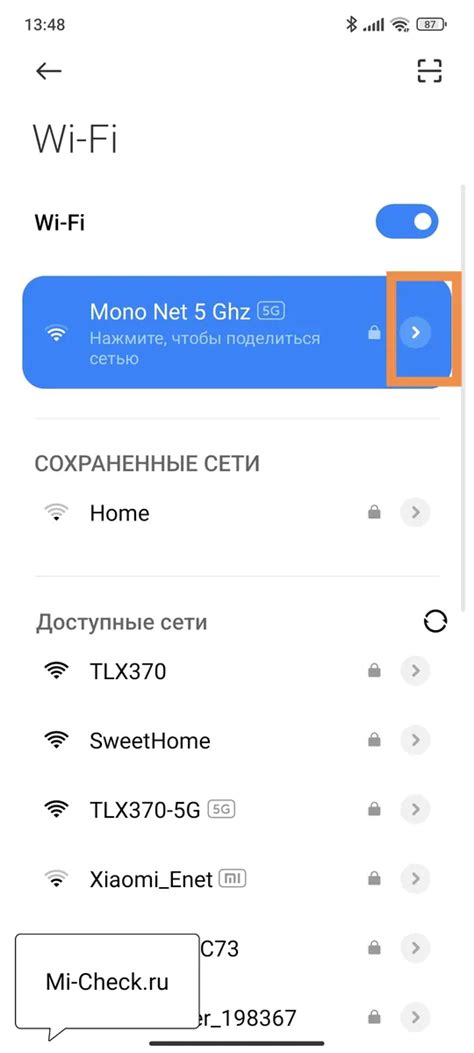
1. Выбор правильного канала:
Wi-Fi работает на разных частотах, и каждый канал предоставляет определенное количество пропускной способности. Выберите канал, на котором есть наименьшее количество конфликтующих устройств в вашей окрестности, чтобы избежать перегрузки и интерференции.
2. Изменение частоты:
Попробуйте изменить частоту вашей беспроводной сети с 2.4 ГГц на 5 ГГц. Частота 5 ГГц обеспечивает более широкий диапазон частот и меньше интерференций от других устройств, что может увеличить скорость и стабильность вашего Wi-Fi.
3. Изменение мощности передатчика:
В некоторых роутерах вы можете изменить мощность передатчика Wi-Fi. Попробуйте увеличить мощность, чтобы сигнал проникал на большее расстояние. Однако помните, что высокая мощность может привести к перегреву роутера, поэтому следите за его температурой.
4. Использование качественных антенн:
Если у вашего роутера есть отсъемные антенны, вы можете попробовать заменить их на более качественные модели. Антенны с более высоким коэффициентом усиления могут сильнее распространять сигнал Wi-Fi, улучшая его качество и дальность действия.
5. Апгрейд прошивки роутера:
Периодически обновляйте прошивку вашего роутера, так как новые версии могут содержать исправления ошибок и улучшения, которые могут повысить производительность и стабильность Wi-Fi.
| Настройка | Описание |
|---|---|
| 6. Качество шифрования | Используйте более сильные методы шифрования, такие как WPA2, для улучшения безопасности вашей беспроводной сети. |
| 7. Ограничение числа подключений | Ограничьте количество устройств, подключенных к вашей Wi-Fi сети, так как каждое новое подключение может снизить пропускную способность и скорость интернета. |
| 8. Установка точек доступа | Разместите дополнительные точки доступа в вашем доме или офисе для расширения покрытия Wi-Fi сигнала. |
| 9. Установка усилителя сигнала | Рассмотрите возможность установки усилителя сигнала Wi-Fi, который может усилить и улучшить качество вашей беспроводной сети. |
| 10. Регулярная очистка кэша | Регулярно очищайте кэш вашего роутера, чтобы улучшить его производительность и стабильность. |
Следуя этим советам и настраивая свою беспроводную сеть правильно, вы сможете усилить сигнал Wi-Fi и наслаждаться быстрым и стабильным интернетом.
Использование усилителя сигнала Wi-Fi

Установка усилителя сигнала Wi-Fi достаточно проста. Обычно это требует нескольких шагов:
- Выберите подходящее место для установки усилителя сигнала Wi-Fi. Желательно выбрать место, где Wi-Fi-сигнал имеет наиболее слабое покрытие.
- Подключите усилитель сигнала Wi-Fi к источнику питания. В большинстве случаев это происходит через розетку.
- Присоедините усилитель сигнала Wi-Fi к вашему роутеру. Обычно это осуществляется через проводное соединение или по Wi-Fi с помощью WPS-кнопки.
- Настройте усилитель сигнала Wi-Fi с помощью приложения или веб-интерфейса. Вам может потребоваться ввести пароль на вашем роутере для установки соединения.
- Разместите усилитель сигнала Wi-Fi в выбранном месте, чтобы максимально улучшить сигнал в желаемой области.
Усилитель сигнала Wi-Fi работает путем усиления слабого Wi-Fi-сигнала и передачи его на большее расстояние. Это может помочь устранить слабый сигнал Wi-Fi и улучшить его стабильность и скорость передачи данных.
Но прежде чем приобретать усилитель сигнала Wi-Fi, важно учитывать несколько факторов:
- Убедитесь, что ваш роутер поддерживает работу с усилителем сигнала Wi-Fi.
- Выберите усилитель сигнала Wi-Fi с подходящей мощностью и диапазоном работы, чтобы соответствовать вашим требованиям и размеру вашего помещения.
- Прочитайте отзывы и рейтинги о различных моделях усилителей сигнала Wi-Fi, чтобы выбрать надежное и качественное устройство.
Использование усилителя сигнала Wi-Fi может значительно повысить качество и дальность Wi-Fi-сигнала, что поможет вам наслаждаться стабильным и быстрым подключением к интернету в любом месте вашего дома или офиса.
Переключение на другой канал Wi-Fi
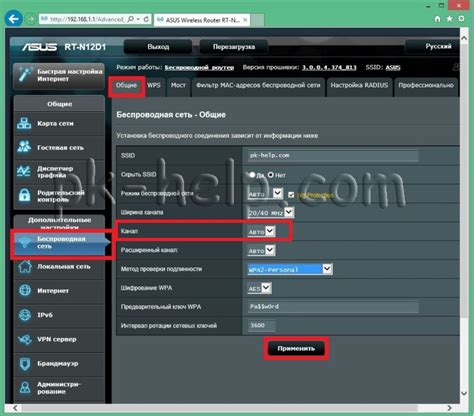
Если вы обнаружили, что ваш сигнал Wi-Fi слабый или нестабильный, одним из способов усилить его может быть переключение на другой канал Wi-Fi. Как правило, с точки зрения электромагнитных помех, некоторые каналы могут быть более загруженными или менее стабильными, поэтому выбор правильного канала может помочь вам улучшить качество сигнала и стабильность соединения.
Для того чтобы переключиться на другой канал Wi-Fi, вам понадобится зайти в настройки вашего роутера. Обычно, для доступа к настройкам, вы должны открыть браузер и в адресной строке ввести IP-адрес вашего роутера, который указан в документации или на самом роутере. Затем необходимо ввести логин и пароль, чтобы получить доступ к настройкам.
Когда вы получите доступ к настройкам роутера, найдите раздел, который отвечает за настройку канала Wi-Fi. Обычно он называется "Настройки Wi-Fi" или "Радиоканалы". Вам может потребоваться немного исследовать разделы настроек, чтобы найти нужный пункт.
Когда вы найдете нужный пункт, вам будет предложено выбрать канал среди доступных. Некоторые роутеры могут предложить автоматическое выбор канала, но в таком случае, рекомендуется переключение на канал, который имеет меньшее количество мешающих сигналов или конфликтующих устройств.
Важно: Проверьте доступность каналов в вашем районе и выбирайте канал, на котором меньше всего соседских Wi-Fi сетей. Также рекомендуется использовать только разрешенные каналы в вашей стране, чтобы избежать нарушения законодательства.
После выбора нового канала, сохраните настройки и перезагрузите роутер. Затем проверьте качество вашего сигнала Wi-Fi. Если сигнал стал сильнее и более стабильный, то вы выбрали правильный канал. Если же сигнал остался слабым или нестабильным, вы всегда можете повторить процесс и выбрать другой канал.
Запомните, что выбор оптимального канала Wi-Fi может потребовать некоторого времени и проб и ошибок. Однако, это один из эффективных способов усилить сигнал Wi-Fi и стабилизировать подключение.