Open Broadcaster Software (OBS) – это известная и популярная программа для трансляции и записи видео. Если вы начинающий стример или видеоблогер, правильная настройка OBS поможет вам создать профессиональный контент. В этой статье мы рассмотрим лучшие советы по настройке OBS для сохранения настроек, что позволит вам сэкономить время и обеспечить стабильность работы программы.
1. Обновите OBS до последней версии. Перед началом настройки убедитесь, что у вас установлена последняя версия OBS. Новые обновления могут исправлять ошибки и добавлять новые функции, которые могут быть полезны в ваших задачах.
2. Создайте профиль и настройки для вашего проекта. Вместо того, чтобы настраивать OBS каждый раз заново, создайте профиль и сохраните настройки для каждого вашего проекта. Это позволит вам быстро переключаться между проектами и сохранять установки, такие как разрешение экрана, битрейт и настройки аудио.
3. Используйте хорошую интернет-связь. Если вы собираетесь транслировать видео в режиме реального времени, убедитесь, что у вас есть надежное и стабильное подключение к интернету. Плохое качество интернет-связи может привести к потере пакетов, задержкам и нестабильной трансляции.
4. Настройте видео и аудио кодеки. OBS поддерживает различные видео и аудио кодеки, и выбор правильных кодеков может повысить качество и эффективность трансляции. Рекомендуется использовать видео кодек H.264 и аудио кодек AAC для обеспечения хорошего качества и совместимости со многими устройствами.
5. Экспериментируйте и настраивайте. Настройка OBS - это процесс, который требует времени и терпения. Экспериментируйте с различными настройками, регулируйте параметры и следите за результатами. Используйте ресурсы и сообщества, чтобы получить дополнительные советы и рекомендации от опытных пользователей OBS.
Следуя этим советам, вы сможете настроить OBS для сохранения настроек и создать высококачественный контент. Помните, что настройка OBS - это постоянный процесс, и всегда есть место для улучшений. Используйте эти советы в своей практике и стремитесь к совершенству!
Почему OBS?

Вот несколько причин, почему OBS является популярным выбором для многих стримеров, создателей контента и людей, которые хотят делиться своими видео:
1. Бесплатность: OBS является бесплатным программным обеспечением с открытым исходным кодом. Вы можете скачать его и использовать его без ограничений.
2. Легкость использования: OBS имеет простой и понятный интерфейс, благодаря чему даже новички могут легко разобраться и начать записывать или транслировать видео.
3. Гибкость и настраиваемость: OBS предлагает широкий спектр функций и возможностей настройки, позволяя вам создавать уникальное видеосодержимое и настраивать программу под свои потребности.
4. Качество видео и звука: OBS поддерживает высокое качество видео и звука, позволяя вам записывать и транслировать профессиональные видео с хорошим звуком.
5. Совместимость: OBS совместима с различными операционными системами, включая Windows, Mac и Linux. Это обеспечивает доступность программы для широкого круга пользователей.
6. Активное сообщество: OBS имеет большое активное сообщество пользователей, которые делятся своим опытом, советами и поддержкой. Вы всегда можете найти помощь и ресурсы, чтобы настроить OBS под свои нужды.
Преимущества OBS перед другими программами
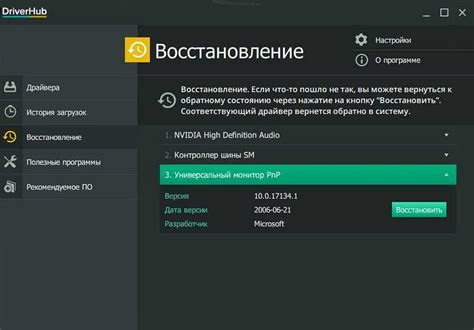
1. Бесплатность: Одним из главных преимуществ OBS является то, что программа полностью бесплатна. В отличие от некоторых других программ, которые требуют платную подписку или лицензию, любой может скачать и использовать OBS без каких-либо ограничений.
2. Совместимость с различными платформами: OBS доступен для операционных систем Windows, Mac и Linux, что делает его удобным выбором для пользователей разного типа устройств.
3. Гибкие настройки и возможности настройки сцен: OBS позволяет настраивать множество параметров, включая битрейт, разрешение экрана и настройки видео и аудио. Программа также поддерживает создание и настройку сцен, что делает ее идеальным инструментом для стриминга и записи игровых видео.
4. Расширяемость с помощью плагинов: OBS имеет активное сообщество разработчиков плагинов, которые добавляют новые функции и возможности к программе. Это означает, что пользователи могут расширить функциональность OBS и настроить его под свои потребности с помощью установки соответствующих плагинов.
5. Простой и интуитивно понятный интерфейс: OBS обладает дружественным и интуитивным интерфейсом, что делает его доступным для пользователей с любым уровнем опыта. Даже если вы новичок в области стриминга и записи видео, вы сможете быстро освоить основы OBS и настроить его для своих нужд.
6. Обновления и поддержка: OBS является проектом с открытым исходным кодом, который активно разрабатывается и поддерживается. Это означает, что программу регулярно обновляют и исправляют ошибки, что помогает обеспечить стабильную и надежную работу.
В целом, OBS предлагает множество преимуществ перед другими программами для трансляции видео и записи экрана. Благодаря своей бесплатности, гибким настройкам и простому интерфейсу, OBS является идеальным выбором для тех, кто хочет начать свои стриминговые или видеопроекты.
Выбор версии OBS
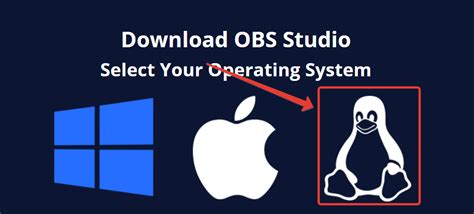
При настройке OBS для сохранения настроек важно выбрать подходящую версию программы. На сегодняшний день существует две основные версии OBS: "OBS Classic" и "OBS Studio".
OBS Classic - это старая версия программы, которая имеет простой и интуитивно понятный интерфейс. Она поддерживает множество различных плагинов и предоставляет больший контроль над настройками. Однако, стоит отметить, что разработка OBS Classic была остановлена, поэтому в ней могут быть ограничения и недостатки, которые исправлены в более новой версии.
OBS Studio - это современная и обновленная версия программы, которая активно развивается и поддерживается сообществом разработчиков. Она имеет улучшенный интерфейс, новые функции и возможности. OBS Studio обеспечивает более стабильную работу, улучшенную совместимость и частые обновления.
- Если вы новичок, рекомендуется выбирать OBS Studio, так как она является более современной и удобной в использовании.
- Если у вас уже есть опыт работы с OBS Classic и вы удовлетворены ее функционалом, можете продолжать использовать данную версию.
Не зависимо от выбранной версии, рекомендуется использовать последнюю стабильную версию OBS для получения наилучшего опыта работы со стримингом и записью видео.
Основные особенности v23, v24 и v25

v23:
1. Версия OBS Studio 23 включает в себя новое улучшение кодека NVENC. Это позволяет стримерам транслировать видео высокого качества с меньшими задержками и нагрузкой на процессор.
2. Также в v23 была введена поддержка настройки плагина для улучшения аудио и видео качества стрима.
3. Были добавлены новые функции, такие как возможность автоматического пуска записи видео или стрима.
4. Введена поддержка новых подключений для совместной работы с другими программами.
v24:
1. Одной из главных особенностей v24 стало улучшение поддержки 4k видео и добавление новых настроек для оптимизации работы с таким контентом.
2. Теперь пользователи могут сохранять и восстанавливать настройки в один клик, что значительно упрощает работу с программой.
3. Были добавлены новые эффекты и фильтры для обработки видео, что помогает стримерам создавать уникальный контент.
4. Введены дополнительные настройки для улучшения производительности программы и снижения нагрузки на систему.
5. Также v24 включает в себя новый режим записи «Push-to-Mute», позволяющий пользователю быстро отключать звук при необходимости.
v25:
1. Одним из основных нововведений v25 стала поддержка настройки для работы с HDR-изображениями. Теперь пользователи могут получать насыщенные цвета и высокую контрастность в своих стримах.
2. Была добавлена возможность стримить контент с различных источников одновременно, что позволяет создавать более интересные стримы.
3. Теперь пользователи могут устанавливать битрейт для аудио и видео независимо друг от друга, что дает больше контроля над качеством трансляций.
4. Введены новые настройки для оптимизации работы с широким экраном и камерой.
5. Также v25 обеспечивает более стабильную работу программы и исправляет некоторые ошибки, обнаруженные в предыдущей версии.
Настройка видеообзора
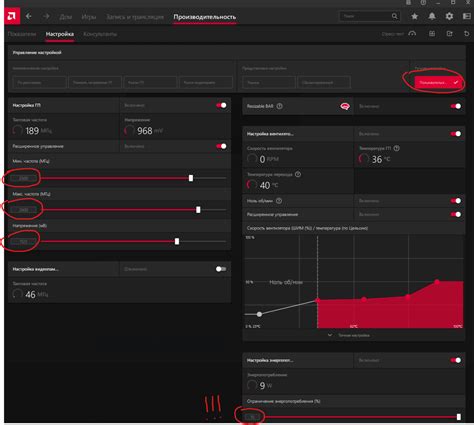
1. Разрешение и частота кадров: Установите оптимальное разрешение и частоту кадров для вашего видеообзора. Рекомендуется выбрать разрешение 1920x1080 (Full HD) или выше, а также частоту кадров 30 или 60 кадров в секунду для плавного воспроизведения.
2. Композиция кадра: Обратите внимание на композицию кадра, чтобы создать эстетически приятное видео. При размещении объектов на экране используйте принципы золотого сечения или третьих правил для создания балансированного визуального образа.
3. Освещение: Правильное освещение сцены играет важную роль в создании качественного видеообзора. Расположите источник света перед собой или использовать дополнительное освещение, чтобы избежать теней и сделать изображение ярким и четким.
4. Настраивайте нарратив: Ваша речь и манера передачи информации также влияют на продуктивность видеообзора. Старайтесь говорить ясно и четко, а также контролировать скорость речи. Используйте паузы для эмоционального акцента и чтобы позволить зрителям впитать представленную информацию.
5. Фон: При создании видеообзора важно обратить внимание на фон сцены. Используйте нейтральные цвета или разместите брендированный фон, чтобы добавить профессиональный вид и выделить вашу личность.
Следование этим советам по настройке видеообзора поможет вам создать качественные и профессиональные видеозаписи, которые будут привлекать аудиторию и поддерживать внимание зрителей.
Оптимальный выбор разрешения и частоты кадров
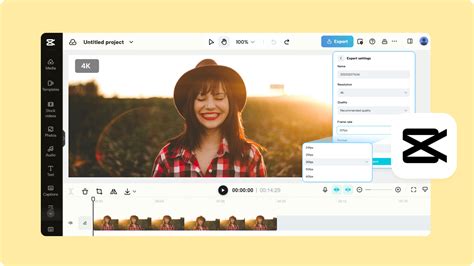
Разрешение - это количество пикселей, используемых для создания изображения. Обычно оно измеряется в ширинах и высотах, например, 1920x1080. Чем выше разрешение, тем более подробное и четкое будет изображение, но при этом увеличивается нагрузка на процессор и графическую карту компьютера.
При выборе разрешения важно учитывать ваши потребности и возможности компьютера. Если вы планируете стримить игры с быстрыми движениями или включать сложные эффекты, рекомендуется выбирать разрешение Full HD (1920x1080) или выше. Если же вы стримите статичный контент или не хотите перегружать компьютер, можно выбрать разрешение 1280x720 или даже 854x480.
Частота кадров (FPS) определяет количество кадров в секунду, которые будут отображаться на экране. Чем выше частота кадров, тем более плавное будет движение в видео. Оптимальное значение для большинства стримеров считается 30 FPS, но если вам важна максимальная плавность, можно выбрать 60 FPS.
Определение оптимального значения для вас также зависит от ваших потребностей. Если вы стримите игры с быстрыми движениями или спортивные события, выбор 60 FPS может быть предпочтительным. Если же вы стримите статичный контент или делаете простые видеоуроки, 30 FPS будет более чем достаточным.
Наконец, при выборе разрешения и частоты кадров важно учитывать также ограничения вашего интернет-соединения. Высокое разрешение и частота кадров могут потребовать большей пропускной способности, что может привести к проблемам с загрузкой видео или их потерей качества во время стрима. Если ваше интернет-соединение не очень стабильно или медленное, рекомендуется выбирать более низкие значения для оптимизации процесса трансляции.
| Разрешение | Частота кадров | Рекомендации |
|---|---|---|
| 1920x1080 | 30 или 60 FPS | Для стриминга игр с быстрыми движениями или спортивных событий |
| 1280x720 | 30 или 60 FPS | Для большинства стримеров и обычного контента |
| 854x480 | 30 FPS | Для статичного контента или простых видеоуроков |
Настройка аудио
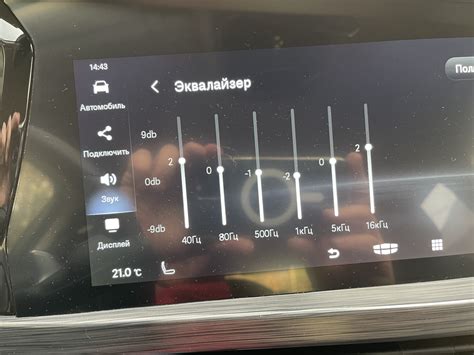
1. Выберите правильное аудиоустройство. Перед началом настройки убедитесь, что выбрано правильное устройство в настройках OBS. Это может быть ваш микрофон, динамики компьютера или внешнее аудио-устройство.
2. Настройте уровни звука. Настройте уровни звука микрофона и динамиков компьютера таким образом, чтобы звук был четким и не искажался. Используйте регуляторы громкости на устройствах или в программе OBS для достижения оптимального уровня звука.
3. Установите шумоподавление. Если у вас есть проблемы с фоновым шумом, установите шумоподавление в OBS. Это поможет удалить нежелательные шумы, такие как шум компьютера или вентилятора, и сделает звук более чистым и профессиональным.
4. Изучите гейт микрофона. Гейт микрофона позволяет управлять усиленным звуком и подавлением шума, включая фоновые шумы. Используйте эту функцию, чтобы создать более качественный звук и сделать его более понятным для зрителей.
5. Адаптируйтесь к голосу и стилю комментария. Постоянно работайте над развитием своего голосового таланта и стиля комментария. Это поможет сделать звук более привлекательным и расширит вашу аудиторию.
6. Проверьте качество записи. Периодически проверяйте качество своих аудиозаписей и анализируйте дополнительные настройки, которые могут быть вам полезны.
Следуя этим советам, вы сможете настроить аудио в OBS на высшем уровне и предоставить своим зрителям прекрасный звуковой опыт.
Использование нескольких источников звука и настройка микрофона
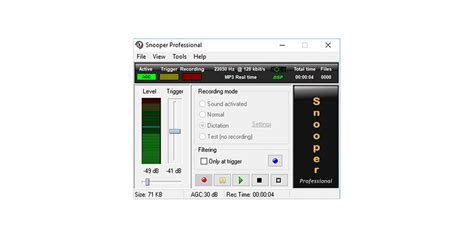
Сначала необходимо выбрать источники звука, которые вы хотите использовать в OBS. Это может быть ваш микрофон, компьютерные звуки или любые другие аудиоустройства, которые у вас есть. Обычно это делается в разделе "Настройки" в OBS.
После того, как вы выбрали источники звука, вам нужно настроить их в OBS. Для этого вы можете использовать "Микшер аудио" в разделе "Настройки". Здесь вы можете балансировать громкость звука от разных источников и настраивать их согласно своим потребностям.
Очень важно уделить особое внимание настройке микрофона. Неправильная настройка микрофона может привести к плохому качеству звука и отвлекать зрителей. Вам необходимо выбрать правильный микрофон, настроить его уровень громкости и подобрать оптимальное место расположения для лучшего звука.
Не забудьте также проверить звуковые настройки на вашем компьютере. Убедитесь, что уровень громкости не слишком высок и нет шумов или помех, которые могут повлиять на качество звука.
Когда все источники звука настроены, не забудьте провести тестовую запись или стрим, чтобы убедиться, что все работает правильно. Слушайте звук во время тестового стрима и вносите необходимые корректировки.
Важно помнить, что настройки звука могут отличаться в зависимости от ваших потребностей и используемого оборудования. Эти советы помогут вам начать, но экспериментируйте и настраивайте по своему усмотрению.
Использование нескольких источников звука и тщательная настройка микрофона помогут сделать ваш трансляционный опыт более профессиональным и приятным для зрителей.