Microsoft Word – одна из самых популярных программ для работы с текстовыми документами. Она предоставляет множество возможностей и функций, которые позволяют удобно создавать и редактировать тексты. Однако, чтобы использовать программу настолько эффективно, чтобы она стала вашим незаменимым помощником, стоит ознакомиться с некоторыми советами и хитростями.
Первое, с чем нужно познакомиться, это основными горячими клавишами программы. Они значительно упрощают работу и позволяют сэкономить множество времени. Например, Ctrl+S позволяет быстро сохранить документ, Ctrl+C – скопировать выделенный текст, а Ctrl+V – вставить скопированный текст. Зная и активно используя горячие клавиши, вы сможете значительно увеличить свою продуктивность и сократить время, затрачиваемое на выполнение повседневных задач.
Одной из особенностей Microsoft Word является возможность работать с большими текстами. Если вы работаете над документом, состоящим из множества страниц, то необходимо знать некоторые хитрости, которые помогут вам быстро перемещаться по тексту. Например, чтобы перейти на определенную страницу, можно воспользоваться горячей клавишей Ctrl+G, после чего ввести номер нужной страницы. Также удобно использовать гиперссылки и закладки, чтобы быстро перемещаться между разделами или страницами внутри документа.
Советы для работы с Microsoft Word
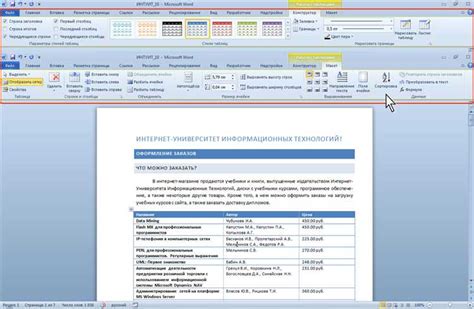
1. Используйте горячие клавиши. В программе Microsoft Word есть множество горячих клавиш, которые позволяют сэкономить время и увеличить производительность. Например, нажатие комбинации Ctrl+S сохраняет ваш документ, а комбинация Ctrl+B делает выбранный текст жирным.
2. Настройте автокоррекцию. Вы можете настроить автоматическую замену текста в Word. Например, вы можете настроить автокоррекцию, чтобы программа автоматически заменяла "дз" на "документ", что сэкономит ваше время при наборе текста.
3. Используйте стили. Стили в Word позволяют быстро задать форматирование для всего документа или его части. Вы можете создать стили для заголовков, подзаголовков, текста с примечаниями и т.д. Это поможет сохранить единообразие в документе и значительно ускорит процесс его форматирования.
4. Вставляйте графику. Использование графики в документе может сделать его более наглядным и привлекательным для чтения. Вы можете вставить изображения, диаграммы, таблицы и другие элементы графики, чтобы визуально подчеркнуть вашу информацию.
5. Используйте функцию поиска и замены. Если вам необходимо заменить определенное слово или фразу на другое в вашем документе Word, вы можете использовать функцию поиска и замены. Программа быстро найдет все вхождения и заменит их одним движением.
6. Используйте режим отображения чтения. Режим отображения чтения в Word позволяет просматривать документ без отвлекающих элементов интерфейса. Вы сможете сконцентрироваться на чтении текста и облегчите свою работу.
7. Отслеживайте правописание и грамматику. Word предлагает встроенный проверщик правописания и грамматики, который может помочь вам избежать опечаток и стилистических ошибок. Проверьте ваш документ перед отправкой, чтобы быть уверенным в его качестве.
8. Работайте с другими пользователями. Если вам нужно совместно работать над документом с другими пользователями, вы можете использовать функцию "Отслеживание изменений", которая позволяет видеть и комментировать изменения, вносимые каждым участником.
Следуя этим советам, вы сможете значительно улучшить свою работу с программой Microsoft Word и повысить свою эффективность.
Эффективное использование стилей
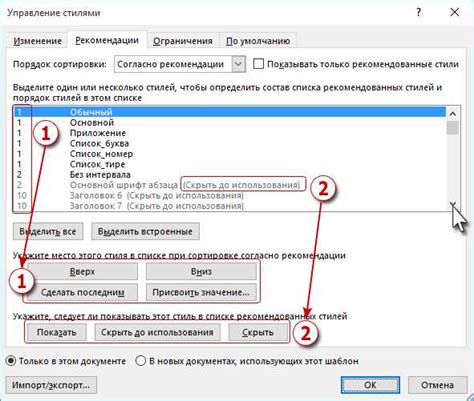
1. Создайте свои стили. Вместо использования предустановленных стилей, рекомендуется создать свои собственные стили, соответствующие вашим потребностям. Это позволит сохранить единое оформление документа и сэкономить время на его форматировании.
2. Назначьте горячие клавиши для стилей. Вы можете назначить горячие клавиши для использования ваших стилей. Например, вы можете назначить клавишу F1 для стиля "Заголовок 1" или клавишу F2 для стиля "Абзац". Это существенно упростит и ускорит вашу работу.
3. Используйте стили для создания содержания. Если вы используете стили заголовков, Word автоматически создаст содержание для вашего документа. Просто выберите пункт "Вставка" в верхней панели управления, затем "Содержание" и выберите желаемый стиль содержания.
4. Редактируйте стили. Если вы хотите изменить оформление стиля в середине документа, необходимо изменить его определение. Вы можете открыть панель задач "Стили" и выбрать нужный стиль, а затем изменить его параметры.
5. Используйте иерархию стилей. В Word есть иерархия стилей, которая позволяет применить стиль к разным уровням элементов документа. Например, вы можете применить стиль "Заголовок 1" к заголовку главы, а стиль "Заголовок 2" к заголовку подраздела.
6. Адаптируйте стили к вашим потребностям. Если предустановленные стили не соответствуют вашим требованиям, не стесняйтесь изменять их или создавать новые. Важно, чтобы документ выглядел так, как вы хотите, и был удобен для вас и ваших читателей.
Следуя этим советам, вы сможете эффективно использовать стили в Microsoft Word и значительно упростить свою работу с документами.
Пользуйтесь горячими клавишами
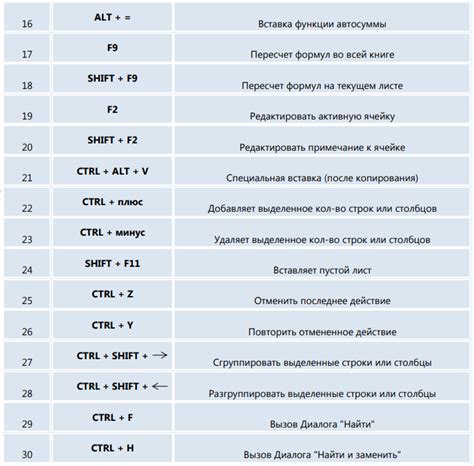
Некоторые основные горячие клавиши в Microsoft Word:
- Ctrl + S - сохранить документ;
- Ctrl + C - скопировать выделенный текст;
- Ctrl + V - вставить скопированный текст;
- Ctrl + X - вырезать выделенный текст;
- Ctrl + B - выделить текст полужирным шрифтом;
- Ctrl + I - выделить текст курсивом;
- Ctrl + U - подчеркнуть выделенный текст;
- Ctrl + Z - отменить последнее действие;
- Ctrl + F - открыть окно поиска;
- Ctrl + H - открыть окно замены текста;
Это лишь некоторые из множества горячих клавиш, доступных в Microsoft Word. Вы можете изучить полный список горячих клавиш в программе и выбрать те, которые наиболее соответствуют вашим потребностям и привычкам.
Использование горячих клавиш позволяет значительно сократить время, которое вы тратите на выполнение операций в Microsoft Word. Они упрощают работу с текстом, позволяют быстро редактировать документы и улучшить вашу продуктивность.
Не забывайте обучить себя использовать горячие клавиши и воспользоваться преимуществами, которые они могут предоставить вам в работе с Microsoft Word.
Используйте автокоррекцию
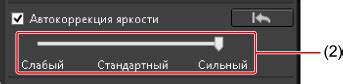
Microsoft Word предлагает функцию автокоррекции, которая помогает исправлять опечатки и неправильное использование слов во время печати. Автокоррекция может быть очень полезна, особенно когда вы пишете быстро или не уверены в правильном написании слова.
Чтобы включить автокоррекцию, перейдите во вкладку "Файл" (или "Office"), выберите "Параметры" (или "Параметры Word") и найдите раздел "Дополнительно". В этом разделе вы должны найти опцию "Автокоррекция". Убедитесь, что она включена.
После включения функции автокоррекции, вы можете добавить собственные автокоррекции или изменить существующие. Например, если вы часто ошибаетесь в написании фамилии или сложного термина, вы можете добавить его в автокоррекцию, чтобы Word автоматически исправлял его каждый раз, когда вы его печатаете не правильно.
Чтобы настроить свои автокоррекции, перейдите во вкладку "Файл" (или "Office"), выберите "Параметры" (или "Параметры Word") и найдите раздел "Дополнительно". В этом разделе найдите кнопку "Автокоррекция" и нажмите на неё. Здесь вы можете добавить или изменить автокоррекции, а также включить или отключить определенные функции, такие как автозамена простых кавычек на двойные.
Использование автокоррекции поможет вам сэкономить время и сделает вашу работу в Word более эффективной. Убедитесь, что вы включили эту функцию и правильно настроили свои автокоррекции, чтобы избежать опечаток и неправильного написания слов.
Организуйте работу с документами
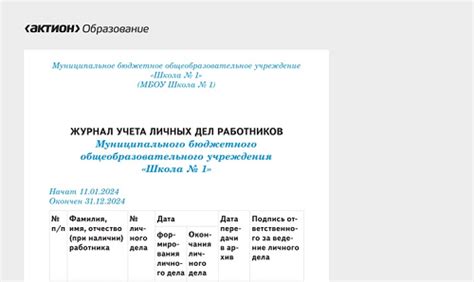
Чтобы быть более эффективными при работе в Microsoft Word, рекомендуется применять несколько стратегий для организации своей работы с документами. Вот некоторые полезные советы:
1. Используйте иерархию заголовков
При создании длинного документа с множеством разделов, используйте иерархию заголовков для структурирования документа. Используйте стиль заголовка 1 для главных разделов, стиль заголовка 2 для подразделов и так далее. Это позволит легко навигировать по документу, а также изменять его структуру, добавлять или удалять разделы.
2. Создайте содержание
После того, как вы применили стили заголовков к документу, вы можете легко создать содержание. Для этого перейдите на вкладку "Ссылки" и выберите "Таблица содержания". Word автоматически создаст содержание, основываясь на стилях заголовков вашего документа. Содержание можно также легко обновить при необходимости.
3. Используйте разделы и страницы
Если ваш документ содержит различные разделы или части, используйте функцию разделов и страниц в Word. Это позволит вам настраивать оформление каждого раздела отдельно, добавлять разрывы страниц для лучшей визуализации разделов и управлять нумерацией страниц в каждом разделе.
4. Используйте стили и шаблоны
Для сохранения времени и поддержания единообразного оформления документов рекомендуется использовать стили и шаблоны. Создайте стили для различных элементов документа, таких как заголовки, абзацы, цитаты и т. д., и сохраните их в шаблоне. Затем вы сможете легко применять эти стили к другим документам, чтобы быстро форматировать текст.
5. Записывайте заметки и комментарии
Word позволяет вам делать заметки и комментарии прямо в документе. Используйте эту функцию для отметок, идей и обратной связи во время работы над документом. Это поможет вам не забыть важную информацию и легко передавать сообщения другим участникам команды.
Следуя этим советам, вы сможете организовать свою работу с документами в Microsoft Word более эффективно и продуктивно.