Zoom - это популярная платформа для видеоконференций и виртуальных встреч, которая стала особенно актуальной в нашем современном мире. В то время как большинство из нас уже знакомы с основными функциями Zoom, есть несколько полезных советов о Zoom на компьютере, которые могут помочь сделать ваши онлайн-встречи более продуктивными и комфортными.
Первый совет - организуйте свое рабочее пространство. Перед началом встречи убедитесь, что ваше рабочее пространство аккуратно и опрятно. Уберите все излишние вещи, чтобы ничто не отвлекало вас во время важной конференции. Также стоит подумать о предметах, которые будут на виду во время встречи. Убедитесь, что они не будут вызывать нежелательную реакцию или отвлекать вас и других участников.
Второй совет - проверьте качество света и звука. Важно, чтобы ваши коллеги или партнеры видели и слышали вас четко. Проверьте, есть ли достаточное количество естественного или искусственного света для освещения вашего лица. Также проведите тестовый звонок или проверку звука, чтобы убедиться, что микрофон и динамики работают без сбоев. Если возникают проблемы со звуком, попробуйте использовать наушники с микрофоном.
Третий совет - ознакомьтесь со всеми функциями Zoom и настройками. Zoom предлагает множество полезных функций для облегчения ваших встреч. Исследуйте различные возможности Zoom, такие как экранное шаринг, возможность записи сессии и использование фоновых изображений. Также изучите настройки Zoom, чтобы настроить видео и аудио по своему вкусу. Знание всех функций и настроек поможет вам максимально использовать потенциал платформы и создавать профессиональные и эффективные виртуальные встречи.
Как установить Zoom на компьютер

Если вы хотите начать использовать приложение Zoom на компьютере, вам потребуется выполнить следующие шаги:
1. Перейдите на официальный сайт Zoom
Откройте интернет-браузер и перейдите по ссылке https://zoom.us/, чтобы попасть на официальный сайт Zoom.
2. Зарегистрируйтесь или войдите в учетную запись
Если у вас уже есть учетная запись Zoom, войдите в нее, используя свои данные. Если у вас еще нет учетной записи, зарегистрируйтесь, следуя инструкциям на сайте.
3. Скачайте Zoom приложение для компьютера
На официальном сайте Zoom найдите раздел "Ресурсы" в верхнем меню, перейдите в него и выберите "Скачать Zoom Client". Затем выберите нужную версию программы - для Windows или для Mac.
4. Установите Zoom на компьютер
После загрузки файла установки откройте его и следуйте инструкциям мастера установки, чтобы установить Zoom на свой компьютер. При необходимости, примите условия лицензионного соглашения.
5. Запустите Zoom
После установки программы на компьютер, запустите Zoom. Вы сможете войти в свою учетную запись или зарегистрироваться, если предварительно не сделали этого.
Теперь вы готовы использовать приложение Zoom на своем компьютере и присоединяться к видеоконференциям, проводить свои собственные встречи и многое другое!
Минимальные требования для работы Zoom на компьютере

Для успешной работы Zoom на компьютере необходимо удовлетворять определенным минимальным требованиям. Вот что вам может понадобиться:
1. Компьютер: Вам потребуется какой-либо компьютер, будь то Windows, Mac или Linux. Важно, чтобы у вас было стабильное интернет-соединение и работающие динамики.
2. Операционная система: В зависимости от вашей операционной системы, Zoom будет требовать определенные версии. Наиболее распространеными версиями ОС являются Windows 7 и выше, macOS 10.10 и выше, а также Linux Ubuntu 16.04 и выше.
3. Процессор и память: Для плавной работы Zoom рекомендуется иметь процессор с тактовой частотой не менее 2 GHz и 4 ГБ оперативной памяти.
4. Видеокарта: Хотя Zoom может работать с встроенной видеокартой, для более качественного воспроизведения видео рекомендуется наличие дискретной видеокарты с поддержкой DirectX 9 или новее.
5. Интернет-соединение: Для устойчивой работы Zoom рекомендуется стабильное высокоскоростное интернет-соединение со скоростью не менее 1 Мбит/с во всех направлениях.
6. Веб-камера и микрофон: Если вы планируете использовать видео и аудио в Zoom, то вам понадобится веб-камера и микрофон. Некоторые компьютеры уже оснащены встроенными веб-камерами и микрофонами, в то время как в других случаях вам может потребоваться подключить внешние устройства.
Соблюдение минимальных требований поможет вам избежать проблем при использовании Zoom на компьютере и обеспечит более комфортное и эффективное общение.
Как зарегистрироваться в Zoom

Чтобы иметь возможность пользоваться всеми функциями и удобствами приложения Zoom на компьютере, необходимо пройти процесс регистрации. Регистрация займет всего несколько минут и позволит вам создавать и присоединяться к встречам, общаться с коллегами и проводить презентации удаленно.
Следуйте этим простым шагам, чтобы зарегистрироваться в Zoom:
- Перейдите на официальный сайт Zoom по адресу zoom.us.
- На главной странице нажмите на кнопку "Присоединиться ко встрече".
- На странице регистрации введите свою действующую электронную почту.
- Нажмите на кнопку "Продолжить".
- Заполните поля "Имя" и "Фамилия".
- Создайте и введите пароль, который будет использоваться для входа в свою учетную запись Zoom.
- Нажмите на кнопку "Зарегистрироваться".
- Проверьте свою электронную почту и найдите письмо с подтверждением от Zoom.
- Щелкните по ссылке для подтверждения регистрации.
Поздравляю, теперь вы зарегистрированы в Zoom и можете начать использовать все возможности этой платформы для проведения встреч и коммуникации с вашей командой или друзьями на удаленке. Удачи!
Как создать и присоединиться к встрече в Zoom
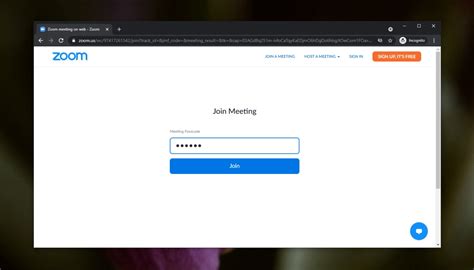
1. Чтобы создать встречу:
- Зайдите на официальный сайт Zoom и войдите в свою учетную запись.
- Нажмите кнопку "Запланировать новую встречу" или "Расписание" в панели навигации.
- Заполните информацию о встрече: дату, время, продолжительность, название и описание.
- Настройте дополнительные параметры, такие как пароль или настройки аудио и видео.
- Нажмите кнопку "Создать встречу", чтобы завершить процесс.
2. Чтобы присоединиться к встрече:
- Если вам было отправлено приглашение на встречу, кликните на ссылку в электронном письме или сообщении.
- Если вы имеете ID встречи, откройте Zoom на своем компьютере.
- Нажмите кнопку "Присоединиться к встрече".
- Введите ID встречи, который вам указали.
- Укажите ваше имя и выберите настройки аудио и видео.
- Нажмите кнопку "Присоединиться", чтобы присоединиться к встрече.
Теперь вы знаете, как создать и присоединиться к встрече в Zoom! Удачи в вашей онлайн-коммуникации!
Как настроить видео и аудио на Zoom
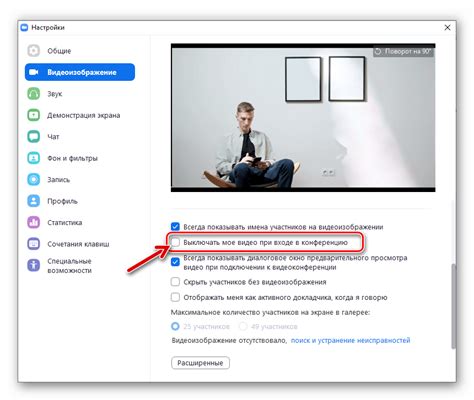
Zoom предоставляет возможность настроить видео и аудио на вашем компьютере, чтобы получить наилучший опыт использования программы. В этом разделе мы расскажем, как это сделать.
Настройка видео
1. Перед началом встречи откройте приложение Zoom и войдите в учетную запись.
2. Нажмите на кнопку "Настройки" в правом верхнем углу экрана и выберите "Видео" в боковом меню.
3. В разделе "Видео" вы можете выбрать камеру, которую хотите использовать для встреч, из доступного списка. Если у вас подключена только одна камера, она будет выбрана автоматически.
4. Вы также можете настроить качество видео, опции видеоэффектов и другие параметры в этом разделе. Измените настройки в соответствии с вашими предпочтениями.
Настройка аудио
1. В окне приложения Zoom нажмите на кнопку "Настройки" в правом верхнем углу экрана и выберите "Аудио" в боковом меню.
3. Проверьте уровень громкости в разделе "Уровень входного звука" и "Уровень выходного звука". Убедитесь, что они установлены на оптимальные значения.
4. По желанию, вы можете настроить другие параметры аудио, такие как шумоподавление и эквалайзер, в соответствии с вашими предпочтениями.
Следуя этим простым инструкциям, вы сможете легко настроить видео и аудио на Zoom, чтобы сделать ваши виртуальные встречи еще более комфортными и продуктивными.
Как использовать чат в Zoom
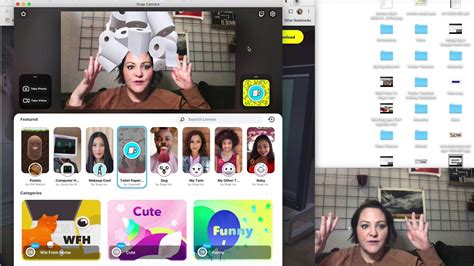
Чат в Zoom представляет собой удобный способ общаться с другими участниками совещания. Вы можете использовать чат для отправки текстовых сообщений, ссылок и файлов.
Для использования чата в Zoom выполните следующие шаги:
- Во время совещания откройте панель инструментов Zoom, нажав на значок "Чат" в нижней панели экрана.
- Открывается боковая панель чата, где вы можете видеть сообщения от других участников.
- Чтобы отправить сообщение, щелкните на поле ввода внизу панели чата и введите текст сообщения.
- Нажмите клавишу "Enter" или кнопку "Отправить", чтобы отправить сообщение.
Чат в Zoom также поддерживает вставку ссылок и файлов. Чтобы отправить ссылку, просто вставьте ее в поле ввода чата и нажмите "Enter" или "Отправить". Другие участники смогут щелкнуть на ссылку, чтобы открыть ее в своем браузере.
Чтобы отправить файл в чат Zoom, щелкните кнопку "Файл" в нижней части панели чата. Затем выберите файл на вашем компьютере и нажмите "Открыть". Файл будет загружен и отображен в чате для других участников.
Чат в Zoom также поддерживает функции форматирования текста, такие как жирный, курсив и подчеркнутый шрифт. Чтобы применить эти форматирования, используйте специальные команды. Например, для написания жирного текста используйте знаки "**" вокруг текста.
Воспользуйтесь чатом в Zoom, чтобы обмениваться сообщениями и файлами с другими участниками совещания. Это поможет гораздо эффективнее организовать общение и делиться информацией во время встречи.
Как подключиться к встрече через браузер
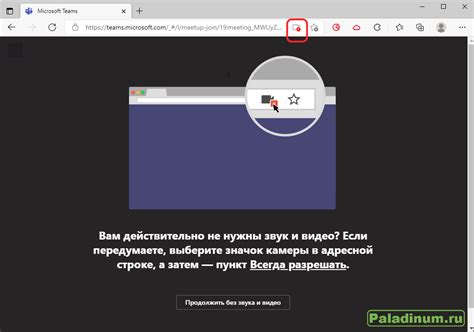
Если у вас нет возможности установить приложение Zoom на компьютер или вы предпочитаете использовать браузер, вы всё равно можете присоединиться к встрече через веб-версию Zoom.
Веб-версия Zoom предоставляет основные функции для участия во встрече, но некоторые дополнительные функции могут быть недоступны.
Чтобы подключиться к встрече через браузер, выполните следующие шаги:
| 1. | Перейдите на сайт Zoom по ссылке zoom.us. |
| 2. | Нажмите на кнопку "Вход в Zoom" в правом верхнем углу. |
| 3. | Введите ваше имя пользователя и пароль, а затем нажмите кнопку "Войти". |
| 4. | В появившемся окне выберите вкладку "Встречи" и нажмите на кнопку "Присоединиться к встрече". |
| 5. | Введите ID встречи и нажмите кнопку "Присоединиться". ID встречи можно найти в приглашении от организатора или в адресной строке браузера. |
| 6. | Выберите, как вы хотите присоединиться к встрече: с помощью компьютера или телефона. |
| 7. | Если вы впервые присоединяетесь к встрече через браузер, у вас может быть предложено скачать и установить расширение Zoom. Сделайте это, чтобы продолжить. |
| 8. | После завершения установки или выбора способа подключения, вы будете присоединены к встрече веб-версией Zoom. |
Теперь вы знаете, как подключиться к встрече через браузер и можете участвовать во встрече, не устанавливая приложение Zoom на компьютер.
Как проводить оптимальные виртуальные собрания на Zoom

Виртуальные собрания на платформе Zoom стали обычным явлением в нашей современной жизни. Они давно уже заменили традиционные офлайн встречи и стали неотъемлемой частью нашего рабочего и личного времени. Чтобы сделать ваше виртуальное собрание на Zoom максимально эффективным и комфортным для всех участников, есть несколько полезных советов, которые стоит учесть.
1. Подготовьтесь заранее. Проверьте свое оборудование и интернет-соединение, чтобы убедиться, что они работают исправно. Заранее приготовьте все необходимые материалы и документы, которые понадобятся во время собрания.
2. Создайте профессиональную обстановку. Выберите тихое и спокойное место для проведения собрания. Убедитесь, что ваш фон выглядит аккуратно и профессионально. Выключите лишний шум и уведомления на своих устройствах.
3. Установите правила. Перед началом собрания, объясните участникам его цель и ожидаемый порядок дня. Попросите всех участников выключить микрофоны при непосредственном обращении других участников, чтобы избежать нежелательных помех.
4. Используйте функции Zoom. Узнайте о доступных функциях Zoom, таких как чат, реакции, возможность поделиться экраном и т.д. Используйте их для улучшения коммуникации и визуальной поддержки вашего собрания.
5. Внимательно слушайте и активно участвуйте. Поддерживайте активное взаимодействие с участниками, задавайте вопросы, выражайте свои мысли. Внимательно слушайте других и учитывайте их мнения. Это поможет создать атмосферу взаимного доверия и понимания.
6. Заканчивайте вовремя. Уважайте время всех участников и старайтесь заканчивать собрания в назначенное время. Если есть еще вопросы или дополнительные дискуссии, можно договориться о продолжении встречи или перейти на индивидуальные обсуждения после собрания.
Следуя этим советам, вы сделаете виртуальные собрания на Zoom более продуктивными и комфортными для всех участников. Теперь вы готовы начать свое следующее виртуальное собрание на платформе Zoom!
Как использовать эмодзи и реакции в Zoom
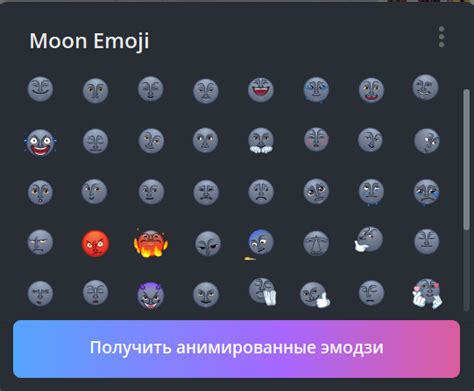
Во время видеозвонка в Zoom вы можете выразить свои эмоции и реакции при помощи эмодзи. Для этого вам нужно нажать на кнопку "More", которая находится внизу экрана, и выбрать опцию "Reactions". Затем выберите нужное вам эмодзи, например, смайлик смеха, сердце или палец вверх.
Эмодзи появятся на экране и останутся там на несколько секунд, чтобы другие участники видели вашу реакцию. Помимо этого, они также отображаются в списке участников и внизу вашего видео.
Использование эмодзи и реакций в Zoom добавляет интерактивности и помогает участникам выразить свои эмоции и реакции во время общения. Это особенно полезно, когда связь осуществляется через интернет, и другие участники не видят ваши физические выражения лица.
Не бойтесь использовать эмодзи и реакции, чтобы поддержать и показать свою реакцию на высказывания других участников. Это поможет создать более дружественную и комфортную атмосферу на виртуальных встречах в Zoom.
Как защитить встречу от нежелательных гостей на Zoom

Zoom стал одним из самых популярных инструментов для проведения онлайн встреч и вебинаров. Однако, иногда нежелательные гости могут присоединиться к вашей встрече без приглашения. Чтобы обезопасить свои встречи от таких ситуаций, существует несколько полезных советов:
1. Используйте уникальные ID и пароли для каждой встречи. При создании встречи Zoom генерирует уникальный ID и пароль, который можно использовать для доступа к встрече. Не публикуйте эту информацию в общих местах и передавайте ее только тем участникам, которые должны присоединиться к вашей встрече.
2. Включите функцию "Waiting Room" (Комната ожидания) в настройках встречи. При включении этой функции все участники, кроме вас, будут помещены в комнату ожидания и должны будут запросить доступ к встрече. Таким образом, вы сможете проверять и контролировать участников перед их присоединением к встрече.
3. Ограничьте возможность присоединяться к встрече только зарегистрированным пользователям Zoom. В настройках встречи можно указать, чтобы только зарегистрированные пользователи могли присоединяться к встрече. Это уменьшит вероятность нежелательных гостей на вашей встрече.
4. Запретите участникам делиться экраном или файлами без разрешения. Вы можете указать в настройках встречи, чтобы участники не могли делиться своим экраном или файлами без вашего разрешения. Это поможет предотвратить нежелательное отображение или распространение контента во время встречи.
| Совет | Описание |
|---|---|
| 5 | Постоянно обновляйте Zoom до последней версии. Разработчики постоянно работают над улучшением безопасности приложения и исправлением уязвимостей. Убедитесь, что у вас установлена последняя версия Zoom, чтобы использовать самые новые функции безопасности. |
| 6 | Не публикуйте ссылки на встречи в публичных и доступных всем местах. Это может привлечь нежелательных гостей или злоумышленников. Лучше передавать ссылку на встречу только участникам, которые должны присоединиться. Используйте защищенные каналы связи для передачи ссылки. |
Следуя этим советам, вы сможете обезопасить свои встречи на Zoom от нежелательных гостей. Помните, что безопасность - это важный аспект онлайн-коммуникации, и его стоит принимать всерьез.