Ноутбуки Asus K53S пользуются популярностью благодаря своей надежности и функциональности. Однако, как и любая электронная техника, они могут иметь некоторые проблемы, связанные с производительностью и работой. В этой статье мы предлагаем 10 полезных советов по улучшению работы ноутбука Asus K53S, которые помогут вам настроить его для достижения максимальной производительности и эффективности.
1. Проверьте состояние жесткого диска. Настраивать производительность ноутбука бесполезно, если у вас есть проблемы с жестким диском. Регулярно проверяйте его на наличие ошибок с помощью утилиты проверки диска, и при необходимости замените его.
2. Оптимизируйте запуск системы. Отключите ненужные программы, автоматически запускающиеся при старте Windows. Программы, которые вы не используете, замедляют загрузку системы и занимают системные ресурсы.
3. Очистите жесткий диск от ненужных файлов. Удалите временные файлы, кэши браузера и другие ненужные файлы, которые занимают место на жестком диске и замедляют работу ноутбука.
4. Установите антивирусное программное обеспечение и регулярно обновляйте его. Вирусы и вредоносные программы могут серьезно повлиять на работу ноутбука и снизить его производительность. Установите надежное антивирусное ПО и регулярно сканируйте систему на наличие угроз.
5. Произведите обновление операционной системы и драйверов. Регулярные обновления операционной системы и драйверов помогут устранить уязвимости и повысить стабильность работы ноутбука.
6. Переустановите операционную систему. Если ноутбук значительно замедлился и ничего не помогает, может быть целесообразно переустановить операционную систему. Переустановка поможет избавиться от старых и неиспользуемых файлов, восстановить работу системы и повысить производительность.
7. Используйте только оригинальное программное обеспечение и драйверы. Установка пиратского ПО и нелегальных драйверов может привести к проблемам с работой ноутбука и ухудшить его производительность. Используйте только оригинальные версии программного обеспечения и драйверов, поставляемых производителем.
8. Периодически очищайте систему от пыли. Пыль и грязь могут накапливаться внутри ноутбука и вызывать перегрев системы. Регулярно очищайте его от пыли с помощью сжатого воздуха и мягкой щетки.
9. Не перегружайте ноутбук лишними программами и файлами. Запускайте только те программы, которые вам необходимы, и не загружайте ноутбук большим количеством файлов. Это поможет сохранить высокую производительность и оперативную память ноутбука.
10. Регулярно резервируйте данные. Не забывайте делать резервные копии важных файлов и данных, чтобы в случае непредвиденных ситуаций не потерять их. В случае сбоя системы или неисправности ноутбука вы сможете быстро восстановить все необходимые файлы и данные.
Проверьте наличие вирусов и проведите антивирусную проверку системы

Существует множество антивирусных программ, которые можно использовать для проведения проверки компьютера на наличие вредоносных программ. Одна из самых популярных и эффективных антивирусных программ - это Kaspersky Free Antivirus. Она предлагает бесплатную версию, которая обеспечивает базовую защиту от вредоносных программ и вирусов.
Перед тем, как начать проводить антивирусную проверку системы, необходимо убедиться, что ваша антивирусная программа обновлена до последней версии. Это важно, поскольку новые вирусы и вредоносные программы появляются постоянно, и обновления программы помогут вам быть впереди на этих угроз.
После того, как вы убедились, что ваша антивирусная программа обновлена, запустите ее и выберите опцию для полной проверки системы. Обычно это называется "Полная проверка" или "Полный скан". Антивирусная программа просканирует все файлы на вашем ноутбуке Asus K53S и определит, есть ли вредоносные программы или вирусы.
Если антивирусная программа обнаружит вредоносные программы или вирусы, она предложит вам удалить или карантинировать их. В случае обнаружения любых вредоносных программ или вирусов, рекомендуется удалить их немедленно, чтобы защитить ваш ноутбук и улучшить его работу.
Помимо проведения регулярной антивирусной проверки системы, также рекомендуется установить антивирусные программы для постоянного мониторинга вашего ноутбука Asus K53S. Это поможет обнаружить и блокировать вредоносные программы, прежде чем они смогут нанести ущерб вашей системе.
Таким образом, проведение антивирусной проверки системы и установка антивирусных программ для постоянного мониторинга являются важными шагами для улучшения работы ноутбука Asus K53S и обеспечения безопасности ваших данных и личной информации.
Очистите жесткий диск от ненужных файлов и программ
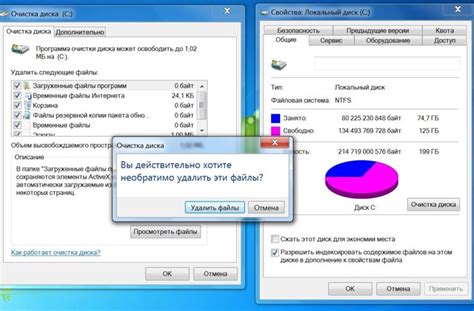
1. Удалите ненужные файлы: В папке Загрузки, временных файлах и Корзине часто накапливаются файлы, которые уже не нужны вам. Откройте эти папки и удалите все ненужные файлы.
2. Очистите временные файлы: Воспользуйтесь инструментами для очистки временных файлов, такими как "Диспетчер задач" или сторонними программами. Это позволит избавиться от временных файлов, которые при некорректной работе программ могут накапливаться на жестком диске.
3. Удалите ненужные программы: Программы, которые вы уже не используете, занимают место на жестком диске и могут замедлять работу ноутбука. Периодически просматривайте список установленных программ и удаляйте те, которые вам не нужны.
4. Очистите кэш: Многие программы и веб-браузеры сохраняют временные файлы, чтобы быстрее загружать веб-страницы и документы. Очистите кэш веб-браузера и других программ для освобождения места на жестком диске.
5. Сжмите диск: Ваш ноутбук Asus K53S может иметь функцию "Сжатие диска", которая позволяет уменьшить размер файлов, освобождая место на жестком диске. Используйте эту функцию для оптимизации использования пространства на диске.
6. Переместите файлы на внешний накопитель: Если у вас есть внешний накопитель, переместите большие файлы, такие как фильмы, игры или музыка, на него. Это поможет освободить место на жестком диске и улучшит его производительность.
7. Очистите реестр системы: Реестр системы содержит информацию об установленных программах и настройках компьютера. Очистка реестра поможет убрать "мусорные" записи и оптимизировать работу ноутбука.
8. Установите антивирусное программное обеспечение: Вирусы и вредоносные программы могут замедлять работу компьютера. Установите надежное антивирусное программное обеспечение и выполните полный сканирование жесткого диска, чтобы удалить вредоносные файлы.
9. Проверьте наличие дубликатов файлов: Иногда на жестком диске могут накапливаться дубликаты файлов, которые занимают дополнительное место. Воспользуйтесь программами для поиска и удаления дубликатов файлов, чтобы освободить пространство на диске.
10. Постоянно поддерживайте порядок: Чтобы избежать накопления ненужных файлов и программ, поддерживайте порядок на жестком диске и регулярно удаляйте ненужные данные. Это позволит поддерживать работу ноутбука на высоком уровне.
Выполнив эти рекомендации по очистке жесткого диска, вы сможете улучшить производительность ноутбука Asus K53S и освободить место для новых файлов и программ.
Установите программу для автоматической оптимизации системы
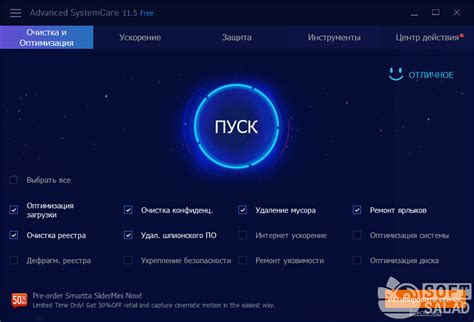
Для улучшения работы вашего ноутбука Asus K53S рекомендуется установить специальную программу для автоматической оптимизации системы. Эти программы помогут вам избавиться от мусорных файлов, исправить реестр, улучшить производительность и ускорить работу ноутбука в целом.
При выборе программы обратите внимание на ее репутацию и отзывы пользователей. Важно выбрать надежную и проверенную программу, чтобы не нанести вред системе.
Программы для оптимизации системы имеют различные функции, такие как: очистка диска, удаление временных файлов, исправление ошибок реестра, управление автозагрузкой, ускорение работы оперативной памяти и многое другое. Они могут работать в фоновом режиме и автоматически оптимизировать вашу систему.
Помимо программ для автоматической оптимизации системы, вы также можете воспользоваться встроенными инструментами Windows, такими как диспетчер задач, дисковая утилита, менеджер служб и т. д. Они также помогут вам оптимизировать работу ноутбука.
Помните, что регулярная оптимизация системы поможет поддерживать ваш ноутбук в хорошей работоспособности и увеличит его срок службы. Также важно следить за обновлениями программ и операционной системы, чтобы использовать последние версии с улучшенными функциями и исправленными ошибками.
Проверьте состояние и загрузку оперативной памяти
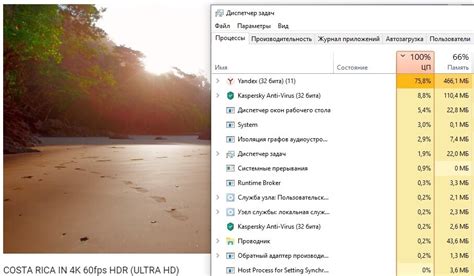
Для проверки состояния и загрузки оперативной памяти можно воспользоваться встроенными инструментами операционной системы. В Windows вы можете открыть диспетчер задач, нажав комбинацию клавиш Ctrl + Shift + Esc. Перейдите на вкладку "Производительность" и там вы увидите информацию о загрузке памяти.
Если загрузка оперативной памяти близка к 100% или постоянно близка к этой отметке, это может быть признаком необходимости расширения памяти. В таком случае, рекомендуется обратиться к специалисту или провести самостоятельное обновление оперативной памяти.
Также стоит проверить состояние оперативной памяти на наличие ошибок. Для этого вы можете воспользоваться встроенными инструментами диагностики оперативной памяти. Например, в Windows есть утилита Windows Memory Diagnostic, которая может помочь вам определить, есть ли проблемы с оперативной памятью.
Если вы обнаружите ошибки или проблемы с оперативной памятью, рекомендуется обратиться к специалисту для дальнейшей диагностики и решения проблемы. В некоторых случаях может потребоваться замена оперативной памяти.
Важно помнить, что оперативная память имеет ограниченный ресурс и со временем может ухудшаться ее состояние. Поэтому регулярная проверка состояния и загрузки оперативной памяти может помочь вам своевременно выявить проблемы.