Современные ноутбуки стали незаменимыми помощниками в повседневной жизни, но их эффективность может снижаться со временем. Зависания, медленная работа и другие проблемы могут возникать из-за различных причин - ненужных программ, запускающихся при старте или ограниченных ресурсах оперативной памяти. Однако существует несколько быстрых и простых способов, которые помогут вам устранить эти проблемы и вернуть ноутбуку прежнюю производительность.
1. Очистите жесткий диск от ненужных файлов
Один из наиболее распространенных причин низкой производительности ноутбука - переполненный жесткий диск. Удалите все ненужные файлы, программы и папки, также проверьте корзину для полной очистки. Используйте специальные программы для удаления временных файлов и организации файловой системы.
Прежде чем удалять что-либо, убедитесь, что вы не удалите важные системные файлы. В случае сомнений лучше проконсультироваться с профессионалом или специалистом по информационной безопасности.
Перезагрузить ноутбук

Чтобы перезагрузить ноутбук, следуйте простым инструкциям:
- Закройте все открытые программы и файлы.
- Нажмите на кнопку "Пуск" в левом нижнем углу экрана.
- Выберите пункт "Выключение компьютера".
- В открывшемся меню выберите "Перезагрузка".
- Подождите, пока ноутбук выключится и включится заново.
После перезагрузки ноутбука многие проблемы, связанные с зависаниями и замедленной работой, должны быть устранены. Однако, если проблема сохраняется, вам может потребоваться провести дополнительную диагностику или обратиться к специалисту.
Отключить ненужные программы и службы

Чтобы ускорить работу вашего ноутбука и предотвратить его зависания, рекомендуется отключить ненужные программы и службы. Запуск ненужных программ и служб может занимать дополнительные ресурсы системы и замедлять работу компьютера. В этом разделе я расскажу вам, как определить ненужные программы и службы и как их отключить.
Перед тем, как отключать программы и службы, необходимо провести небольшой аудит системы и определить, какие из них действительно вам необходимы. Многие приложения и службы автоматически запускаются при включении компьютера и работают в фоновом режиме, хотя вы их никогда не используете. Они не только занимают оперативную память, но и могут вызывать зависания системы.
Самым простым способом определить ненужные программы и службы является использование встроенного инструмента диспетчера задач в операционной системе Windows. Для его запуска нажмите комбинацию клавиш Ctrl + Shift + Esc или правой кнопкой мыши щелкните на панели задач и выберите пункт "Диспетчер задач". В открывшемся окне перейдите на вкладку "Загрузка" и посмотрите список программ и служб, которые запускаются при старте системы. Отключите те из них, которые вам не нужны, щелкнув правой кнопкой мыши и выбрав пункт "Отключить".
Кроме диспетчера задач, существуют также сторонние программы, которые помогут вам найти и отключить ненужные программы и службы. Некоторые из них предоставляют дополнительные функции, такие как оптимизация автозагрузки и управление службами. Наиболее популярные из них: CCleaner, которая помимо удаление ненужных программ и служб также очищает систему от временных файлов и обеспечивает ее оптимальную работу, или Autoruns, который предоставляет подробную информацию о запускаемых вместе с Windows программ и позволяет отключить ненужные службы и процессы.
Отключение ненужных программ и служб может существенно ускорить работу вашего ноутбука и предотвратить зависания системы. Однако будьте осторожны и не отключайте программы или службы, если вы не уверены, какие функции они выполняют, так как некоторые из них могут быть важными для нормальной работы системы.
Очистить жесткий диск от ненужных файлов
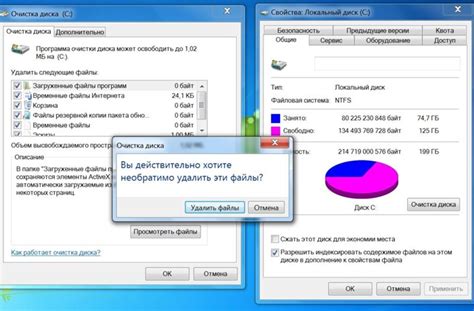
Существует несколько способов, как можно освободить место на жестком диске:
1. Удаление временных файлов: временные файлы, создаваемые при работе различных программ, часто остаются на жестком диске после завершения работы. Открытие %temp% в проводнике позволит удалить все временные файлы в папке. Также можно использовать специальные программы для автоматического удаления временных файлов.
2. Очистка корзины: файлы, которые вы удаляете, по умолчанию перемещаются в корзину и занимают пространство на жестком диске до окончательного удаления из нее. Регулярная очистка корзины поможет освободить место на диске.
3. Удаление ненужных программ: в списке установленных программ иногда накапливаются приложения, которые больше не используются. Удаление таких программ поможет не только освободить место на диске, но и улучшит производительность системы в целом.
4. Отключение автоматической загрузки программ: некоторые программы добавляются в список автозагрузки при запуске компьютера, что может замедлить загрузку операционной системы. Проверьте список программ, запускающихся вместе с ОС, и отключите ненужные.
Очистка жесткого диска от ненужных файлов даст вам свободное место для работы, а также повысит скорость работы ноутбука. Регулярное проведение этой процедуры поможет поддерживать оптимальную производительность вашего устройства.
Удалить ненужные приложения и расширения браузера
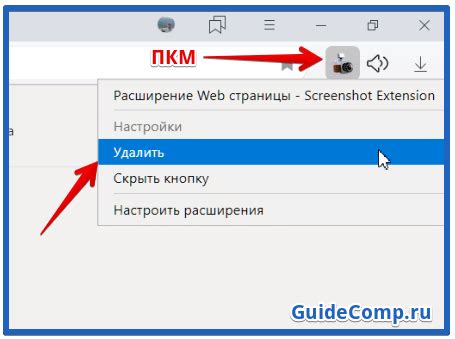
Следует пройти по списку установленных программ и удалить те, которые больше не используются или необходимы. Часто на компьютере остаются приложения, которые были установлены автоматически или уже давно никем не использовались.
Также важно проверить список установленных расширений в браузере. Некоторые расширения могут замедлить работу браузера или отображать нежелательную рекламу. Удалите ненужные расширения и оставьте только те, которые действительно необходимы.
Для удаления программы на компьютере можно воспользоваться инструментом "Установка и удаление программ" в системных настройках. Чтобы удалить расширение из браузера, откройте его настройки, найдите раздел "Расширения" и деактивируйте или удалите ненужное расширение.
Удаление ненужных приложений и расширений поможет освободить системные ресурсы и ускорить работу ноутбука. Регулярно проводите аудит установленных программ и расширений, чтобы поддерживать операционную систему в оптимальном состоянии.
Обновить драйвера и операционную систему

Для обновления драйверов можно воспользоваться официальными веб-сайтами производителей оборудования, на которых обычно доступны последние версии драйверов для скачивания. После скачивания и установки новых драйверов рекомендуется выполнить перезагрузку компьютера, чтобы изменения вступили в силу.
Важно также регулярно обновлять операционную систему, так как новые версии операционной системы обычно исправляют ошибки, улучшают производительность и безопасность системы. Обновление операционной системы может осуществляться через специальные службы обновления, такие как Windows Update или Software Update в Mac OS. Эти службы обычно предлагают автоматическую проверку и установку новых обновлений.
Оптимизировать запуск программ и служб
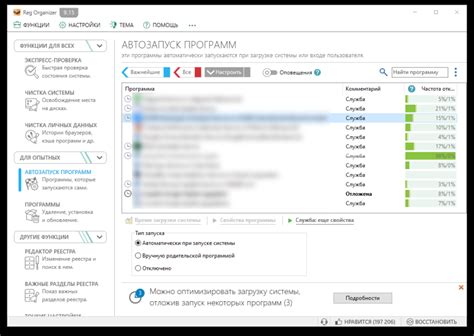
Для ускорения работы ноутбука и предотвращения зависаний необходимо оптимизировать запуск программ и служб. Следующие рекомендации помогут вам добиться этого:
1. Отключите ненужные программы автозагрузки:
Многие программы автоматически добавляют себя в список автозагрузки, что может увеличить время загрузки операционной системы и замедлить работу ноутбука. Проверьте список программ, которые запускаются автоматически при каждом включении компьютера, и отключите ненужные из них.
2. Оптимизируйте работу служб:
Службы - это фоновые процессы, которые работают в операционной системе. Некоторые из них могут потреблять большое количество ресурсов, замедляя общую работу компьютера. Изучите список служб и отключите те, которые вам не нужны или замедляют работу ноутбука.
3. Обновите драйверы:
Устаревшие или неправильно установленные драйверы могут привести к зависаниям и ошибкам. Регулярно проверяйте обновления драйверов для всех устройств вашего ноутбука и устанавливайте их при необходимости.
4. Очистите жесткий диск:
Накопление большого количества ненужных файлов и программ на жестком диске может замедлить работу ноутбука. Периодически освобождайте место на диске, удаляя неиспользуемые программы и файлы.
Следуя этим рекомендациям, вы сможете оптимизировать запуск программ и служб на своем ноутбуке, устранить зависания и значительно ускорить его работу.
Приобрести SSD для увеличения скорости работы ноутбука

SSD использует флэш-память для хранения данных, в отличие от HDD, которые используют вращающиеся магнитные диски. Благодаря отсутствию подвижных частей, SSD имеет значительно меньшее время доступа к данным, что обеспечивает более быструю работу ноутбука в целом.
Приобретение и установка SSD на ноутбук - простая и эффективная процедура, которая может значительно повысить производительность вашего устройства. Важно учитывать следующие факторы при выборе и покупке SSD:
- Емкость : выберите SSD с достаточной емкостью, чтобы хранить все ваши файлы и программы. Советуем выбирать SSD с емкостью 256 ГБ или больше, чтобы закрыть потребности большинства пользователей.
- Интерфейс : убедитесь, что SSD поддерживает интерфейс вашего ноутбука. Наиболее распространенный интерфейс - SATA, однако стоит проверить документацию своего ноутбука перед покупкой.
- Производитель : выбирайте SSD известных и надежных производителей, чтобы гарантировать качество и надежность вашего накопителя. Некоторые популярные производители SSD включают Samsung, Crucial, Kingston и Western Digital.
После покупки SSD вам необходимо установить его на ноутбук. Пожалуйста, обратитесь к инструкциям вашего ноутбука или проконсультируйтесь с технической поддержкой, чтобы узнать о процедуре установки. Обычно это требует только нескольких шагов и не занимает много времени.
После установки SSD вы сразу ощутите значительное ускорение работы ноутбука. Загрузка системы станет быстрее, программы будут запускаться мгновенно, а копирование файлов займет гораздо меньше времени. SSD - это инвестиция в улучшение производительности вашего ноутбука, которая принесет вам много пользы на протяжении его срока службы.