Microsoft Excel - это один из самых популярных инструментов для обработки и анализа данных. Независимо от того, работаете ли вы в офисе или занимаетесь анализом данных в учебных целях, эффективное использование Excel может значительно увеличить вашу продуктивность и сократить время, затрачиваемое на выполнение задач.
В этой статье мы рассмотрим 10 секретов, которые помогут вам стать гуру Excel и повысить эффективность своей работы.
1. Используйте клавиатурные комбинации. Запомните основные клавиатурные сочетания, такие как Ctrl+C для копирования и Ctrl+V для вставки, чтобы ускорить работу с данными и избежать необходимости использования мыши.
2. Пользуйтесь автофильтром. Автофильтр - мощный инструмент, который позволяет фильтровать и сортировать данные в Excel. Используйте его, чтобы легко находить нужные значения и проводить анализ данных.
3. Используйте формулы и функции. Excel предлагает множество встроенных функций и формул, которые помогут вам автоматизировать вычисления и анализировать данные. Не бойтесь экспериментировать с ними и искать новые способы манипулирования данными.
4. Используйте условное форматирование. Условное форматирование позволяет автоматически изменять внешний вид ячеек в зависимости от их значения. Это мощный инструмент, который позволяет визуально выделить интересующую информацию и проводить анализ данных без необходимости вручную просматривать каждую ячейку.
5. Создавайте сводные таблицы. Сводные таблицы - это отличный способ анализировать и суммировать большие объемы данных. Используйте их, чтобы быстро получить сводную информацию и наглядно представить результаты анализа.
6. Пользуйтесь условными операторами. Условные операторы, такие как IF и SUMIF, позволяют вам устанавливать условия для выполнения определенных действий или подсчета суммы по определенным критериям. Это мощный инструмент для фильтрации и манипулирования данными.
7. Используйте названия диапазонов. Названия диапазонов позволяют более удобно обращаться к определенным ячейкам или диапазонам ячеек. Используйте их, чтобы упростить формулы, сделать код более понятным и избежать ошибок при изменении структуры таблицы.
8. Организуйте данные на нескольких листах. Если у вас большой объем данных, организуйте их на нескольких листах. Это позволит легче навигировать и анализировать данные, а также избежать перегруженности одного листа.
9. Используйте валидацию данных. Валидация данных позволяет устанавливать ограничения на типы данных, которые могут быть введены в определенные ячейки. Используйте эту функцию, чтобы предотвратить ошибки ввода данных и обеспечить их целостность.
10. Автоматизируйте рутинные задачи. Excel предлагает ряд инструментов и функций, которые позволяют автоматизировать рутинные задачи, такие как создание графиков или генерация отчетов. Используйте их, чтобы сэкономить время и силы на выполнении повторяющихся операций.
Оптимизация рабочего пространства

Оптимизация рабочего пространства в Excel может значительно повысить эффективность работы и сократить время, затрачиваемое на выполнение задач. Вот десять секретов, которые помогут вам максимально эффективно использовать пространство на вашем экране и упростить работу с данными в Excel.
1. Используйте несколько окон Excel
Часто возникает ситуация, когда необходимо одновременно работать с несколькими файлами или листами. Вместо переключения между ними, откройте несколько окон Excel и разместите их рядом. Теперь вы можете свободно перемещаться между файлами и быстро выполнять необходимые операции.
2. Применяйте горячие клавиши
Использование горячих клавиш может существенно сократить время, затрачиваемое на выполнение операций в Excel. Например, комбинация клавиш Ctrl + C позволяет скопировать выделенный диапазон ячеек, а Ctrl + V - вставить скопированные данные. Ознакомьтесь с основными горячими клавишами и используйте их в своей работе.
3. Скрывайте ненужные столбцы и строки
Если вам необходимо работать с определенной частью таблицы, скройте ненужные столбцы и строки. Так вы освободите пространство на экране и сможете сосредоточиться на важных данных. Для скрытия столбцов или строк выделите их, нажмите правую кнопку мыши и выберите в контекстном меню пункт "Скрыть".
4. Используйте автоподбор формул
Excel предлагает возможность автоматического заполнения формул на основе данных, которые уже присутствуют в таблице. Для этого введите начальную формулу, выделите ячейки, которые нужно заполнить, и перетащите маркер автоподбора вниз или вправо. Excel автоматически скопирует и заполнит формулу для остальных ячеек.
5. Используйте условное форматирование
Условное форматирование позволяет выделять определенные значения или диапазоны значений в таблице. Это очень полезно для быстрой визуализации и анализа данных. Выделите диапазон ячеек, к которым хотите применить условное форматирование, выберите соответствующую команду в меню "Формат" и задайте необходимые параметры.
6. Используйте автофильтр
Автофильтр позволяет быстро фильтровать данные в таблице по заданным критериям. Выделите столбец с данными, к которым хотите применить фильтр, и выберите команду "Автофильтр" в меню "Данные". Нажав на стрелку в заголовке столбца, вы сможете выбрать нужное значение или установить свой собственный фильтр.
7. Используйте закрепление строк и столбцов
Закрепление строк и столбцов позволяет делать их видимыми даже при прокрутке таблицы. Выделите строку или столбец, который хотите закрепить, и выберите команду "Закрепить строку" или "Закрепить столбец" в меню "Окно". Теперь при прокрутке таблицы выбранный элемент останется на своем месте.
8. Используйте группирование данных
Группирование данных позволяет создать свернутую структуру таблицы, чтобы увидеть общую картину и анализировать данные на больших объемах информации. Выделите нужные строки или столбцы, выберите команду "Группировать" в меню "Данные" и задайте соответствующие параметры.
9. Используйте вкладки и группы листов
Если вам необходимо работать с несколькими листами в одном файле Excel, используйте вкладки и группы листов. Создайте новую вкладку, чтобы разместить на ней дополнительные данные, или создайте группу листов, чтобы быстро переключаться между ними. Для создания группы листов выделите нужные листы, щелкните правой кнопкой мыши и выберите соответствующую команду в контекстном меню.
10. Используйте шаблоны и макросы
Excel предлагает широкий выбор готовых шаблонов и возможность создания собственных макросов. Используйте шаблоны, чтобы быстро создавать новые документы с заранее заданным форматированием и раскладкой. Автоматизируйте повторяющиеся операции с помощью макросов, чтобы сократить время и упростить работу.
Применяя эти секреты, вы сможете оптимизировать свое рабочее пространство в Excel и значительно повысить эффективность работы. Удачи!
Использование клавиатурных комбинаций
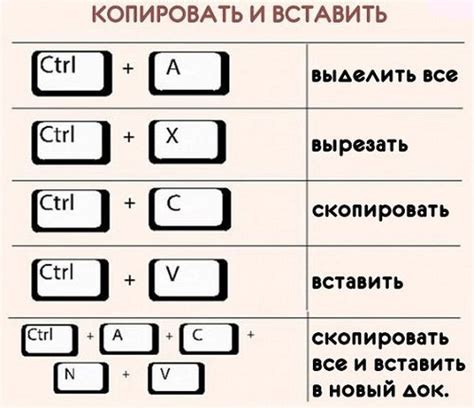
Вот несколько полезных комбинаций клавиш:
Ctrl + C - копирование выделенного диапазона ячеек.
Ctrl + V - вставка скопированного диапазона ячеек.
Ctrl + X - вырезание выделенного диапазона ячеек.
Ctrl + Z - отмена последнего действия.
Ctrl + Y - повтор последнего отмененного действия.
Ctrl + S - сохранение текущего файла.
Ctrl + P - печать текущего файла.
Ctrl + F - поиск текста в ячейках.
Кроме того, можно использовать комбинации клавиш для изменения форматирования, выделения, перемещения между листами и т.д. Знание и эффективное использование клавиатурных комбинаций позволит значительно ускорить работу с Excel.
Применение функций и формул
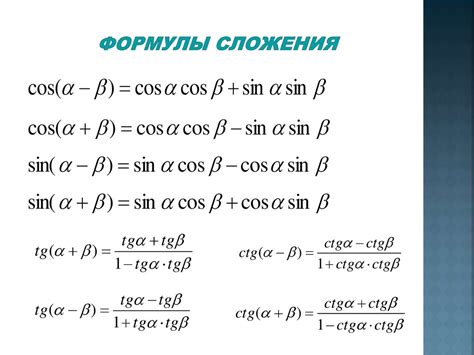
В Excel доступно множество функций, специально разработанных для различных операций. Например:
Сумма: функция SUM позволяет автоматически складывать числа из выбранного диапазона ячеек.
Среднее значение: функция AVERAGE вычисляет среднее арифметическое для указанных значений.
Максимум и минимум: функции MAX и MIN возвращают наибольшее и наименьшее значение в указанном диапазоне.
Формулы, в свою очередь, позволяют создавать сложные вычисления, используя операторы и ссылки на ячейки. Например, с помощью формулы можно рассчитывать проценты, выполнять математические операции, строить графики и многое другое.
Некоторые примеры полезных формул:
Умножение: используя оператор "*", можно перемножать значения ячеек и получать результат в другой ячейке.
Процентная ставка: с помощью формулы можно вычислить процентную ставку, применяя оператор "/" и указывая нужные значения.
Условное форматирование: с помощью функции IF можно установить определенные условия для ячеек и задать соответствующий формат отображения.
Знание функций и формул является неотъемлемой частью работы в Excel, которая позволяет значительно увеличить эффективность и точность вычислений. Поэтому проведите некоторое время для изучения различных функций и формул, и вы сможете с легкостью применять их в своей работе.