Blender – это мощный инструмент для создания 3D-анимации и визуализации. Однако, процесс рендеринга в Blender может быть времязатратным и требовательным к ресурсам компьютера. В этой статье мы представим вам 10 советов, которые помогут ускорить процесс рендеринга в Blender и повысить общую производительность вашего проекта.
1. Используйте оптимизированные материалы: В Blender существует множество готовых материалов, которые могут быть использованы для создания реалистичных сцен. Однако, не все они оптимизированы для быстрого рендеринга. При выборе материалов, старайтесь использовать те, которые имеют минимальное количество текстур и сложных шейдеров.
2. Управляйте полигонами: Большое количество полигонов может замедлить процесс рендеринга. Поэтому, при создании моделей в Blender, старайтесь использовать меньшее количество полигонов и оптимизировать геометрию объектов.
3. Используйте продвинутые настройки рендера: Blender предлагает множество продвинутых настроек рендера, которые позволят вам получить качественные результаты при более быстрой обработке. Настройте параметры максимального числа отражений, резкости и затенения, чтобы достичь нужного равновесия между скоростью и качеством рендеринга.
4. Оптимизируйте освещение: Освещение является одним из ключевых факторов в создании реалистичной сцены. Однако, слишком сложное освещение может замедлить процесс рендеринга. Старайтесь использовать простые и эффективные методы освещения, такие как HDR-изображения или использование точечных источников света.
5. Уменьшите разрешение: Уменьшение разрешения выходного изображения позволит ускорить процесс рендеринга. Если вам не требуется высокое разрешение для конечного результата, снизьте его до оптимального значения, не ухудшая при этом качество изображения.
6. Используйте рендеринг по частям: В Blender есть возможность разделить сцену на части и рендерить их отдельно. Это может ускорить процесс рендеринга, особенно если ваш комьютер имеет несколько процессоров или ядер.
7. Избегайте симуляций и динамических эффектов: Симуляции и динамические эффекты могут значительно замедлить процесс рендеринга. Если вам не требуются эти эффекты в конечной сцене, отключите их в настройках проекта.
8. Используйте GPU-рендеринг: Blender поддерживает рендеринг с использованием графического процессора. Если у вас есть подходящая графическая карта, вы можете значительно ускорить процесс рендеринга, используя GPU-рендеринг.
9. Оптимизируйте настройки рендера: Blender позволяет настроить множество параметров рендера, которые могут повлиять на скорость рендеринга. Старайтесь исключить ненужные эффекты, установить оптимальные значения параметров глубины и отбрасывания теней, чтобы ускорить процесс обработки.
10. Воспользуйтесь рендерингом в фоновом режиме: Blender имеет функцию рендеринга в фоновом режиме, что позволяет вам продолжать работу над проектом, пока рендеринг выполняется в фоне. Это поможет использовать ваше рабочее время более эффективно.
Следуя этим 10 советам, вы сможете ускорить рендеринг в Blender и повысить общую производительность вашего проекта. Обратите внимание на оптимизацию материалов и геометрии объектов, используйте продвинутые настройки рендера, разумно выбирайте параметры освещения и разрешение изображения. Также не забывайте об использовании GPU-рендеринга и режима фонового рендеринга. Придерживаясь этих рекомендаций, вы сможете получить быстрые и качественные результаты в Blender.
Используйте оптимизированные модели

Загружаемые модели могут значительно замедлить процесс рендеринга в Blender. Поэтому очень важно использовать оптимизированные модели, чтобы повысить производительность программы.
Оптимизированные модели предварительно сокращены и имеют меньшее количество полигонов. Это снижает нагрузку на графический процессор и позволяет Blender работать быстрее.
Если вы создаете свои собственные модели, убедитесь, что они имеют оптимальное количество полигонов. Используйте инструменты в Blender, такие как Decimate Modifier, чтобы автоматически удалять избыточные полигоны.
Кроме того, вы можете использовать простые формы моделей, такие как сферы или кубы, вместо более сложных объектов. Это также поможет ускорить процесс рендеринга.
Помимо самой модели, учитывайте и текстуры. Используйте текстуры меньшего размера и оптимизированного формата, чтобы уменьшить время загрузки и использования памяти.
В целом, выбирайте оптимизированные модели, чтобы достичь более высокой производительности и ускорить рендеринг в Blender.
Правильно настройте освещение

Во-первых, рекомендуется использовать индиректное освещение, такое как Global Illumination или Ambient Occlusion, вместо прямого освещения. Индиректное освещение создает более реалистичные и качественные эффекты, но может потребовать больше времени на рендеринг. Однако, с помощью правильной настройки параметров, можно достичь баланса между качеством и скоростью.
Во-вторых, стоит избегать использования слишком мощных и сложных источников света, таких как Area Lights. Это может привести к длительному времени рендеринга из-за большого количества вычислений. Вместо этого, рекомендуется использовать более простые источники света, такие как Point Lights или Spot Lights, и настраивать их параметры для достижения желаемого эффекта.
Также, не стоит забывать о том, что рендеринг с использованием слишком высокого значения Samples (для увеличения качества изображения) может значительно замедлить процесс. Поэтому, рекомендуется подобрать оптимальное значение для каждого проекта, чтобы достичь нужного баланса между качеством и скоростью.
Кроме того, рекомендуется использовать продвинутые техники, такие как Cycles Rendering, что позволяет эффективно использовать мощности процессора и графической карты для ускорения рендеринга.
Все эти рекомендации помогут вам правильно настроить освещение в Blender и значительно ускорить процесс рендеринга, не ухудшая качество. Помните, что оптимизация освещения - это комплексная задача, требующая экспериментов и постоянного совершенствования.
Оптимизируйте текстуры и материалы

Вот несколько советов, которые помогут вам оптимизировать текстуры и материалы в Blender:
- Используйте правильный размер текстур. Излишне большие текстуры могут вызвать задержку при рендеринге, особенно если вы работаете с большим количеством объектов или сложными материалами. Рекомендуется использовать текстуры только необходимого размера.
- Используйте форматы сжатия текстур с меньшим размером. Blender поддерживает различные форматы сжатия текстур, такие как JPEG, PNG и JPEG2000. Выберите формат сжатия, который обеспечивает наилучшее качество изображения при минимальных затратах по памяти.
- Уменьшите количество источников освещения. Использование слишком многих источников освещения может замедлить процесс рендеринга. Попробуйте ограничить количество источников освещения и использовать наиболее эффективные методы освещения, такие как облачное освещение или Global Illumination.
- Используйте оптимизированные шейдеры и материалы. Возможно, некоторые шейдеры или материалы, которые вы используете, могут быть слишком сложными и тяжелыми для рендеринга. Попробуйте использовать более простые и оптимизированные шейдеры и материалы, которые дадут вам тот же результат, но при этом будут требовать меньше ресурсов.
- Используйте LOD (уровень детализации) для объектов. LOD позволяет уменьшить количество полигонов и деталей объекта в зависимости от его удаленности от камеры. Это поможет ускорить процесс рендеринга, особенно если у вас есть множество объектов с высокой детализацией в сцене.
- Используйте тайлинг для текстур. Тайлинг позволяет повторять текстуру несколько раз по горизонтали и вертикали, вместо того чтобы иметь единственный экземпляр текстуры, занимающий всю поверхность объекта. Это помогает сэкономить память и ускорить рендеринг.
- Отключите текстуры с низким значением исходной освещенности. Если у вас есть текстуры с низким значением освещенности, которые не влияют на визуальное восприятие сцены, отключите их. Это поможет сэкономить ресурсы и ускорить рендеринг.
- Используйте процедурные текстуры вместо текстур изображений. Вместо того чтобы использовать реальные изображения в качестве текстур, попробуйте использовать процедурные текстуры, которые генерируются алгоритмически. Процедурные текстуры не требуют хранения большого объема данных и могут быть более оптимизированы для рендеринга.
- Избегайте лишних отражений и преломлений. Отражения и преломления могут быть очень ресурсоемкими для рендеринга. Если они не являются критически важными для вашей сцены, рассмотрите возможность их уменьшения или отключения.
Внедрение этих советов поможет вам улучшить производительность и скорость рендеринга в Blender. Не стесняйтесь экспериментировать и находить оптимальные настройки для ваших конкретных проектов.
Установите оптимальные настройки рендера

Правильная настройка параметров рендера в Blender может значительно повлиять на скорость работы программы и качество получаемых изображений. Приняв во внимание следующие рекомендации, вы сможете сократить время, затраченное на рендеринг, и улучшить общую производительность.
- Используйте GPU-рендеринг: если ваша система оборудована современным графическим процессором (GPU), вы можете включить GPU-рендеринг в настройках Blender. Это позволит значительно ускорить процесс рендеринга за счет распределения вычислительной нагрузки на GPU.
- Установите разрешение рендера: высокое разрешение изображения требует больше времени на рендеринг. Настраивайте разрешение так, чтобы оно соответствовало требуемым спецификациям без необходимости избыточного детализирования.
- Избегайте использования слишком высокого значения сэмплирования: сэмплирование используется для получения более плавных и реалистичных изображений, однако слишком высокие значения могут существенно замедлить процесс рендеринга. Определите оптимальное значение, основываясь на необходимости качества изображения и доступных вычислительных ресурсах.
- Используйте оптимизированный геометрический рендеринг: очень сложные модели требуют больше времени на рендеринг. Упростите геометрию, удалив лишние полигоны и детали, чтобы снизить нагрузку на процессор и ускорить рендеринг.
- Включите оптимизацию облачности: Blender предлагает некоторые настройки оптимизации для облачности. Используйте их, чтобы уменьшить объем вычислительной работы, связанной с приданием облакам более реалистичного вида.
- Определите оптимальные настройки отражения и преломления: отражение и преломление являются ресурсоемкими процессами, особенно при работе с реалистичными материалами. Экспериментируйте с настройками, чтобы найти баланс между качеством и скоростью рендеринга.
- Используйте кеширование: Blender позволяет кешировать промежуточные результаты рендеринга, что позволяет ускорить процесс последующих рендеров. Включите кеширование, чтобы избежать перерасчета уже готовых частей сцены.
- Ограничьте количество потоков рендеринга: если ваш процессор имеет множество ядер, установите ограничение на количество потоков рендеринга, которые Blender может использовать. Слишком высокое количество потоков может привести к перегрузке системы и замедлению рендеринга.
- Используйте оптимизированные материалы: сложные шейдеры и текстуры могут замедлить процесс рендеринга. Используйте оптимизированные материалы, которые обеспечивают хорошее качество, но при этом требуют меньше вычислительных ресурсов.
- Установите оптимальные настройки освещения: освещение является ключевым элементом реалистичного рендеринга, но неправильно настроенное освещение может вызвать дополнительную нагрузку на процессор. Экспериментируйте с различными типами и настройками и выберите оптимальные для вашей сцены.
Следуя этим рекомендациям, вы сможете оптимизировать настройки рендера в Blender и значительно ускорить процесс рендеринга, не потеряв в качестве получаемых изображений.
Используйте рендеринг на GPU

GPU способен обрабатывать большое количество графических вычислений параллельно, что делает его идеальным инструментом для рендеринга. Поэтому, если у вас есть возможность, используйте GPU вместо CPU для рендеринга в Blender.
По умолчанию, Blender использует CPU для рендеринга, но вы можете изменить это в настройках программы. Найдите раздел "Устройство отображения" в настройках рендера и выберите "GPU Compute" вместо "CPU". Если у вас есть несколько графических карт, вы можете выбрать конкретную карту, которую хотите использовать.
Использование рендеринга на GPU может значительно повысить скорость рендеринга в Blender, особенно при работе с большими и сложными сценами. Также это позволит вам использовать функции рендеринга, требующие большого количества вычислительной мощности, такие как рейтрейсинг (ray tracing) и длительные анимации.
Однако, перед тем как использовать рендеринг на GPU, убедитесь, что ваша графическая карта совместима с Blender. Некоторые старые или интегрированные графические карты могут быть не поддерживаемые.
Преимущества использования рендеринга на GPU:
- Ускорение процесса рендеринга.
- Возможность использования функций, требующих большого количества вычислительной мощности.
Оптимизируйте работу с частицами и жидкостями

Если ваш проект включает в себя работу с частицами или создание жидкостей, то существуют некоторые способы повышения производительности при рендеринге в Blender. Вот несколько советов, которые помогут вам оптимизировать работу с частицами и жидкостями:
- Используйте меньшее количество частиц. Уменьшение количества частиц в сцене может заметно сократить время рендеринга. Если количество частиц не влияет на качество результата, то лучше использовать меньшую плотность.
- Используйте "Simple" или "Fast" solver для симуляции жидкости. В некоторых случаях эти режимы могут быть несколько менее точными, но они значительно ускоряют время симуляции.
- Масштабируйте объекты частиц. Увеличение размера объектов, на которых размещаются частицы, может уменьшить количество вычислений и ускорить рендеринг.
- Используйте "Emitter" вместо "Hair" для создания волос. "Emitter" требует меньше вычислений и может ускорить рендеринг волос.
- Используйте "Bounding Box" вместо полной симуляции жидкости. "Bounding Box" представляет жидкость в виде области ограниченного объема, что может сократить время симуляции и рендеринга.
- Проверьте параметры разрешения проекта. Увеличение разрешения проекта приведет к увеличению времени рендеринга. Если вы не нуждаетесь в высоком разрешении, уменьшите его для сокращения времени рендеринга.
- Используйте "Simplify" для управления деталями. Параметр "Simplify" позволяет снизить требования к ресурсам, установив более низкие значения для различных опций, таких как резкость тени, отбрасываемые тени и т.д.
- Ограничьте количество шагов симуляции. Сокращение количества шагов симуляции может заметно ускорить процесс, особенно если вы не нуждаетесь в очень точной симуляции.
- Используйте кеш симуляции. Кеширование симуляции позволяет сохранить результаты симуляции на диске, что ускоряет повторные рендерингы и избегает повторной симуляции.
- Обновите версию Blender. Разработчики Blender регулярно выпускают обновления, которые содержат оптимизации и улучшения производительности. Установка последней версии может помочь снизить время рендеринга.
Следуя этим советам, вы сможете оптимизировать работу с частицами и жидкостями в Blender и значительно ускорить процесс рендеринга.
Используйте рендеринг по частям
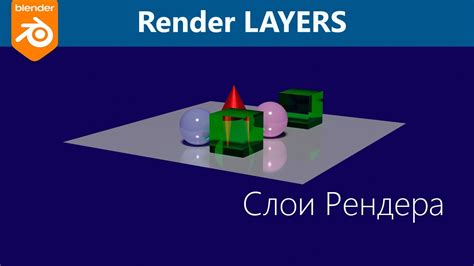
Когда вы используете рендеринг по частям, каждая часть сцены рендерится отдельно и затем объединяется вместе. Это позволяет использовать все доступные ресурсы для рендеринга и сократить время, затрачиваемое на создание финального изображения.
Для использования рендеринга по частям в Blender вам потребуется настроить сцену и указать, какие части сцены вы хотите рендерить отдельно. Затем вы можете распределить эти части по разным компьютерам или графическим процессорам и запустить рендеринг для каждой из них.
Важно помнить, что при использовании рендеринга по частям необходимо правильно настроить настройки сцены и оптимизировать объекты и материалы для достижения наилучшего результата. Также стоит учитывать, что рендеринг по частям требует больше вычислительных ресурсов и может потребовать дополнительного времени на конечное соединение частей вместе.
Используя рендеринг по частям, вы можете значительно ускорить процесс рендеринга и повысить производительность Blender. Этот метод особенно полезен при рендеринге сложных сцен с большим количеством объектов и эффектов.
Подводя итог, использование рендеринга по частям в Blender позволяет:
- Ускорить рендеринг и повысить производительность
- Распределить нагрузку рендеринга по нескольким компьютерам или графическим процессорам
- Оптимизировать сцену и достичь наилучшего качества изображения
Используйте рендеринг по частям в Blender, чтобы получить более быстрые и эффективные результаты рендеринга.