Excel - это мощное средство для работы с данными, которое широко используется в деловой сфере. Однако даже опытные пользователи иногда сталкиваются с ошибками в формулах таблицы. Ошибки в формулах могут привести к неправильным результатам и искажению данных. Если вы ищете способы исправить ошибки в формуле таблицы Excel, следующие 10 советов могут оказаться полезными.
1. Проверьте синтаксис. Первым шагом в исправлении ошибки в формуле Excel должно быть проверка ее синтаксиса. Убедитесь, что все функции, операторы и аргументы правильно написаны и расставлены.
2. Используйте функцию "Проверка ошибок". Excel предоставляет возможность автоматической проверки формул на наличие ошибок. Для этого вы можете воспользоваться функцией "Проверка ошибок" во вкладке "Формулы" на ленте инструментов.
3. Проверьте ссылки на ячейки. Часто ошибки в формулах возникают из-за некорректных ссылок на ячейки. Убедитесь, что ссылки на ячейки указаны правильно и не содержат опечаток.
4. Проверьте тип данных. Если формула работает с различными типами данных, такими как числа и текст, убедитесь, что типы данных совместимы и правильно используются в формуле.
5. Установите точки останова. Если ошибка в формуле неочевидна, можно использовать точки останова, чтобы найти место, где происходит ошибка. Для этого выберите ячейку с формулой, затем нажмите правой кнопкой мыши и выберите "Установить точку останова". Через несколько шагов выполнения формулы вы сможете увидеть, как значение изменяется и обнаружить ошибку.
6. Используйте функцию "Поиск и замена". Если ошибка в формуле представляет собой опечатку или неправильное имя ячейки, вы можете использовать функцию "Поиск и замена" в Excel, чтобы быстро исправить ошибку.
7. Преобразуйте текст в числа. Если формула не работает правильно с текстом, попробуйте преобразовать этот текст в число с помощью функции "ЗНАЧ". Это может помочь исправить ошибки, связанные с неправильной обработкой текстовых данных в формуле.
8. Проверьте скобки. Ошибки в формуле могут возникать из-за неправильной расстановки скобок. Убедитесь, что все скобки используются правильно и не пропущены.
9. Используйте отладчик формул. В Excel есть отладчик формул, который позволяет шаг за шагом выполнять формулу и отслеживать значения переменных. Это поможет выявить ошибку и исправить ее.
10. Обратитесь к справочным источникам. Если исправление ошибки в формуле самостоятельно не удается, не стесняйтесь обратиться к справочным материалам, онлайн-форумам или книгам по Excel. Это может помочь вам найти ответ на вашу проблему.
Проверьте правильность синтаксиса формулы
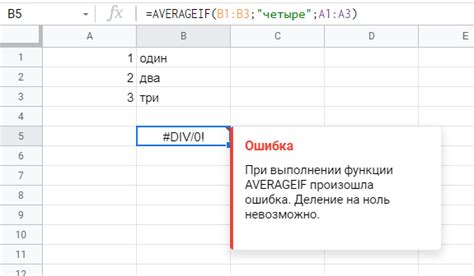
Один из наиболее частых типов ошибок в Excel связан с неправильным синтаксисом формулы. Excel имеет свои правила и соглашения, которые нужно соблюдать при вводе формул, и даже небольшая опечатка или ошибка в синтаксисе может привести к неверным результатам или ошибкам.
Для проверки правильности синтаксиса формулы в Excel рекомендуется следующее:
- Проверьте имена функций и аргументы: убедитесь, что вы правильно вводите имена функций и указываете корректные аргументы. Проверьте написание и правильную последовательность аргументов в формуле.
- Проверьте закрытие скобок: убедитесь, что вы правильно открываете и закрываете скобки в формуле. Каждая открытая скобка должна быть правильно закрыта.
- Уберите пробелы: проверьте, что вы не вводите необязательные пробелы в формуле. Пробелы между операторами, аргументами и функциями могут привести к ошибкам в синтаксисе.
- Используйте правильные операторы: убедитесь, что вы используете правильные операторы в формуле. Excel имеет свой собственный набор операторов, которые нужно использовать, чтобы формула была правильной.
- Проверьте правильность ссылок на ячейки: убедитесь, что вы правильно указываете ссылки на ячейки в формуле. Убедитесь, что ссылки на ячейки указаны правильно и соответствуют требуемым данным.
- Используйте кавычки для текстовых значений: если вы используете текстовые значения в формуле, убедитесь, что вы заключаете их в кавычки. Использование кавычек свидетельствует о том, что это текст, а не число или другой тип данных.
- Используйте функцию проверки синтаксиса: Excel предлагает функцию проверки синтаксиса, которая позволяет легко проверить, есть ли в формуле какие-либо синтаксические ошибки. Используйте эту функцию для обнаружения и исправления ошибок.
- Учитывайте язык формулы: если вы используете формулы на другом языке, учтите особенности синтаксиса данного языка. Некоторые функции и операторы могут иметь различное название или синтаксис в разных языках.
- Используйте комментарии: добавление комментариев к формуле поможет вам и другим пользователям понять, как она работает, и выявить возможные ошибки в синтаксисе.
- Проверьте форматирование ячеек: если формула использует значения из других ячеек, убедитесь, что эти ячейки имеют правильное форматирование. Неправильное форматирование может привести к некорректным результатам.
Проверка синтаксиса формулы является важным шагом для обнаружения и исправления ошибок в Excel. Приложите усилия, чтобы ознакомиться с правилами и соглашениями, чтобы ваши формулы были точными и эффективными.
Убедитесь в правильности использования ячеек и диапазонов данных
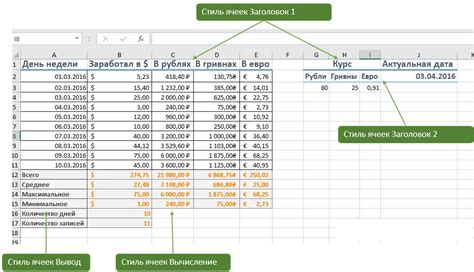
Перед тем, как исправлять ошибки в формуле, убедитесь, что вы правильно указали все ячейки и диапазоны данных. Проверьте, что все ссылки на ячейки начинаются с символа "$", чтобы указать абсолютные, а не относительные ссылки. Также убедитесь, что вы правильно выбрали диапазон данных, указав верные координаты начальной и конечной ячейки.
При использовании функций Excel, таких как СУММ, СРЗН, СЧЁТЕСЛИ, убедитесь, что вы правильно указали диапазоны данных внутри функции. Если вы увидите ошибку #ССЫЛКА или #ЗНАЧ!, это может быть связано с неправильной ссылкой на ячейку или диапазон данных.
Если вы используете именованные диапазоны, убедитесь, что вы указали правильное имя диапазона и что оно пишется правильно, без опечаток.
Перед исправлением других ошибок в формуле, всегда убедитесь, что вы правильно использовали ячейки и диапазоны данных. Это поможет избежать неправильных вычислений и сделает вашу таблицу Excel более точной и надежной.
Проверьте, что все необходимые функции активированы
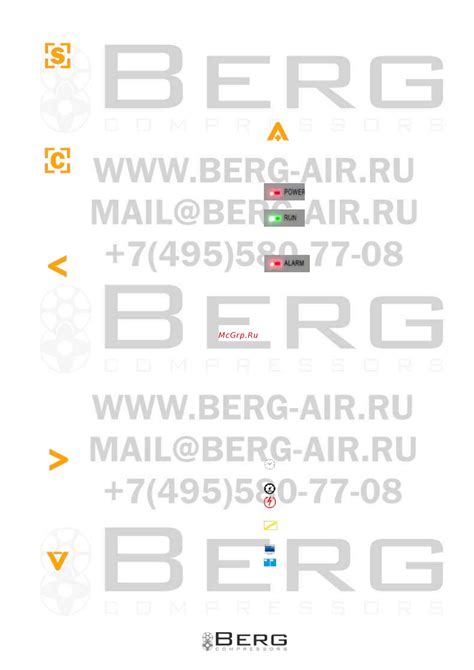
Одна из причин ошибок в формуле таблицы Excel может быть неправильное использование функций. Убедитесь, что все необходимые функции активированы и правильно написаны в формуле. Если вы забыли открыть функцию скобкой или закрыть ее правильно, это может вызывать ошибки.
Проверьте, что все функции в формуле присутствуют в списке функций Excel. Если функция не активирована, проверьте, есть ли она в вашей версии Excel или установите дополнение, которое добавляет эту функцию.
Также убедитесь, что все аргументы функции правильно заданы. Они должны быть разделены запятыми, и каждый аргумент должен быть заключен в свою пару скобок. Если аргументы заданы неправильно или не заданы вовсе, это может привести к ошибкам.
В случае использования сложных формул, рекомендуется разбить их на несколько промежуточных шагов, чтобы было проще отследить и исправить ошибки. Также полезно использовать встроенный справочник Excel или сторонние источники для изучения функций и их правильного использования.
| Пример из формулы: | =СУММ(A1:B2) |
| Описание: | Эта формула складывает все значения в диапазоне от ячейки A1 до B2. |
| Пример исправленной формулы: | =СУММ(A1:B2) |
Проверьте все функции в вашей формуле и убедитесь, что они правильно активированы и заданы. Это может значительно помочь исправить ошибки и получить правильные результаты в таблице Excel.
Проверьте наличие скрытых символов и пробелов

При работе с формулами в Excel может возникнуть ситуация, когда они не работают правильно из-за наличия скрытых символов или лишних пробелов в ячейках. Это может произойти, например, когда данные копируются из других источников или вводятся вручную.
Чтобы убедиться, что проблема именно в скрытых символах или пробелах, необходимо проверить содержимое ячеек на наличие этих элементов. Для этого можно использовать следующие действия:
- Выберите ячейки, в которых появляются ошибки в формулах.
- Нажмите правую кнопку мыши на выделенной области и выберите пункт "Формат ячейки".
- Перейдите на вкладку "Число" и выберите формат "Общий".
- Нажмите "ОК" для закрытия окна "Формат ячейки".
- Теперь можно увидеть, есть ли скрытые символы или лишние пробелы перед или после текста в ячейках.
Если вы обнаружили такие символы или пробелы, их следует удалить. Для этого можно использовать функцию "Поиск и замена". Выделите область ячеек, в которых нужно удалить символы или пробелы, нажмите Ctrl+H, введите символ или пробел в поле "Найти", оставьте поле "Заменить" пустым и нажмите "Заменить все".
После удаления скрытых символов и пробелов проверьте работу формулы и убедитесь, что она работает корректно.
Отключите автозаполнение формул
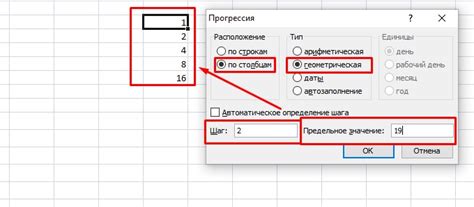
- Откройте Excel и выберите "Файл" в верхнем левом углу.
- Выберите "Параметры".
- В разделе "Расчет" выберите "Параметры расчета".
- Снимите флажок рядом с "Автоматическое заполнение формул".
- Нажмите "ОК", чтобы сохранить изменения.
Теперь Excel не будет автоматически заполнять формулы при вводе символов. Вы сами будете контролировать, какие формулы использовать, и это поможет избежать ошибок и неправильных результатов.