SSD (Solid State Drive) - это накопитель, который используется в современных ноутбуках для хранения данных. Он отличается от обычного жесткого диска высокой скоростью работы и надежностью. Однако, со временем производительность SSD может снижаться из-за накопления ненужных файлов и мусора. Чтобы вернуть вашему ноутбуку бывшую производительность, необходимо периодически очищать SSD.
В этой статье мы рассмотрим 10 эффективных методов очистки SSD на ноутбуке, которые помогут не только освободить место на диске, но и улучшить производительность вашего устройства. Очистка SSD - это несложный процесс, который можно выполнить самостоятельно без специальных знаний или навыков.
Первый способ очистки SSD на ноутбуке - удаление ненужных файлов. В процессе работы на вашем устройстве накапливается множество временных файлов, кэша и загруженных файлов из интернета. Они занимают ценное место на диске и замедляют его работу. Используйте встроенную утилиту очистки диска, чтобы удалить все ненужные файлы и освободить место на SSD.
Второй способ - дефрагментация диска. В отличие от обычных HDD, SSD не требует дефрагментации для улучшения скорости работы. На самом деле, дефрагментация SSD может даже навредить его производительности и сократить его срок службы. Поэтому, не стоит использовать программы для дефрагментации на SSD.
Третий способ - отключение ненужных программ, запускающихся при старте системы. Многие программы автоматически добавляются в автозагрузку и запускаются вместе с операционной системой. Они загружают систему и замедляют работу SSD. Перейдите в меню "Задачи" и отключите ненужные программы из автозагрузки.
Избавляемся от лишнего:
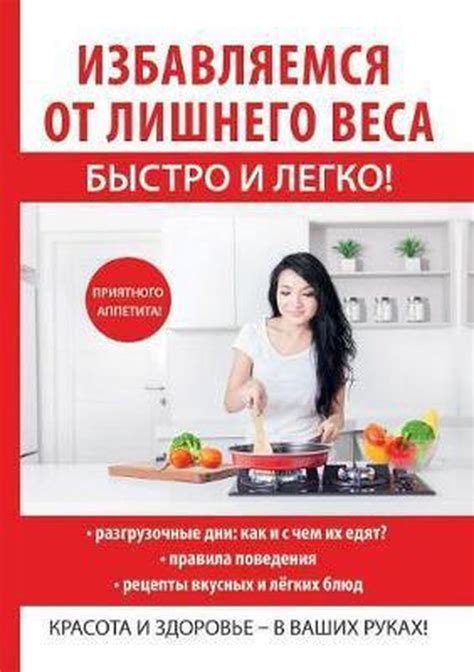
1. Удаление временных файлов и кэша:
Временные файлы, сохраненные в кэше, могут занимать значительное пространство на SSD. Воспользуйтесь инструментами операционной системы или сторонними программами для очистки временных файлов и кэша.
2. Очистка корзины:
Файлы, удаленные с вашего ноутбука, все еще могут занимать пространство в корзине. Очистите корзину, чтобы освободить дополнительное место на SSD.
3. Деинсталляция неиспользуемых программ:
Программы, которые вы больше не используете или уже давно забыли, все равно могут занимать место на вашем SSD. Удалите неиспользуемые приложения, чтобы освободить пространство на накопителе.
4. Очистка загрузочных элементов:
Некоторые программы могут добавить свои элементы в список загрузки при старте операционной системы. Отключите ненужные элементы в списке загрузки, чтобы ускорить работу ноутбука.
5. Сжатие файлов:
Используйте функцию сжатия файлов, чтобы освободить пространство на SSD. Обратите внимание, что сжатие файлов может немного снизить скорость чтения и записи, поэтому выбирайте этот способ осторожно.
6. Перенос данных на внешний накопитель:
Если у вас есть внешний накопитель, перенесите часть данных на него. Таким образом, можно освободить место на SSD и улучшить производительность ноутбука.
7. Отключение восстановления системы:
Восстановление системы может занимать довольно много места на SSD. Если у вас есть альтернативные способы резервного копирования данных, отключите функцию восстановления системы.
8. Проверка и удаление дубликатов файлов:
Дубликаты файлов, хранящиеся на SSD, не только занимают лишнее пространство, но и ухудшают структуру данных на накопителе. Используйте специальные программы для поиска и удаления дубликатов файлов.
9. Очистка реестра:
Реестр операционной системы может содержать множество записей, относящихся к удаленным программам или недействительным данным. Очистите реестр, чтобы улучшить работу ноутбука.
10. Проведение дефрагментации:
Дефрагментация помогает упорядочить данные на SSD, что может повысить скорость чтения и записи. Воспользуйтесь встроенной утилитой операционной системы или специализированными программами для проведения дефрагментации.
Следуя этим способам очистки SSD на ноутбуке, вы сможете избавиться от лишнего и улучшить производительность своего устройства.
Удаление ненужных программ
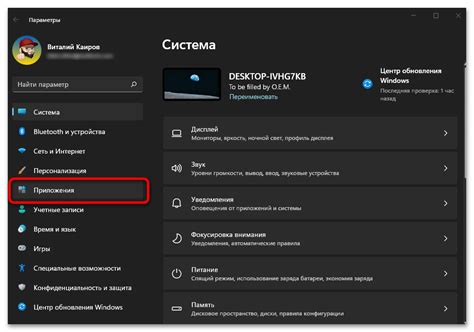
Чтобы удалить ненужные программы, вы можете воспользоваться встроенными инструментами операционной системы. В Windows это функция "Установка и удаление программ", которая позволяет просмотреть список всех установленных программ и удалить те, которые вам больше не нужны. В MacOS вы можете воспользоваться функцией "Приложения" в разделе "Настройки", чтобы удалить ненужные программы.
Вы также можете воспользоваться сторонними программами для удаления ненужных программ, такими как CCleaner или IObit Uninstaller. Эти программы предоставляют дополнительные функции для очистки реестра, очистки временных файлов и удаления нежелательных расширений браузера.
Однако перед удалением любой программы всегда рекомендуется создать резервную копию данных, чтобы в случае ошибки или непредвиденных последствий можно было восстановить систему.
Удаление ненужных программ поможет освободить место на SSD, что может привести к улучшению производительности ноутбука. Это также поможет снизить нагрузку на процессор и оперативную память, что в свою очередь может ускорить загрузку и выполнение других программ.
Но не забывайте, что удаление программ должно производиться с осторожностью и только после тщательного анализа и оценки их значимости для вашей работы или развлечений.
Очистка кэша и временных файлов
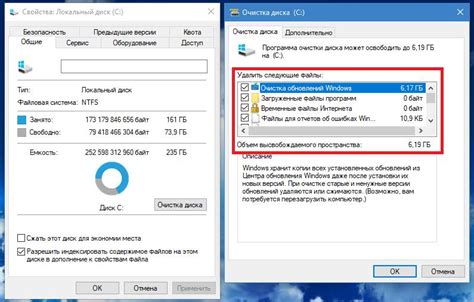
Однако со временем кэш и временные файлы накапливаются, занимая все больше места на вашем SSD. Это может снизить производительность вашего ноутбука, так как операционная система будет тратить больше времени на поиск и обработку этих файлов. Кроме того, заполненный кэш может привести к конфликтам и ошибкам в работе приложений.
Очистка кэша и временных файлов можно выполнить вручную или с помощью специальных программ. Вручную вы можете удалить временные файлы, которые находятся в различных папках на вашем ноутбуке, таких как Temp и AppData. Однако это может быть достаточно трудоемкой задачей, особенно если у вас много приложений и сервисов.
Существуют также программы, которые автоматически очищают кэш и временные файлы на вашем ноутбуке. Они сканируют систему в поисках ненужных файлов и предлагают удалить их. Это удобнее и быстрее, так как такой программе необходимо всего несколько секунд для выполнения очистки.
Важно понимать, что очистка кэша и временных файлов не приведет к потере важных данных. Она просто удалит временные файлы, которые можно с легкостью восстановить при необходимости. Однако перед выполнением очистки рекомендуется создать резервную копию важных данных, чтобы быть уверенным в их сохранности.
| Программа | Описание |
|---|---|
| CCleaner | Бесплатная программа с простым интерфейсом, которая предлагает очистить кэш, временные файлы, историю посещений и другие ненужные данные. |
| BleachBit | Еще одна бесплатная программа, которая предлагает удалить временные файлы и кэш различных приложений, а также освободить место на диске. |
| Windows Disk Cleanup | Встроенная в ОС Windows утилита, которая позволяет удалить ненужные файлы, включая временные файлы, файлы в корзине и другие. |
Выполнение регулярной очистки кэша и временных файлов позволит сохранить максимальную производительность вашего SSD и улучшить общую работу вашего ноутбука.
Оптимизация работы SSD:
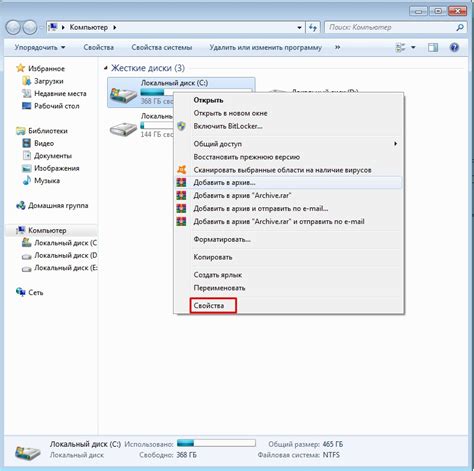
Обновление драйверов
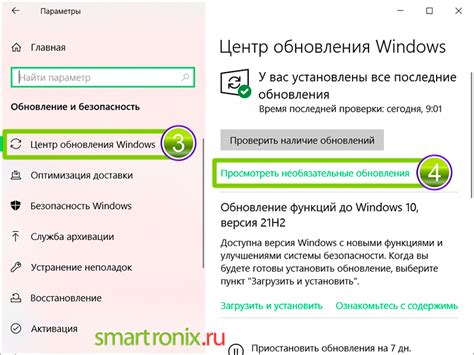
Для обновления драйверов SSD необходимо выполнить следующие шаги:
- Перейдите на официальный веб-сайт производителя вашего ноутбука или SSD.
- Перейдите на страницу поддержки и загрузок.
- Найдите раздел с драйверами для SSD.
- Скачайте последнюю версию драйвера для вашей модели SSD и операционной системы.
- Запустите загруженный файл и следуйте инструкциям установки.
- После установки перезагрузите ноутбук.
После обновления драйверов SSD вы можете заметить улучшение скорости чтения и записи данных, а также увеличение общей производительности вашего ноутбука.
Не забывайте периодически проверять наличие обновлений для драйверов SSD и устанавливать их, чтобы держать ваш ноутбук в оптимальном состоянии.
Дефрагментация диска

SSD диски в отличие от HDD дисков не имеют движущихся частей, поэтому не требуют физической дефрагментации. Однако, с течением времени, на SSD диске возникают фрагменты данных, которые могут замедлять доступ и запись данных на нем. В таких случаях рекомендуется выполнить логическую дефрагментацию для повышения производительности.
Для дефрагментации SSD диска можно использовать специальные программы, такие как TRIM-операции. Они позволяют освободить области памяти, в которых уже удалены файлы, но по-прежнему занимают место на диске. Это позволяет увеличить доступное пространство на диске и, как следствие, повысить его производительность.
- Специальные утилиты, такие как «Defraggler» или «Auslogics Disk Defrag», позволяют провести дефрагментацию SSD диска и улучшить его производительность. Они работают на основе алгоритма, который оптимизирует расположение файлов на диске для более быстрого и эффективного доступа к ним.
- Также можно воспользоваться встроенными средствами операционной системы Windows. В Windows 10, например, есть встроенная возможность дефрагментации диска. Для этого нужно зайти в меню «Настройки», выбрать раздел «Система», затем «Хранение» и перейти к разделу «Дефрагментация и оптимизация дисков». В этом разделе можно выбрать нужный диск и нажать на кнопку «Оптимизировать» для запуска процесса дефрагментации.
Важно помнить, что перед проведением дефрагментации SSD диска необходимо создать резервную копию важных данных. Это позволит избежать потери данных в случае возникновения проблем во время процесса.
Дефрагментация SSD диска – один из способов повышения производительности ноутбука, который может быть полезен при накоплении фрагментов данных на диске. Методы, описанные выше, помогут оптимизировать расположение файлов на диске и повысить скорость доступа к данным.