Для всех любителей компьютерных игр важно иметь мощный и надежный ноутбук, способный справиться с самыми требовательными играми. В этой статье мы расскажем о том, как повысить игровую производительность на модели Dell Inspiron 3521.
Начнем с главного - обновления драйверов. Дело в том, что устаревшие драйвера могут значительно снизить производительность вашего ноутбука. Поэтому стоит регулярно проверять и обновлять все драйвера, особенно те, которые относятся к видеокарте. Это можно сделать на официальном сайте Dell или с помощью специальных программ.
Еще одним способом повысить производительность ноутбука является увеличение объема оперативной памяти. Чем больше памяти, тем более плавно и быстро будут работать игры. Если ваш ноутбук имеет размер оперативной памяти меньше 8 ГБ, рекомендуется увеличить ее до этой отметки. Это поможет избежать просадок в производительности и сделает игровой процесс более комфортным и плавным.
Еще одним полезным советом является очистка ноутбука от мусора и временных файлов. Накопление временных файлов может привести к замедлению работы системы и снижению производительности в играх. Регулярно очищайте систему с помощью специальных программ или встроенных средств операционной системы, таких как CCleaner.
Увеличение игровой производительности
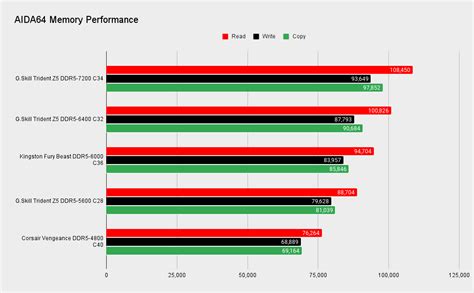
Для того чтобы повысить игровую производительность на ноутбуке Dell Inspiron 3521, следуйте этим советам:
- 1. Установите последние драйверы для вашей видеокарты. Обновление драйверов может значительно улучшить графику и производительность в играх.
- 2. Освободите место на жестком диске. Удалите ненужные программы и файлы, чтобы освободить дополнительное пространство для игр.
- 3. Закройте все ненужные программы и процессы в фоновом режиме. Это позволит освободить ресурсы системы и увеличить производительность в играх.
- 4. Увеличьте объем оперативной памяти. Если ваш ноутбук имеет недостаточно оперативной памяти, установите дополнительные модули для улучшения производительности.
- 5. Настройте параметры энергосбережения. Убедитесь, что ваш ноутбук работает в режиме максимальной производительности и что настройки энергосбережения не ограничивают производительность в играх.
- 6. Проверьте наличие вирусов и вредоносных программ. Вирусы и другие вредоносные программы могут снизить производительность вашего ноутбука. Установите и запустите антивирусное программное обеспечение для проверки наличия вредоносного ПО.
Следуя этим советам, вы сможете повысить игровую производительность на ноутбуке Dell Inspiron 3521 и наслаждаться плавной и беззаботной игрой.
Модернизация видеокарты Dell Inspiron 3521

1. Проверьте совместимость: Перед тем, как модернизировать видеокарту, важно убедиться, что выбранная вами видеокарта совместима с вашим ноутбуком. Проверьте спецификации и документацию Dell Inspiron 3521, чтобы узнать, какие видеокарты поддерживаются.
2. Выбор подходящей видеокарты: После того, как вы узнали о совместимых видеокартах, выберите ту, которая удовлетворяет вашим требованиям. Обратите внимание на такие параметры, как частота ядра, объем видеопамяти и поддержка технологий, таких как DirectX и OpenGL.
3. Установка видеокарты: Установка новой видеокарты в Dell Inspiron 3521 может потребовать некоторых навыков и инструментов. Если вы не уверены в своих способностях, лучше обратиться к профессиональному сервисному центру или техническому специалисту.
4. Обновление драйверов: После установки новой видеокарты не забудьте обновить драйверы. Это позволит вашей системе оптимально использовать новую видеокарту и повысит производительность.
5. Настройте графические параметры: После всей модернизации рекомендуется настроить графические параметры в играх и программном обеспечении. Увеличьте разрешение экрана, установите более высокую частоту обновления и включите графические эффекты, чтобы получить максимальное удовольствие от игры.
Модернизация видеокарты на Dell Inspiron 3521 может значительно повысить игровую производительность и графическое качество. Следуйте указанным выше шагам и наслаждайтесь играми на новом уровне!
Оптимизация оперативной памяти Dell Inspiron 3521

Вот несколько рекомендаций, которые помогут оптимизировать использование оперативной памяти на Dell Inspiron 3521:
Установка дополнительной оперативной памяти: Если ваш компьютер имеет недостаточно оперативной памяти, его производительность может значительно снижаться. Рекомендуется установить дополнительные модули оперативной памяти для увеличения ее объема. Убедитесь, что установлены совместимые модули памяти и следуйте инструкциям производителя при установке.
Закрытие ненужных программ: Запуск ненужных программ и процессов может занимать оперативную память и влиять на производительность компьютера. Закройте все ненужные программы и процессы перед запуском игры, чтобы освободить оперативную память и увеличить производительность.
Выделение большего объема оперативной памяти для игр: Некоторые игровые приложения требуют большего объема оперативной памяти для оптимальной работы. В настройках игры или системы увеличьте выделенный объем оперативной памяти, чтобы повысить производительность в играх.
Оптимизация виртуальной памяти: Виртуальная память - это специально выделенная часть жесткого диска, которая используется операционной системой вместе с оперативной памятью. Проверьте настройки виртуальной памяти на компьютере и убедитесь, что они настроены правильно для оптимальной производительности.
Следуя этим советам, вы сможете оптимизировать использование оперативной памяти на Dell Inspiron 3521 и повысить игровую производительность вашего компьютера.
Настройка энергосбережения на Dell Inspiron 3521

Настройка энергосбережения на ноутбуке Dell Inspiron 3521 может помочь увеличить игровую производительность и продлить время работы от аккумуляторной батареи. В этой статье мы рассмотрим основные настройки, которые можно изменить для достижения оптимальной эффективности энергопотребления.
1. Режим энергосбережения Windows. В основных настройках питания выберите режим "Экономия энергии". Это снизит потребление энергии и позволит увеличить время автономной работы.
2. План питания Dell. Запустите программу Dell Power Manager и выберите оптимальный план питания. Как правило, в меню доступны режимы "Стандартный", "Сохранение энергии" и "Высокая производительность". Для игр рекомендуется выбрать режим "Высокая производительность", чтобы максимально использовать ресурсы компьютера.
3. Отключение неиспользуемого оборудования. Во время игры отключите неиспользуемые порты USB, Bluetooth и Wi-Fi. Это снизит потребление энергии и может повысить скорость работы игр.
4. Завершение фоновых процессов. Закройте все ненужные программы и процессы, которые могут влиять на производительность игр. Используйте диспетчер задач для контроля активных приложений.
5. Обновление драйверов. Регулярно проверяйте наличие обновлений для драйверов вашего ноутбука. Обновленные драйверы могут улучшить работу совместимых игр и повысить производительность системы.
Таблица 1. Создание энергосберегающих настроек:
| Настройка | Описание |
|---|---|
| Яркость экрана | Уменьшите яркость экрана на минимум, чтобы снизить потребление энергии. |
| Время ожидания | Установите короткое время ожидания перед переходом в режим сна или гибернации. |
| Отключение жесткого диска | В настройках питания можно указать время простоя, после которого жесткий диск будет автоматически отключаться. |
| Управление процессором | Установите минимальное и максимальное значение частоты процессора для балансировки производительности и энергопотребления. |
Помните, что настройки энергосбережения могут быть индивидуальными для каждого пользователя, и вам может потребоваться провести несколько экспериментов, чтобы найти оптимальные значения для вашей конфигурации. Правильная настройка энергосбережения может значительно улучшить производительность вашего ноутбука Dell Inspiron 3521 во время игры.
Установка SSD-накопителя на Dell Inspiron 3521

Вот пошаговая инструкция о том, как установить SSD-накопитель на Dell Inspiron 3521:
- Перед началом установки SSD-накопителя убедитесь, что ваш компьютер выключен и отключен от источника питания.
- Найдите отсек для жесткого диска на задней панели вашего Dell Inspiron 3521 и снимите крышку.
- С помощью отвертки откройте крепежные винты, удерживающие текущий жесткий диск в отсеке.
- Аккуратно отсоедините кабели SATA и питания от текущего жесткого диска.
- Поставьте свой новый SSD-накопитель на освободившееся место в отсеке и закрепите его с помощью крепежных винтов.
- Перенесите кабели SATA и питания с текущего жесткого диска на ваш новый SSD-накопитель.
- Закройте отсек для жесткого диска, установив крышку обратно на место и закрепив ее с помощью крепежных винтов.
- Подключите ваш компьютер к источнику питания и включите его.
- После загрузки операционной системы убедитесь, что ваш Dell Inspiron 3521 распознал новый SSD-накопитель.
После установки SSD-накопителя вы ощутите заметное увеличение скорости и производительности вашего Dell Inspiron 3521. Наслаждайтесь быстрой загрузкой и отзывчивостью системы!
Обратите внимание, что при самостоятельной установке SSD-накопителя возможно нарушение гарантии, поэтому рекомендуется проконсультироваться с профессионалами или сервисным центром Dell перед началом процесса.