Иллюстратор – это мощный графический редактор, используемый для создания и редактирования векторных иллюстраций. Однако когда дело доходит до работы с большими проектами или дизайнов, важно иметь достаточно места на монтажной области. Увеличение монтажной области позволяет работать более комфортно и эффективно. В этой статье мы рассмотрим 10 способов, которые помогут вам увеличить монтажную область в Иллюстраторе.
1. Используйте полноэкранный режим
Иллюстратор имеет режим полноэкранного просмотра, который позволяет максимально увеличить монтажную область. Для включения полноэкранного режима, выберите соответствующую опцию в меню "Вид" или нажмите клавишу F. В этом режиме вы сможете сконцентрироваться на своей работе без отвлекающих элементов интерфейса.
2. Оптимизируйте панели инструментов
Иллюстратор имеет множество панелей инструментов, которые могут занимать значительное количество места на монтажной области. Вы можете оптимизировать использование панелей, открывая только необходимые вам инструменты. Для этого выберите в меню "Окна" только те панели, которые вам нужны, и закройте остальные. Вы также можете изменять размер панелей, перетаскивая их границы.
3. Используйте магнитную сетку
Иллюстратор предоставляет возможность использовать магнитную сетку, которая помогает выровнять объекты на монтажной области. Вы можете включить сетку, выбрав соответствующую опцию в меню "Вид". Сетка поможет вам более точно размещать объекты и создавать симметричные композиции.
4. Используйте клавиатурные сокращения
Использование клавиатурных сокращений может заметно увеличить эффективность работы в Иллюстраторе и освободить место на монтажной области. Изучите основные сокращения для редактирования, создания и манипулирования объектами. Вы можете найти список сокращений в меню "Справка".
5. Увеличьте размер холста
Если у вас осталось слишком мало места на монтажной области, вы можете увеличить размер холста. Для этого выберите "Холст" в меню "Файл" и измените его размер с помощью соответствующих полей. Увеличение размера холста позволит вам работать с более крупными объектами и создавать сложные композиции.
6. Используйте группировку объектов
Группировка объектов в Иллюстраторе позволяет объединять несколько элементов в одну группу. Это помогает структурировать вашу работу и освобождает место на монтажной области, так как вы можете свернуть группы и работать только с нужными вам объектами. Для группировки объектов выберите их и нажмите клавишу Ctrl+G, либо выберите соответствующую опцию в контекстном меню.
7. Удалите ненужные слои
Иллюстратор позволяет создавать слои для организации объектов. Если у вас есть ненужные слои на монтажной области, вы можете удалить их, освободив тем самым дополнительное место. Чтобы удалить слой, щелкните правой кнопкой мыши на его названии в панели "Слои" и выберите опцию "Удалить".
8. Используйте инструмент "Скетч"
Иллюстратор имеет инструмент "Скетч", который позволяет работать с растровыми изображениями прямо на монтажной области. Вы можете использовать этот инструмент для быстрого создания эскизов и зарисовок, не занимая дополнительного места. Для активации инструмента "Скетч", выберите его в панели инструментов или нажмите клавишу N.
9. Используйте макеты
Макеты в Иллюстраторе позволяют сохранить текущую конфигурацию панелей и окон, чтобы в дальнейшем быстро восстановить ее. Вы можете создать несколько макетов, чтобы переключаться между ними в зависимости от вашей текущей задачи. Макеты помогут вам быстрее настраивать интерфейс программы и увеличить монтажную область.
10. Увеличьте разрешение экрана
Если ни один из предыдущих способов не помогает вам увеличить монтажную область, вы можете попробовать увеличить разрешение экрана. Большее разрешение экрана позволит вам увидеть больше информации на монтажной области и работать с более крупными объектами. Для изменения разрешения экрана, откройте настройки дисплея вашего компьютера или монитора и увеличьте его значение.
В итоге, с помощью этих 10 способов вы сможете увеличить монтажную область в Иллюстраторе и работать более эффективно. Выберите те методы, которые лучше всего подходят для ваших потребностей и наслаждайтесь комфортной работой в Иллюстраторе.
Скрыть ненужные панели и панель инструментов
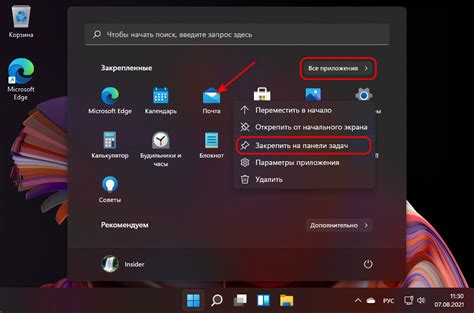
Adobe Illustrator предлагает широкий набор инструментов и панелей, которые могут быть полезны при работе над проектом. Однако, часто эти панели и инструменты могут занимать много места на экране и мешать концентрации на работе. Чтобы увеличить монтажную область в Иллюстраторе, можно скрыть ненужные панели и панель инструментов.
Для того, чтобы скрыть панели, нужно выбрать в меню "Окно" нужные панели, например, "Стили", "Цвета" или "Символы". Когда панель уже отображается на экране, по умолчанию перед названием панели есть галочка. Если вы снимите галочку, панель скроется с экрана и перестанет занимать место.
Также, можно скрыть панель инструментов. Для этого нужно выбрать в меню "Окно" пункт "Панель инструментов". Когда панель инструментов уже отображается, у нее по умолчанию есть галочка. Если вы снимите галочку, панель инструментов скроется с экрана и освободит место для работы.
Скрытие ненужных панелей и панели инструментов позволяет сосредоточиться на важных элементах проекта и увеличить монтажную область в Иллюстраторе. Если вам вдруг понадобится открыть скрытую панель или панель инструментов, просто выберите их в меню "Окно".
Использовать возможности полноэкранного режима
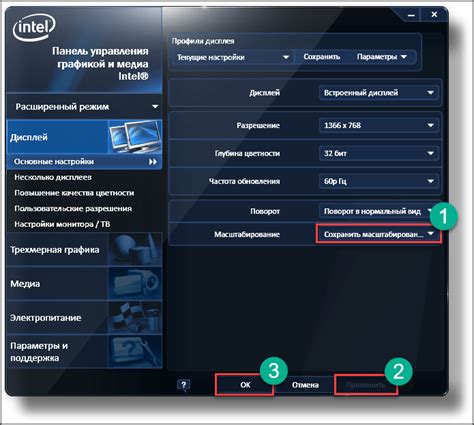
Иллюстратор предоставляет полноэкранный режим, который позволяет максимально использовать доступное пространство на экране. В этом режиме вы можете расширить монтажную область и увеличить видимую часть холста для удобной работы.
Для активации полноэкранного режима в Иллюстраторе вам необходимо выполнить следующие действия:
| 1. | Откройте Иллюстратор и загрузите ваш документ. |
| 2. | Перейдите в верхнее меню и щелкните на вкладке "Вид". |
| 3. | В выпадающем меню выберите пункт "Полноэкранный режим". |
| 4. | Вы также можете использовать комбинацию клавиш "F" для быстрого доступа к полноэкранному режиму. |
После активации полноэкранного режима вы увидите, что все лишние элементы интерфейса и панели инструментов скрыты, что позволит вам сосредоточиться и эффективно работать только с монтажной областью.
Кроме того, вы можете изменить параметры полноэкранного режима, чтобы настроить его под ваши потребности. В меню "Вид" вы найдете настройки, которые позволят вам отобразить или скрыть определенные элементы интерфейса, а также настроить яркость и контрастность экрана.
Используйте полноэкранный режим в Иллюстраторе, чтобы увеличить вашу монтажную область и создать иллюстрации более удобно и эффективно.
Увеличить масштаб монтажной области
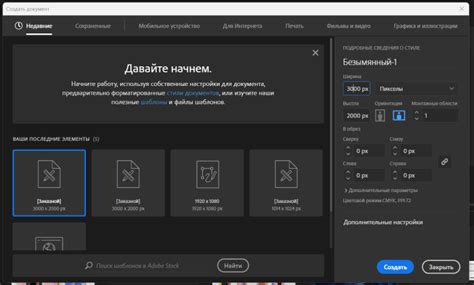
В Иллюстраторе есть несколько способов увеличить масштаб монтажной области, чтобы сделать работу более удобной и эффективной.
1. Использование клавиш сочетания Ctrl и "+"/"-" для увеличения/уменьшения масштаба области. Это позволяет быстро изменять масштаб по мере необходимости.
2. Использование инструмента масштабирования (Zoom Tool) на панели инструментов. При выборе этого инструмента можно кликнуть на холсте, чтобы увеличить масштаб в этой области.
3. Использование команды "Изменить масштаб" (Zoom) в меню Вид. Здесь можно выбрать определенное значение масштаба или ввести свое.
4. Использование панели навигации (Navigator) для быстрого перемещения и изменения масштаба монтажной области.
5. Использование функции "Фокус" (Focus) для автоматического масштабирования области вокруг выбранного объекта или группы объектов.
6. Установка определенного значения масштаба в поле "Масштаб" (Scale) на панели свойств (Properties) или в панели управления масштабом (Control Panel).
7. Использование функции "Центр на экране" (Center on Screen) для расположения монтажной области посередине экрана.
8. Увеличение размера холста (Canvas Size) с помощью команды "Изменить размер" (Resize) в меню Объект. Это позволяет добавить дополнительное пространство вокруг монтажной области.
9. Использование команды "Масштабировать холст под размер экрана" (Fit Artboard to Screen) для автоматического масштабирования области, чтобы она полностью заполнила экран.
10. Временное изменение масштаба области с помощью функции "Средний клик + приближение/отдаление" (Middle Click + Zoom In/Out) мыши. При нажатии и удерживании средней кнопки мыши можно быстро изменять масштаб.
Сочетание этих способов позволит вам легко увеличить масштаб монтажной области и улучшить работу в Иллюстраторе.
Отключить Режим обновления в реальном времени
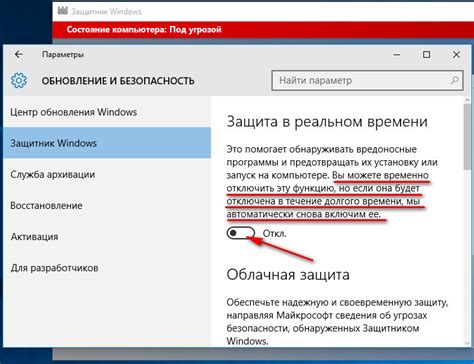
В Adobe Illustrator есть функция, которая называется "Режим обновления в реальном времени". Она позволяет мгновенно отображать все изменения, которые вы вносите в документ. Однако, иногда этот режим может замедлять работу программы и создавать задержки при редактировании проекта.
Если вы хотите увеличить монтажную область и ускорить работу в программе, вы можете отключить Режим обновления в реальном времени. Для этого необходимо выполнить следующие действия:
- Откройте панель "Вид" в верхнем меню программы.
- Выберите пункт "Режим обновления в реальном времени".
- Снимите галочку рядом с этим пунктом.
Как только вы отключите эту функцию, Illustrator перестанет мгновенно отображать изменения и будет обновлять экран только после выполнения определенной команды, например, нажатия на кнопку "Обновить". Это позволит увеличить производительность программы и сделать работу более плавной и быстрой.
Если вам нужно включить Режим обновления в реальном времени снова, вы можете вернуться в панель "Вид" и поставить галочку рядом с этим пунктом.
Расширить монтажную область с помощью артбордов
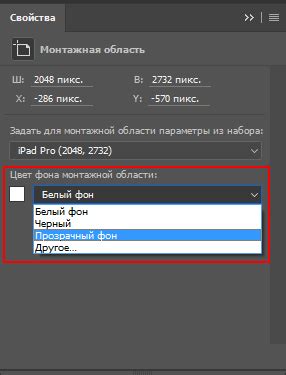
Иллюстратор позволяет увеличить монтажную область с помощью создания и использования артбордов. Артборды представляют собой рамки или прямоугольники, которые определяют границы монтажной области. Использование артбордов позволяет работать с изображением в пределах заданных рамок, а также экспортировать исходное изображение или его части в другие форматы.
Для создания артборда в Иллюстраторе необходимо выбрать инструмент "Артборд" в панели инструментов либо воспользоваться комбинацией клавиш "Shift+О". После этого нужно щелкнуть на рабочей области и задать размеры артборда в появившемся окне. Важно помнить, что артборды могут быть разного размера и формы, что позволяет создавать нестандартные монтажные области для работы.
Созданный артборд можно перемещать, изменять его размеры и поворачивать, используя инструменты и панели Иллюстратора. Для редактирования артборда необходимо выбрать инструмент "Прямоугольник" и выделить нужный артборд. Затем появляются дополнительные опции редактирования артборда, такие как изменение его формы, поворот, выравнивание и другие параметры.
Использование артбордов позволяет увеличить монтажную область в Иллюстраторе, особенно при работе с большими и сложными проектами. Они помогают организовать пространство на холсте и обеспечивают более удобную работу с изображениями и элементами дизайна. Кроме того, артборды упрощают экспорт проектов и сохранение отдельных частей в выбранных форматах.
Таким образом, создание и использование артбордов в Иллюстраторе позволяет расширить монтажную область и обеспечить более эффективную работу с изображениями и дизайном. Этот инструмент особенно полезен при работе над сложными и масштабными проектами, где требуется больше пространства для монтажа и манипуляций с элементами.
Использовать только необходимые цветовые модели и профили
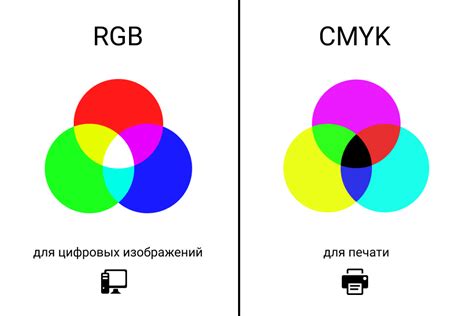
При работе с графическими элементами в Иллюстраторе, важно использовать только необходимые цветовые модели и профили.
Чем больше разнообразных цветовых моделей применяется в документе, тем больше места занимает его файл. Избыточное использование цветовых моделей также может повлиять на производительность программы, особенно при работе с большим количеством объектов на разных слоях.
Поэтому перед началом работы стоит определить, какие цветовые модели и профили будут использованы. Например, если в документе нет необходимости в использовании CMYK или Lab цветовых моделей, и их применение не соответствует печатным требованиям, то лучше использовать только RGB модель.
Также следует отметить, что использование профилей цветовой гаммы, которые не используются в документе, также может занимать лишнее место и влиять на производительность.
Используя только необходимые цветовые модели и профили, можно значительно увеличить монтажную область в Иллюстраторе, освободив пространство для работы и улучшив производительность программы.
Отключить штриховку и прочие эффекты фонового рисунка
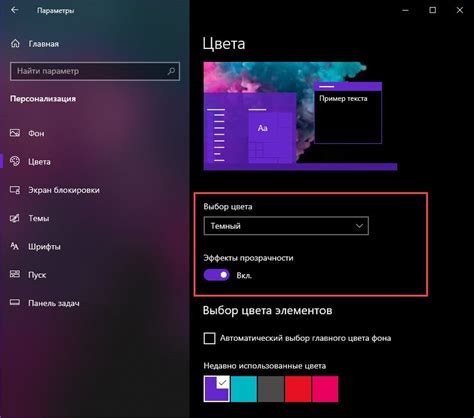
В Иллюстраторе может возникнуть необходимость отключить штриховку или другие эффекты фонового рисунка, чтобы увеличить монтажную область для работы. Для этого есть несколько простых способов:
| 1. | Выберите фоновое изображение |
| 2. | Правой кнопкой мыши кликните на изображение и выберите пункт "Открыть источник" |
| 3. | В появившемся диалоговом окне найдите раздел "Стиль" или "Эффекты" |
| 4. | Снимите флажок с пункта "Штриховка" или других эффектов, которые хотите отключить |
| 5. | Нажмите кнопку "OK", чтобы сохранить изменения |
| 6. | Изображение будет обновлено без штриховки и прочих эффектов на фоне |
Таким образом, отключив штриховку и другие эффекты фонового рисунка, вы сможете свободно работать в Иллюстраторе и увеличить монтажную область для более удобной и эффективной работы.
Задать оптимальные настройки для работы с проектом
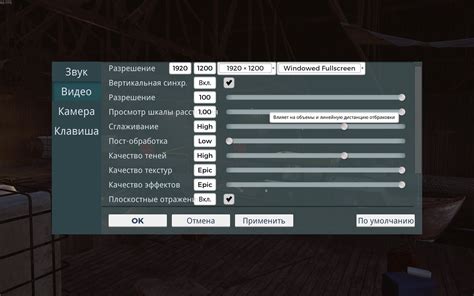
Перед тем как приступить к работе над проектом в Иллюстраторе, важно установить оптимальные настройки, чтобы обеспечить комфортное и эффективное взаимодействие с программой. Вот несколько настроек, которые стоит проверить и изменить, если необходимо:
| Единицы измерения: | Установите предпочитаемую систему измерения, которую будете использовать в проекте. В меню "Редактирование" выберите пункт "Настройки" и перейдите на вкладку "Единицы". Здесь вы можете выбрать миллиметры, пиксели, сантиметры и другие единицы измерения, удобные для вас. |
| Цветовая модель: | Проверьте, что цветовая модель вашего проекта соответствует его требованиям. В меню "Редактирование" выберите пункт "Настройки" и перейдите на вкладку "Рабочее пространство". Здесь вы можете выбрать RGB, CMYK или другую цветовую модель. |
| Шкала: | Установите оптимальное значение шкалы для вашего проекта. Для этого выберите инструмент "Шкала" в панели инструментов и укажите нужные вам значения. |
| Отображение: | Настройте отображение объектов и интерфейса программы, чтобы работать с максимальным комфортом. В меню "Редактирование" выберите пункт "Настройки" и перейдите на вкладку "Отображение и курсор". Здесь вы можете настроить размер и цвет контуров, степень сглаживания и другие параметры. |
| Использование памяти и производительность: | Если вам необходимо работать с большими проектами, установите оптимальные параметры использования памяти и производительности. В меню "Редактирование" выберите пункт "Настройки" и перейдите на вкладку "Производительность". Здесь вы можете настроить размер кэша, использование видеопамяти и другие параметры. |
Установка оптимальных настроек перед началом работы с проектом позволит вам сосредоточиться на творческом процессе и увеличить эффективность вашей работы в Иллюстраторе.