Wi-Fi соединение на ПК играет важнейшую роль в нашей повседневной жизни. От качества соединения зависит скорость загрузки страниц, просмотр видео, использование онлайн сервисов и многое другое. Однако, часто бывает так, что сигнал Wi-Fi может быть слабым или нестабильным, что приводит к медленной работе интернета на компьютере.
Если у вас возникли проблемы с Wi-Fi соединением на ПК, не отчаивайтесь! В этой статье мы расскажем вам о 10 способах улучшить качество Wi-Fi соединения на вашем персональном компьютере. Используя эти простые рекомендации, вы сможете наслаждаться высокоскоростным интернетом без проблем и задержек.
Первый способ – проверьте расположение Wi-Fi роутера. Возможно, роутер находится слишком далеко от вашего компьютера или преграды в виде стен или мебели ослабляют сигнал. Попробуйте переместить роутер ближе к ПК и убедитесь, что ничего не мешает сигналу распространяться.
Второй способ – обновите программное обеспечение роутера. Некоторые производители выпускают регулярные обновления, которые исправляют ошибки и улучшают работу роутера. Проверьте сайт производителя и загрузите самую последнюю версию ПО для вашего роутера.
10 способов для улучшения Wi-Fi соединения на ПК

| Способ | Описание |
|---|---|
| 1 | Разместите маршрутизатор в центре помещения |
| 2 | Обновите программное обеспечение маршрутизатора |
| 3 | Измените настройки канала Wi-Fi |
| 4 | Переместите маршрутизатор выше |
| 5 | Разместите маршрутизатор на непрегражденной поверхности |
| 6 | Добавьте дополнительные маршрутизаторы или усилители сигнала |
| 7 | Удалите мешающие устройства |
| 8 | Изолируйте маршрутизатор от других электронных устройств |
| 9 | Проверьте настройки безопасности |
| 10 | Используйте качественные Wi-Fi адаптеры |
Применение данных способов поможет улучшить качество Wi-Fi соединения на ПК и обеспечить стабильную и быструю передачу данных.
Перемещение роутера для оптимального сигнала

Вот несколько советов, которые помогут вам выбрать оптимальное место для размещения роутера:
1. Ставьте роутер в центре помещения. Чем ближе ваш роутер к центру помещения, тем лучше сигнал будет распространяться равномерно по всему пространству. | 2. Избегайте препятствий. Стены, мебель, а также другие электронные устройства могут ослабить сигнал Wi-Fi. Постарайтесь установить роутер таким образом, чтобы препятствий между ним и вашим ПК было как можно меньше. |
3. Поднимите роутер. Чем выше расположен роутер, тем лучшую область покрытия он может обеспечить. Вы можете поставить его на полке или крепление на стене, чтобы добиться оптимального сигнала. | 4. Избегайте электромагнитных помех. Рядом с роутером не должно быть других устройств, которые могут генерировать электромагнитные помехи, такие как микроволновые печи, телефоны или Bluetooth-устройства. |
5. Настройте угол наклона антенн. Если у вас есть роутер с наружными антеннами, попробуйте изменить их углы наклона. Экспериментируйте с разными положениями антенн для улучшения качества сигнала. | 6. Разместите роутер на оптимальном уровне. Если у вас есть несколько этажей в доме, рекомендуется разместить роутер на среднем уровне, чтобы сигнал мог достичь всех этажей. |
Эти простые шаги помогут вам улучшить качество Wi-Fi соединения на вашем ПК и наслаждаться быстрым и стабильным доступом в Интернет.
Применение беспроводных усилителей сигнала
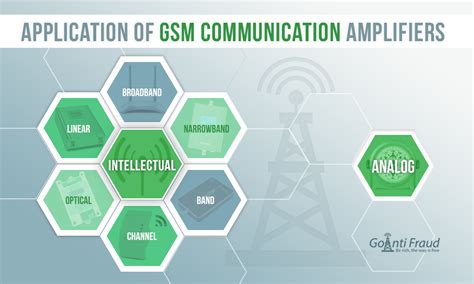
Если у вас слабый Wi-Fi сигнал на ПК, одним из решений может быть применение беспроводного усилителя сигнала. Такое устройство позволяет расширить зону покрытия сигнала Wi-Fi и усилить его силу
Беспроводные усилители сигнала, или репитеры, принимают сигнал от вашего роутера и усиливают его, передавая дальше. Они могут быть установлены на любом уровне дома или офиса, в зависимости от вашего покрытия Wi-Fi.
Установка беспроводного усилителя сигнала может быть легкой и простой задачей, если вы следуете инструкциям, которые идут в комплекте с устройством. В основном, вам потребуется подключить усилитель к роутеру с помощью Ethernet-кабеля и настроить его с помощью программного обеспечения, также идущего в комплекте.
Выберите место для установки усилителя так, чтобы получить наилучшее покрытие сигнала. Убедитесь, что устройство находится в пределах дальности Wi-Fi роутера и избегайте преград, которые могут ослабить сигнал.
Применение беспроводных усилителей сигнала может существенно улучшить качество Wi-Fi соединения на ПК и обеспечить более стабильную и быструю передачу данных. Однако, имейте в виду, что репитеры не могут исправить проблему с плохой скоростью интернет-подключения, вызванную низким качеством вашего провайдера. В таком случае, вам потребуется связаться со своим интернет-провайдером для решения этой проблемы.
Обновление программного обеспечения на роутере
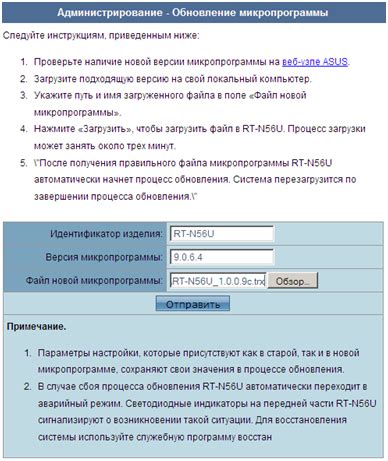
Для обновления ПО на роутере нужно выполнить следующие действия:
- Зайдите в настройки роутера через веб-интерфейс. Для этого откройте любой браузер и введите IP-адрес роутера в адресной строке.
- Авторизуйтесь в системе управления роутером, используя логин и пароль. Если вы не помните эти данные, воспользуйтесь инструкцией по установке роутера или обратитесь к поставщику интернет-услуг.
- Найдите раздел "Обновление ПО" или "Firmware Upgrade" в меню настроек роутера.
- Проверьте доступность новых версий ПО на официальном сайте производителя роутера. Если доступно обновление, скачайте файл с обновлением на компьютер.
- Вернитесь в меню обновления ПО на роутере и выберите соответствующий файл с обновлением, который вы только что скачали.
- Начните процесс обновления ПО на роутере. Дождитесь его завершения и не отключайте роутер во время обновления.
- Перезагрузите роутер после обновления ПО.
Обновление ПО на роутере может помочь устранить некоторые проблемы с сигналом Wi-Fi, такие как низкая скорость передачи данных и частые обрывы соединения. Кроме того, обновление ПО на роутере усиливает безопасность вашей сети, так как производитель постоянно работает над улучшением защиты от взлома и вирусов.
Установка антенн с высокой усиливающей способностью

Если вы испытываете проблемы с качеством Wi-Fi соединения на ПК, одним из решений может быть установка антенн с высокой усиливающей способностью.
Стандартные антенны, поставляемые с Wi-Fi адаптерами, имеют ограниченную мощность сигнала и охват области покрытия. Установка антенн с высокой усиливающей способностью позволяет усилить сигнал и расширить зону покрытия, что существенно улучшит качество Wi-Fi соединения.
Выбор антенн зависит от ваших потребностей. Если вы живете в многоквартирном доме или вблизи других беспроводных сетей, рекомендуется установить направленную антенну. Она будет фокусировать сигнал в нужном направлении и уменьшать помехи от других источников. Если же вы находитесь в помещении с большим количеством преград, лучше выбрать многодиапазонную антенну, которая обеспечит более широкую зону покрытия.
Установка антенн с высокой усиливающей способностью довольно проста. Вам понадобится отвертка и небольшое количество свободного места вблизи компьютера. Сначала отсоедините стандартную антенну от Wi-Fi адаптера, затем прикрепите новую антенну, следуя инструкциям производителя. Убедитесь, что антенна надежно закреплена и не имеет излишней подвижности.
После установки новой антенны включите компьютер и проверьте качество Wi-Fi соединения. В большинстве случаев вы заметите значительное улучшение. Однако, если проблемы с качеством соединения остаются или возникают новые, рекомендуется обратиться к специалисту для проведения дополнительной диагностики и настройки.
Важно помнить, что выбор и установка антенны может быть полезным, но не всегда решает проблемы с качеством Wi-Fi соединения на ПК. Улучшение сигнала может быть ограничено характеристиками вашего роутера или провайдера интернет-услуг. В случае серьезных проблем рекомендуется обратиться к профессионалам.