Сохранение данных и личной информации на Android-устройствах имеет важное значение. Один сбой или утеря устройства может привести к потере значимой информации, такой как контакты, фотографии, видео и другие файлы. Чтобы избежать потери данных, важно регулярно создавать резервные копии вашего Android-устройства.
В этой статье мы представим вам 10 эффективных способов создания резервной копии Android-устройства. Эти инструкции помогут вам сохранить важные данные и персональную информацию, чтобы в случае чего можно было легко восстановить все на новом устройстве или после сбоя.
1. Google Drive. Google Drive - это удобное облачное хранилище, которое позволяет сохранять ваши данные и файлы в безопасности. Резервная копия Android-устройства на Google Drive позволяет сохранить контакты, фотографии, видео и другие файлы. Просто установите приложение Google Drive на вашем устройстве и настройте автоматическое резервное копирование.
2. Samsung Smart Switch. Если у вас есть устройство Samsung, вы можете воспользоваться приложением Samsung Smart Switch для создания резервной копии данных. Подключите свое устройство к компьютеру с помощью USB-кабеля и запустите приложение Smart Switch. Следуйте инструкциям на экране, чтобы создать полную резервную копию данных вашего устройства.
3. Облачные сервисы. Существуют и другие облачные сервисы, такие как Dropbox, OneDrive и iCloud, которые также предлагают возможность создания резервной копии данных Android-устройства. Установите соответствующее приложение на вашем устройстве и настройте автоматическое резервное копирование, чтобы ваша информация всегда была в безопасности.
4. Перенос данных на SD-карту. Если ваше устройство поддерживает использование SD-карт, вы можете перенести важные данные и файлы на карту памяти. Это позволит создать резервную копию данных в случае сбоя или утери устройства. Просто перенесите нужные файлы на SD-карту с помощью файлового менеджера или настроек устройства.
5. Приложения резервного копирования. Существуют различные приложения резервного копирования, которые позволяют создавать полные резервные копии Android-устройства. Некоторые популярные приложения включают Helium, Titanium Backup и Super Backup. Установите приложение на свое устройство и следуйте инструкциям для создания резервной копии данных.
6. Резервное копирование через USB. Если вы хотите создать резервную копию данных на компьютере, вы можете воспользоваться программами для резервного копирования через USB подключение. Некоторые программы, такие как Droid Transfer и Mobizen, позволяют сохранить контакты, сообщения, фотографии и другие данные на компьютере с помощью USB-кабеля.
7. Резервное копирование на внешний жесткий диск. Если у вас есть доступ к внешнему жесткому диску, вы можете сохранить резервную копию данных Android-устройства непосредственно на него. Подключите устройство к компьютеру с помощью USB-кабеля и скопируйте нужные файлы и папки на внешний жесткий диск.
8. Резервное копирование через ADB. ADB (Android Debug Bridge) - это инструмент командной строки, который позволяет доступ к Android-устройству с компьютера. С помощью ADB вы можете создать резервную копию данных Android-устройства. Подключите ваше устройство к компьютеру с помощью USB-кабеля и используйте команды ADB для создания резервной копии данных.
9. Резервное копирование приложений и настроек. Некоторые приложения позволяют создавать резервные копии только приложений и настроек, без переноса всех данных. Например, приложения, такие как App Backup & Restore и Helium, позволяют сохранять приложения и их настройки, чтобы вы могли легко восстановить их на новом устройстве.
10. Копирование данных вручную. Наконец, вы всегда можете создать резервную копию своих данных путем копирования их вручную на компьютер или другое устройство хранения. Подключите свое устройство к компьютеру с помощью USB-кабеля и скопируйте нужные файлы и папки на ваше предпочитаемое место хранения.
В итоге, вам нужно выбрать метод создания резервной копии данных, который лучше всего соответствует вашим потребностям и предпочтениям. Важно не забывать регулярно создавать резервные копии, чтобы в случае сбоя или утери устройства ваши данные всегда были в безопасности.
Настройка резервного копирования в облачном хранилище
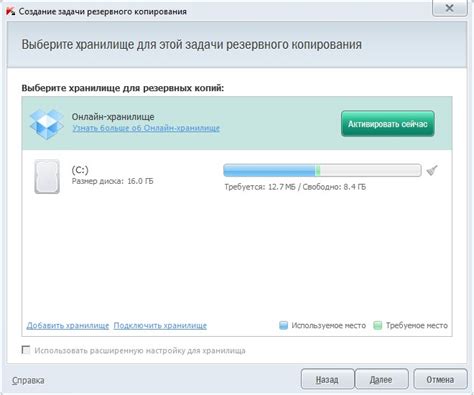
Вместо создания резервных копий на внутреннем хранилище устройства, вы можете использовать облачные сервисы для хранения и восстановления ваших данных. Это удобно, потому что таким образом ваши данные будут безопасны в случае потери или повреждения устройства.
Для настройки резервного копирования в облачном хранилище на Android-устройстве, следуйте этим инструкциям:
- Перейдите в настройки устройства и найдите раздел "Облако и учетные записи".
- Выберите облачный сервис, который вы хотите использовать. Некоторые популярные облачные сервисы, которые поддерживают резервное копирование Android-устройств, включают Google Диск, Dropbox и OneDrive.
- Войдите в свою учетную запись облачного сервиса или создайте новую, если у вас еще нет аккаунта.
- В настройках учетной записи выберите опцию резервного копирования и включите ее.
- Настройте параметры резервного копирования. Обычно вы можете выбрать, какие данные вы хотите резервировать, например, контакты, фотографии, видео, сообщения и приложения.
- Нажмите на кнопку "Сохранить" или "OK", чтобы начать резервное копирование.
После завершения настройки резервного копирования в облачном хранилище, ваше Android-устройство будет автоматически создавать резервные копии в выбранном облачном сервисе. Вы сможете восстановить свои данные на новом устройстве или после сброса настроек.
Убедитесь, что у вас есть достаточное количество свободного места в облачном хранилище для хранения всех ваших данных. Если вы хотите включить автоматическое резервное копирование, убедитесь, что ваше устройство имеет доступ к Интернету, чтобы загружать данные в облако.
Использование Google Drive для создания резервной копии данных
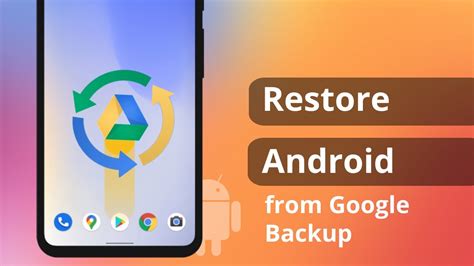
Чтобы использовать Google Drive для создания резервной копии данных, следуйте этим простым инструкциям:
1. Установите Google Drive на свое Android-устройство:
Скачайте и установите приложение Google Drive из Google Play Store, если оно еще не установлено на вашем устройстве.
2. Зарегистрируйтесь или войдите в свою учетную запись Google:
Откройте приложение Google Drive и зарегистрируйтесь или войдите в свою учетную запись Google.
3. Включите резервное копирование в настройках Google Drive:
Перейдите в настройки приложения Google Drive, нажав на иконку меню (обычно это три горизонтальные линии) в верхнем левом углу экрана. Затем выберите пункт "Настройки" и включите опцию "Резервное копирование".
4. Выберите тип данных для резервного копирования:
Выберите типы данных, которые вы хотите резервировать, включая контакты, фотографии, видео и другие файлы. Вы можете выбрать все доступные типы данных или только те, которые вам нужны.
5. Начните процесс резервного копирования:
Нажмите на кнопку "Резервное копирование сейчас", чтобы начать процесс резервного копирования. Google Drive будет автоматически создавать копию выбранных данных и сохранять их на вашем аккаунте Google в облаке.
Теперь вы знаете, как использовать Google Drive для создания резервной копии данных на вашем Android-устройстве. Благодаря этому удобному сервису у вас всегда будет доступ к важным файлам и информации, даже если ваше устройство повреждается или теряется.
Резервное копирование на компьютер через USB-подключение
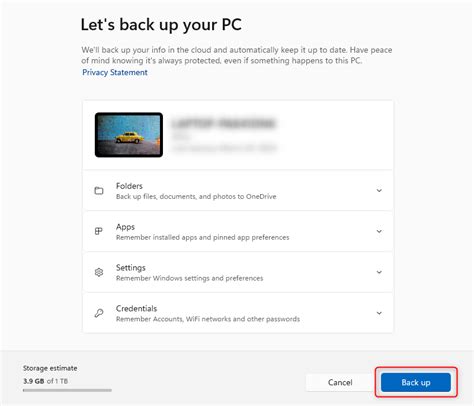
Для начала вам понадобится USB-кабель, который подходит для вашего Android-устройства. Подключите один конец к устройству, а другой - к свободному порту USB на компьютере.
После подключения откройте на компьютере программу для управления файлами, например, проводник Windows или Finder на Mac. Найдите устройство Android среди подключенных устройств.
Разблокируйте ваше Android-устройство, если оно защищено паролем или пин-кодом.
На Android-устройстве вы должны увидеть уведомление с запросом на согласие на подключение к компьютеру в режиме «Файлы» (или аналогичным режиме). Разрешите эту операцию, при необходимости установив флажок «Всегда разрешать подключение с этого компьютера».
Теперь компьютер должен распознать ваше Android-устройство как съемный диск.
Чтобы создать резервную копию данных с вашего Android-устройства, просто найдите требуемые файлы или папки и скопируйте их на компьютер. Чтобы сохранить все приложения, настройки и данные, скопируйте весь внутренний накопитель, который может быть обозначен как «Внутренняя память» или таким же именем, как брэнд вашего устройства.
Не забудьте также скопировать вашу контактную книгу, фотографии, музыку и любые другие данные, которые вам необходимы. Вы можете создать отдельные папки на компьютере для каждого типа данных, чтобы упорядочить хранимую информацию.
Кроме того, вы можете использовать специализированные программы для создания резервных копий Android-устройства через USB-подключение, такие как Android File Transfer для Mac или программы, предоставляемые производителями устройств, например, Samsung Smart Switch для устройств Samsung.
Важно помнить, что резервная копия на компьютере через USB-подключение будет полезна только в том случае, если ваше Android-устройство в будущем подключится к этому же компьютеру. Если вы потеряете доступ к компьютеру или его данные по каким-либо причинам, резервная копия может стать недоступной.
Таким образом, резервное копирование на компьютер через USB-подключение - простой и надежный способ сохранить важные данные с вашего Android-устройства и обеспечить их безопасность и доступность.
Использование сторонних приложений для резервного копирования
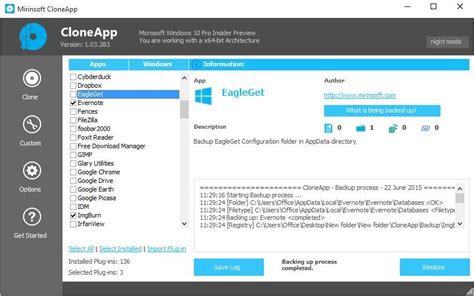
На сегодняшний день существует большое количество сторонних приложений, которые предоставляют возможность создания резервной копии Android-устройства. Использование таких приложений может быть эффективным и удобным способом для сохранения ваших данных и настроек.
Сторонние приложения для резервного копирования обычно предлагают широкий спектр функций. Они позволяют создавать полные резервные копии всех данных на вашем устройстве, включая контакты, сообщения, фотографии, видео, приложения и многое другое. Более того, такие приложения позволяют выбирать, какие именно данные вы хотите сохранить и восстановить.
Одной из особенностей сторонних приложений является их удобный и интуитивно понятный интерфейс. Зачастую такие приложения имеют простой и понятный процесс создания резервной копии, который может быть выполнен всего несколькими нажатиями
Однако, при использовании сторонних приложений для резервного копирования, необходимо учитывать потенциальные угрозы безопасности. Приложения третьих сторон могут иметь доступ к вашим личным данным и потенциально использовать их вредоносно. Поэтому, перед тем как выбрать стороннее приложение для резервного копирования, важно обратить внимание на рейтинг, отзывы пользователей и репутацию разработчика.
В любом случае, использование сторонних приложений для резервного копирования является одним из наиболее популярных способов создания резервной копии Android-устройства. Они предлагают широкие возможности для сохранения ваших данных и настроек, при условии, что вы выберете надежное и безопасное приложение.
Создание резервной копии контактов и сообщений на SIM-карту
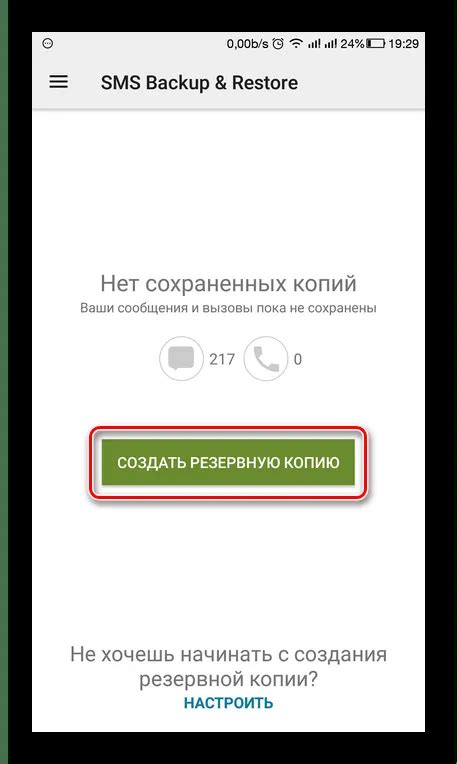
Чтобы создать резервную копию контактов и сообщений на SIM-карту, следуйте этим простым инструкциям:
| Шаг | Описание |
|---|---|
| Шаг 1 | Войдите в "Контакты" на вашем Android-устройстве. |
| Шаг 2 | Нажмите на троеточие в верхнем правом углу экрана и выберите "Настройки". |
| Шаг 3 | В разделе "Импорт/экспорт контактов" выберите "Экспорт на SIM-карту". |
| Шаг 4 | Подтвердите операцию и дождитесь завершения экспорта. |
| Шаг 5 | Чтобы создать резервную копию сообщений на SIM-карту, установите стороннее приложение для этого, например, "SMS Backup & Restore". |
| Шаг 6 | Запустите приложение и выберите "Резервное копирование". |
| Шаг 7 | Выберите "Сохранить на SIM-карту" в качестве места для резервного копирования. |
| Шаг 8 | Дождитесь завершения процесса резервного копирования. |
Теперь у вас есть резервная копия ваших контактов и сообщений на SIM-карте. Вы можете использовать эту копию для восстановления данных на другом устройстве или в случае потери данных. Обратите внимание, что резервная копия на SIM-карте может ограничиваться по размеру, поэтому убедитесь, что ваши данные помещаются на SIM-карту перед началом процесса.
Резервное копирование фотографий и видео на внешний носитель
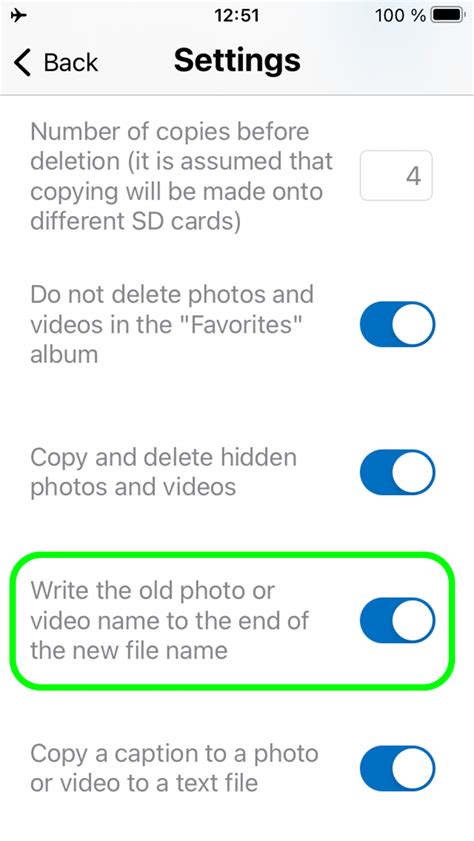
- Используйте облачное хранилище, такое как Google Фото, Dropbox или OneDrive. Загрузите свои фотографии и видео в облачное хранилище и включите автоматическую синхронизацию для сохранения актуальной копии данных.
- Подключите внешний носитель, такой как флеш-накопитель или внешний жесткий диск, к вашему Android-устройству. Переместите фотографии и видео на внешний носитель с помощью файлового менеджера.
- Пользуйтесь специализированными приложениями для резервного копирования, такими как Helium или Titanium Backup. Эти приложения позволяют вам создавать полные резервные копии данных, включая фотографии и видеозаписи.
- Воспользуйтесь функцией резервного копирования, доступной в настройках Android-устройства. Эта функция позволяет вам создавать резервные копии данных, включая фотографии и видео, на Google Drive.
- Используйте приложения для социальных сетей, такие как Facebook или Instagram, для создания резервной копии ваших фотографий и видео на их серверах. Это хороший способ защитить ваши ценные воспоминания.
- Подключите свое Android-устройство к компьютеру с помощью USB-кабеля и скопируйте фотографии и видео в отдельную папку на жестком диске компьютера.
- Используйте приложения для резервного копирования данных, доступные в Google Play, чтобы создать копию ваших фотографий и видеозаписей на SD-карту или во внутренней памяти устройства.
- Пользуйтесь функцией автоматической загрузки в Dropbox или Google Фото для моментального резервирования каждой новой фотографии или видеозаписи, сделанной на вашем Android-устройстве.
- Установите приложение Google Backup and Sync на свой компьютер и настройте его для автоматической синхронизации фотографий и видео с вашим Android-устройством.
- Воспользуйтесь функцией резервного копирования, предлагаемой вашим производителем устройства (например, Samsung Smart Switch или LG Bridge). Эти программы позволяют вам создавать резервные копии всего содержимого вашего Android-устройства, включая фотографии и видео.
Выберите наиболее удобный для вас способ резервного копирования фотографий и видео на внешний носитель, чтобы быть уверенным в сохранности ваших важных воспоминаний.
Резервирование приложений и настроек с помощью Titanium Backup
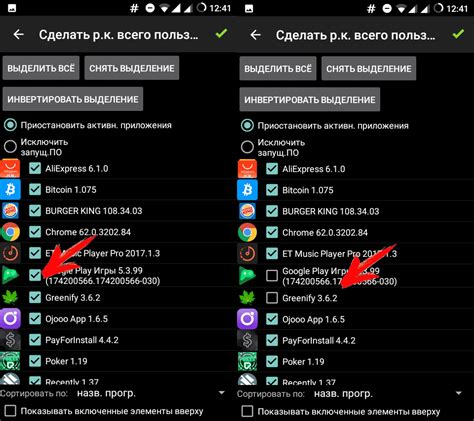
Хотите сохранить все приложения и настройки на вашем Android-устройстве в безопасности? Тогда вам точно понадобится Titanium Backup. Это мощное приложение позволяет создавать полные резервные копии всех приложений, данных и настроек, а также восстанавливать их без проблем.
Чтобы использовать Titanium Backup, вам потребуется:
- Скачать и установить приложение с Google Play Store.
- Предоставить приложению необходимые разрешения для доступа ко всем приложениям и данным на вашем устройстве.
После установки и настройки Titanium Backup вы можете приступить к созданию резервных копий. Вот как это сделать:
- Откройте Titanium Backup на вашем устройстве.
- На главном экране вы увидите список всех приложений, установленных на вашем устройстве. Выберите те приложения, которые вы хотите сохранить, и нажмите на кнопку "Резервное копирование".
- Дождитесь завершения процесса резервного копирования. Ваши приложения, данные и настройки теперь сохранены на вашем устройстве.
В случае потери данных или необходимости восстановить приложение, вы можете использовать Titanium Backup для восстановления резервной копии. Вот как это сделать:
- Откройте Titanium Backup на вашем устройстве.
- Выберите вкладку "Резервные копии".
- Вы увидите список всех ранее созданных резервных копий. Выберите нужную резервную копию и нажмите на кнопку "Восстановление".
- Дождитесь завершения процесса восстановления. Ваши приложения, данные и настройки должны быть восстановлены на вашем устройстве.
Несмотря на то, что Titanium Backup предоставляет множество полезных функций, будьте осторожны при использовании этого приложения. Неправильное использование или восстановление приложений может привести к потере данных или нестабильной работе вашего устройства. Убедитесь, что вы понимаете, что делаете, прежде чем использовать Titanium Backup для создания или восстановления резервных копий.
Создание полного образа Android-устройства через Custom Recovery
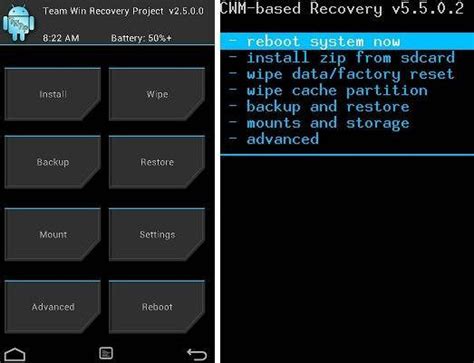
Создание полного образа Android-устройства через Custom Recovery является одним из наиболее эффективных способов сохранения всей информации с устройства, включая настройки, приложения, контакты и многое другое. Восстановление такого образа позволяет быстро и легко восстановить устройство до его предыдущего состояния без потери данных.
Чтобы создать полный образ Android-устройства через Custom Recovery, следуйте инструкциям ниже:
- Перезагрузите устройство в режим Custom Recovery. Для большинства устройств это можно сделать, нажав и удерживая комбинацию кнопок "Громкость вниз" и "Питание" во время включения устройства.
- В меню Custom Recovery выберите опцию "Backup" или "Создать резервную копию". Обычно эта опция находится в разделе "Резервное копирование и восстановление".
- Выберите опцию "Full Backup" или "Полное резервное копирование", чтобы создать полный образ всего устройства. Вы также можете выбрать опцию "System", чтобы создать образ только системного раздела.
- Установите путь для сохранения образа. Часто Custom Recovery предлагает сохранить образ на внешнюю SD-карту, но в некоторых случаях может быть возможность сохранить его на компьютер через подключение устройства.
- Дождитесь завершения процесса создания образа. Время завершения может варьироваться в зависимости от размера данных на устройстве.
- После завершения создания образа вы можете перенести его на безопасное место, например, на компьютер или в облачное хранилище, чтобы быть уверенным в его сохранности.
Создание полного образа Android-устройства через Custom Recovery – это быстрый и эффективный способ резервного копирования, который обеспечивает сохранность всех важных данных. Помните, что для использования Custom Recovery может потребоваться получение root-доступа, а также в некоторых случаях процедура может отличаться в зависимости от модели и производителя устройства.
Обратите внимание: всегда следуйте инструкциям производителя и осторожно выполняйте действия с устройством. Создание резервной копии процессов и данных на устройстве помогает предотвратить потерю информации, но не гарантирует полной сохранности.
Использование Google Photos для автоматического резервного копирования фотографий
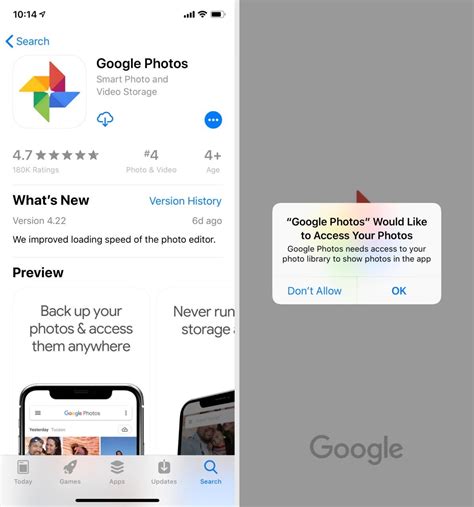
Чтобы настроить автоматическое резервное копирование в Google Photos, следуйте этим простым инструкциям:
| Шаг 1: | Установите приложение Google Photos из Google Play Store, если оно еще не установлено на вашем устройстве. |
| Шаг 2: | Откройте приложение Google Photos и войдите в свою учетную запись Google. |
| Шаг 3: | После входа в приложение Google Photos, откройте его меню, нажав на значок с тремя горизонтальными линиями в верхней левой части экрана. |
| Шаг 4: | В меню выберите "Настройки" и затем "Резервное копирование и синхронизация". |
| Шаг 5: | Включите опцию "Резервное копирование и синхронизация", чтобы автоматически резервировать все фотографии и видеозаписи с вашего Android-устройства в Google Photos. |
Теперь все ваши фотографии и видеозаписи будут автоматически резервироваться и доступны для просмотра и восстановления в Google Photos. В случае потери или повреждения вашего устройства вы всегда сможете восстановить свои ценные снимки и видеозаписи с помощью данного сервиса.
Google Photos предлагает бесплатное хранение сжатых версий фотографий и видеозаписей, а также возможность платного хранения оригинальных версий. Выберите наиболее удобный вариант для вас и будьте уверены в сохранности ваших ценных медиафайлов!
Синхронизация данных с аккаунтом Google для создания резервной копии
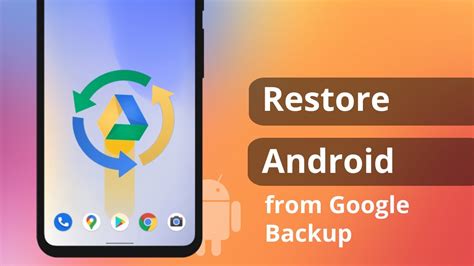
Чтобы настроить синхронизацию данных с аккаунтом Google, следуйте этим простым инструкциям:
- Перейдите в "Настройки" на вашем Android-устройстве.
- Прокрутите вниз и найдите раздел "Счета и синхронизация".
- Выберите "Добавить аккаунт" и нажмите на "Google".
- Введите ваш адрес электронной почты и пароль для аккаунта Google.
- Нажмите на "Далее" и следуйте инструкциям на экране для завершения процесса добавления аккаунта Google.
После того, как вы добавили аккаунт Google, ваше Android-устройство будет автоматически синхронизироваться с облаком Google. Это означает, что все ваши контакты, календари, фотографии и другие данные будут резервироваться и храниться на серверах Google.
Чтобы проверить, что все данные успешно синхронизированы с аккаунтом Google, вы можете зайти на сайт Google Контакты или Google Календарь и убедиться, что все ваши контакты и события там отображаются.
Синхронизация данных с аккаунтом Google является надежным способом создания резервной копии на Android-устройстве. Однако, не забывайте регулярно проверять, что все данные успешно резервируются и синхронизируются. Также рекомендуется делать резервные копии на внешние устройства или использовать приложения для резервного копирования данных для дополнительной защиты ваших данных.