В наше время компьютеры стали неотъемлемой частью нашей жизни, и часто мы испытываем раздражение от медленной работы своего устройства. Как ускорить работу компьютера без переустановки операционной системы? В этой статье мы рассмотрим 10 эффективных способов, которые помогут вам повысить скорость работы компьютера.
Первый способ - очистка жесткого диска. Вы можете использовать специальные программы для удаления временных файлов, ненужных программ и другого мусора, который замедляет работу компьютера. Регулярная очистка диска поможет вашему устройству работать быстрее и эффективнее.
Второй способ - оптимизация автозагрузки. Многие программы добавляют себя в автозагрузку, что существенно замедляет старт компьютера. Откройте менеджер задач и удалите ненужные приложения из списка автозагрузки. Таким образом, ваш компьютер будет запускаться быстрее, а вы сэкономите время.
Третий способ - обновление программ и драйверов. Устаревшие версии программ и драйверов могут вызвать проблемы с производительностью вашего компьютера. Установите все доступные обновления, чтобы гарантировать оптимальную работу вашего устройства.
Четвертый способ - отключение визуальных эффектов. Ваш компьютер может использовать значительное количество ресурсов на обработку визуальных эффектов, которые не приносят никакой пользы. Отключите ненужные визуальные эффекты, чтобы увеличить скорость работы компьютера.
Пятый способ - очистка реестра. Реестр - это база данных, в которой хранятся настройки и параметры вашего компьютера. Очистка реестра поможет удалить ненужные и поврежденные записи, что повысит быстродействие вашего устройства.
Шестой способ - использование антивирусной программы. Зловредное ПО может замедлять работу вашего компьютера и угрожать безопасности данных. Установите надежную антивирусную программу и регулярно сканируйте свое устройство, чтобы избежать проблем.
Седьмой способ - увеличение оперативной памяти. Мало оперативной памяти может стать причиной медленной работы компьютера. Установите дополнительные планки памяти для увеличения производительности вашего устройства.
Восьмой способ - отключение неиспользуемых служб. Многие службы и процессы работают в фоновом режиме и потребляют ресурсы вашего компьютера. Отключите неиспользуемые службы, чтобы освободить системные ресурсы для более важных задач.
Девятый способ - дефрагментация диска. Дефрагментация поможет упорядочить файлы на вашем жестком диске, что улучшит скорость чтения и записи данных. Регулярно проводите дефрагментацию диска, чтобы сохранить его производительность.
Десятый способ - очистка вентиляторов. Пыль и грязь, накапливающиеся на вентиляторах, могут вызывать перегрев компьютера и замедлять его работу. Регулярно очищайте вентиляторы для поддержания нормальной температуры и оптимальной производительности.
10 способов увеличить скорость работы компьютера без переустановки операционной системы

В наше время компьютеры стали неотъемлемой частью нашей жизни, и нам очень важно, чтобы они работали максимально быстро и эффективно. Если ваш компьютер начал замедляться, это может быть из-за различных причин, таких как загруженность операционной системы, недостаток памяти или наличие вирусов. Но не обязательно переустанавливать операционную систему, чтобы вернуть компьютеру его скорость. В этой статье мы рассмотрим 10 способов увеличить скорость работы компьютера без переустановки ОС.
1. Очистить жесткий диск от ненужных файлов. Может быть полезно удалить временные файлы, файлы корзины и другие файлы, которые больше не нужны.
2. Удаление ненужных программ. Проверьте список установленных программ и удалите те, которые уже не используются или вам не нужны.
3. Оптимизировать автозагрузку. Откройте меню "Пуск" и введите "msconfig" в строке поиска. В разделе "Начало" отключите ненужные программы, которые запускаются при старте компьютера.
4. Обновить драйверы. Проверьте, есть ли у вас последние версии драйверов для всех устройств. Обновление драйверов может помочь увеличить производительность компьютера.
5. Очистить реестр. Используйте специальные программы для очистки реестра, чтобы удалить ненужные записи и исправить ошибки, которые замедляют работу компьютера.
6. Повышение памяти. Если у вас недостаточно оперативной памяти, компьютер будет работать медленнее. Рассмотрите возможность установки дополнительной памяти.
7. Разделение жесткого диска на несколько разделов. Разделение жесткого диска может помочь улучшить производительность компьютера, разделяя файлы и программы на разные разделы.
8. Установка антивирусного программного обеспечения. Отсутствие защиты от вирусов может снижать производительность компьютера. Установите надежное антивирусное программное обеспечение и регулярно обновляйте его.
9. Выключение визуальных эффектов. Отключение некоторых визуальных эффектов, таких как анимация и прозрачность, может помочь увеличить скорость работы компьютера.
10. Чистка компьютера от пыли. Пыль может накапливаться внутри компьютера и приводить к перегреву. Регулярно очищайте компьютер от пыли, чтобы он оставался прохладным и работал быстро.
Очистка жесткого диска

Для начала, необходимо удалить все ненужные временные файлы. Для этого можно воспользоваться встроенным инструментом Disk Cleanup. Он позволяет удалить временные файлы, файлы системы, кэш браузера и другие ненужные данные. Для запуска инструмента Disk Cleanup нужно нажать правой кнопкой мыши на диск, выбрать "Свойства", затем перейти на вкладку "Основное" и кликнуть на кнопку "Очистка диска".
Также важно освободить место на жестком диске, удалив ненужные приложения и программы. Для этого нужно зайти в меню "Пуск", выбрать "Настройки", затем "Приложения" и "Приложения и компоненты". В этом разделе можно удалить ненужные приложения и программы, которые больше не используются.
Еще один способ очистки жесткого диска - это использование программы для удаления ненужных файлов и реестра. Например, CCleaner, Wise Disk Cleaner или Auslogics Disk Defrag. Эти программы позволяют удалить временные файлы, ненужные записи в реестре, а также провести дефрагментацию диска для оптимизации его работы.
Чтобы избавиться от большого количества ненужной информации на компьютере, стоит также провести очистку кэша браузера. Для этого нужно зайти в настройки браузера, найти раздел "Приватность" или "История", и удалить все ненужные временные файлы и кэш.
Очистка жесткого диска является одним из ключевых методов для ускорения работы компьютера. После проведения очистки жесткого диска вы заметите, что компьютер начнет работать быстрее и более отзывчиво.
Удаление ненужных программ
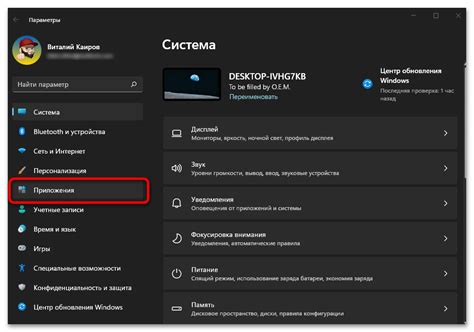
Чтобы увеличить скорость работы компьютера без переустановки операционной системы, следует удалить ненужные программы. Многие приложения автоматически добавляются при установке других программ или обновлении системы, а потом остаются неиспользуемыми. Постепенно они нагружают операционную систему и замедляют ее работу.
Перед удалением программ рекомендуется создать точку восстановления или сделать резервную копию данных в случае возникновения проблем.
Как удалить ненужные программы:
- Откройте "Панель управления".
- Выберите пункт "Программы и компоненты" или "Установка и удаление программ".
- Перейдите к списку установленных программ.
- Выберите программу, которую хотите удалить.
- Нажмите на кнопку "Удалить" или "Изменить/Удалить".
- Следуйте инструкциям на экране для завершения удаления программы.
При удалении программы могут возникнуть сообщения об оставшихся файлов и папках, связанных с удаленным приложением. Рекомендуется удалить эти остатки вручную или использовать специальные программы для полной очистки.
Удаление ненужных программ позволит освободить место на жестком диске и улучшить производительность компьютера. Проверьте свой компьютер на наличие ненужных программ и очистите его от них регулярно для оптимальной работы системы.
Обновление драйверов
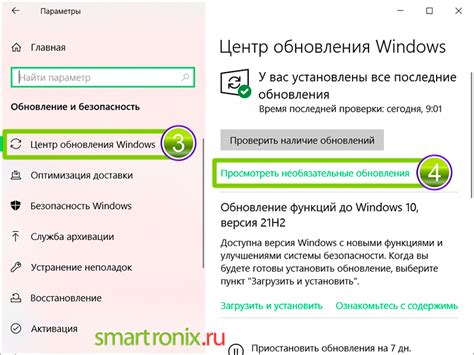
Чтобы узнать, какие драйвера нуждаются в обновлении, можно воспользоваться диспетчером устройств, который находится в панели управления. Важно проверить все компоненты компьютера, такие как звуковая карта, видеокарта, сетевая карта и др. Если в списке устройств есть какие-то неизвестные или устаревшие драйверы, нужно скачать и установить последние версии с сайта производителя вследствие достижения наилучшей совместимости и производительности.
Часто производители устройств регулярно выпускают обновления драйверов с целью улучшения их работы и исправления возможных ошибок. Поэтому важно время от времени проверять и обновлять драйверы. В большинстве случаев это может быть сделано путем посещения веб-сайта производителя устройства и загрузки последних версий драйверов.
Если вы не уверены, какие драйвера нужно обновить или не хотите тратить время на их поиск вручную, вы можете воспользоваться различными программами для обновления драйверов, такими как Driver Booster, Driver Easy и др. Эти программы автоматически сканируют ваш компьютер, проверяют состояние драйверов и предлагают скачать и установить необходимые обновления.
Обновление драйверов может значительно повысить производительность компьютера, устранить возможные ошибки и глюки, а также обеспечить более стабильную работу. Поэтому не забывайте периодически проверять и обновлять драйверы своих устройств.
Оптимизация автозагрузки

Автозагрузка программ при запуске компьютера может замедлять его работу, особенно если загружаются необходимые, но ресурсоёмкие приложения. Оптимизация автозагрузки позволяет снизить время загрузки системы и ускорить работу компьютера в целом.
Вот несколько способов оптимизировать автозагрузку:
1. Отключение ненужных программ. Зайдите в менеджер задач (нажмите Ctrl + Shift + Esc), перейдите на вкладку "Автозагрузка" и отключите запуск программ, которые вам не нужны при старте компьютера.
2. Использование инструментов управления автозагрузкой. Некоторые операционные системы предлагают инструменты для управления автозагрузкой, которые позволяют отключать или задерживать запуск некоторых программ.
3. Удаление ненужных расширений и плагинов. Ненужные расширения и плагины в браузерах могут замедлять загрузку компьютера. Удалите все расширения и плагины, которые вам не нужны.
4. Очистка папки с автозагрузкой. Зайдите в папку с автозагрузкой (например, C:\Users\Имя_пользователя\AppData\Roaming\Microsoft\Windows\Start Menu\Programs\Startup) и удалите ярлыки либо переместите их в другую папку.
5. Установка антивирусного ПО. Сканирование компьютера на наличие вредоносных программ поможет убрать опасные файлы из автозагрузки и снизить риск замедления работы компьютера.
6. Удаление ненужных программ. Удалите программы, которые вам больше не нужны. Они могут сохранять свои запуски в автозагрузку, что замедляет работу компьютера.
7. Оптимизация запуска системы. Некоторые операционные системы предлагают возможность оптимизации запуска, позволяющую ускорить время загрузки компьютера.
8. Регулярная очистка реестра. Накопление ненужных записей в реестре может замедлять работу компьютера. Регулярная очистка реестра поможет избавиться от лишних записей.
9. Обновление драйверов. Устаревшие драйверы могут вызывать проблемы с автозагрузкой и замедлять работу компьютера. Регулярно обновляйте драйверы для поддержания оптимальной производительности.
10. Проверка наличия вирусов и вредоносных программ. Вирусы и вредоносные программы могут замедлять работу компьютера. Регулярно сканируйте систему и удаляйте вредоносные файлы.
Увеличение объема оперативной памяти

Чтобы увеличить объем оперативной памяти на компьютере, можно установить дополнительные модули памяти. Для этого необходимо узнать количество и тип оперативной памяти, поддерживаемой вашим компьютером. Обычно эта информация указана в технической документации или может быть найдена на сайте производителя. При выборе модулей памяти необходимо учитывать совместимость с вашей материнской платой.
Установка модулей памяти довольно проста и может быть выполнена с помощью несложных инструкций. Но перед установкой новых модулей рекомендуется отключить компьютер и извлечь аккумуляторную батарею, чтобы избежать возможных повреждений.
После установки дополнительных модулей памяти, компьютер будет иметь больше оперативной памяти, что значительно увеличит его производительность. Операционная система сможет более эффективно выполнять задачи, и вы заметите значительное ускорение работы компьютера.
Выключение визуальных эффектов

Операционные системы, включая Windows, имеют различные визуальные эффекты, такие как анимации, тени, прозрачность окон и другие элементы, которые могут замедлять работу компьютера. Выключение этих эффектов может значительно повысить производительность и скорость работы вашего компьютера.
Чтобы выключить визуальные эффекты в Windows, выполните следующие действия:
- Щелкните правой кнопкой мыши на значке "Мой компьютер" на рабочем столе и выберите "Свойства".
- В открывшемся окне "Система" выберите вкладку "Дополнительные параметры системы".
- В разделе "Производительность" нажмите кнопку "Настройка".
- В открывшемся окне "Параметры производительности" выберите вкладку "Визуальные эффекты".
- Выберите опцию "Настроить для лучшей производительности" или настройте отдельные эффекты по своему усмотрению, снимая галочки напротив ненужных эффектов.
- Нажмите кнопку "Применить", а затем "ОК".
Выключение визуальных эффектов поможет освободить ресурсы компьютера, что сделает работу операционной системы более быстрой и отзывчивой. Особенно заметно это будет на старых и слабых компьютерах.
Используя этот способ, вы улучшите производительность вашего компьютера без необходимости переустанавливать операционную систему.
Удаление временных файлов
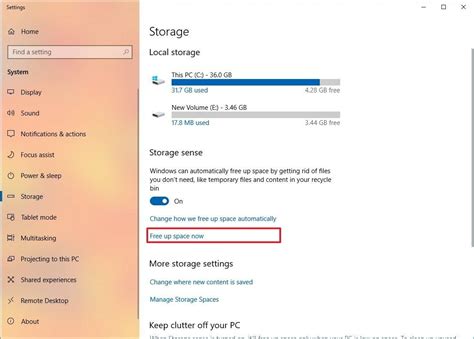
Чтобы удалить временные файлы, вы можете воспользоваться встроенным инструментом "Очистка диска" в операционной системе:
| 1. | Откройте проводник и выберите диск C:. |
| 2. | Щелкните правой кнопкой мыши по диску C: и выберите "Свойства". |
| 3. | В открывшемся окне "Свойства диска C:" нажмите кнопку "Очистка диска". |
| 4. | Подождите, пока система выполнит анализ диска. |
| 5. | После завершения анализа отметьте пункты "Временные файлы" и "Временные файлы Интернета" и нажмите кнопку "ОК". |
| 6. | Подтвердите удаление временных файлов, нажав кнопку "Удалить файлы". |
После удаления временных файлов вы освободите место на диске и ускорите работу компьютера. Рекомендуется периодически выполнять данную операцию, чтобы поддерживать оптимальную производительность вашего компьютера.
Дефрагментация диска

При использовании компьютера файлы на жестком диске могут располагаться в разных местах, что может привести к замедлению работы системы. Дефрагментация помогает упорядочить эти файлы, объединяя их фрагментированные части.
При дефрагментации диска операционная система переупорядочивает файлы таким образом, чтобы они были расположены последовательно. Это позволяет считывать данные с диска более быстро, ускоряя работу компьютера.
Для проведения дефрагментации диска в операционной системе Windows можно использовать встроенный инструмент дисковый дефрагментатор. Он позволяет запланировать автоматическую дефрагментацию или выполнять ее вручную.
Для запуска дискового дефрагментатора необходимо выполнить следующие шаги:
- Открыть "Пуск" и выбрать "Компьютер".
- Щелкнуть правой кнопкой мыши по жесткому диску, который требуется дефрагментировать, и выбрать "Свойства".
- Перейти на вкладку "Сервис" и нажать кнопку "Оптимизация".
- В открывшемся окне нажать "Изменить настройки".
- Выбрать нужный диск и нажать "Запланировать".
После выполнения этих действий операционная система выполнит дефрагментацию диска согласно заданному расписанию или вручную в указанное время.
Дефрагментация диска является одним из важных этапов в обслуживании компьютера и помогает увеличить скорость работы системы, особенно при работе с большим количеством файлов и программ.