Что такое FPS и почему это важно?
FPS – это сокращение от английского термина "frames per second", что в переводе означает "кадров в секунду". FPS является одним из основных показателей производительности компьютера и используется для измерения частоты обновления изображения на экране. Чем выше значение FPS, тем плавнее и меньше задержек будет работать компьютер при выполнении графически интенсивных задач, таких как игры или видеомонтаж.
Однако не всегда удобно или возможно запустить игру, чтобы проверить FPS на компьютере. В этой статье мы рассмотрим четыре способа проверить FPS без игр и определить, насколько эффективно работает ваш компьютер.
1. Использование сторонних программ
Существует множество сторонних программ, которые позволяют проверить FPS на компьютере без необходимости запускать игру. Некоторые из них предоставляют подробную информацию о производительности компьютера, включая среднее значение FPS, минимальное и максимальное значение FPS, а также показатели нагрузки на процессор и видеокарту. Программы, такие как MSI Afterburner или Fraps, позволяют отобразить показатели FPS в реальном времени прямо на экране.
2. Использование встроенных инструментов операционной системы
Большинство операционных систем, таких как Windows или macOS, предлагают встроенные инструменты для проверки производительности компьютера. Например, в Windows 10 можно воспользоваться инструментом Xbox Game Bar, который позволяет отобразить показатели FPS прямо на экране во время любой запущенной программы. В macOS можно воспользоваться встроенной функцией Activity Monitor, которая показывает нагрузку на процессор и видеокарту, а также позволяет проверить текущее значение FPS.
3. Использование онлайн-сервисов
Еще одним способом проверить FPS на компьютере без игр является использование онлайн-сервисов. На некоторых сайтах можно найти специальные тесты производительности, которые автоматически определяют и отображают значение FPS на вашем компьютере. Эти сервисы обычно предлагают дополнительную информацию о производительности вашего компьютера, такую как скорость интернет-соединения или задержка сети.
4. Использование бенчмарков
Бенчмарки – это специальные программы, которые предназначены для тестирования производительности компьютера. Они обычно запускаются на протяжении определенного времени и могут предоставить подробную информацию о производительности вашей системы, включая значение FPS. Некоторые известные бенчмарки, такие как 3DMark или Cinebench, предлагают различные тесты для проверки графической производительности и производительности процессора. Результаты этих тестов можно сравнить с результатами других пользователей и определить, насколько хорошо работает ваш компьютер.
Способы проверить fps на компьютере: простые методы и инструменты
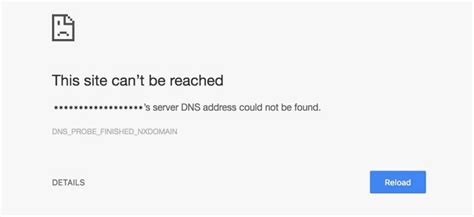
Чтобы узнать значение FPS (количество кадров в секунду) на вашем компьютере, не обязательно запускать игру или приложение. Существует несколько простых методов и инструментов, которые помогут вам узнать текущее значение FPS на вашем компьютере. В этой статье мы рассмотрим четыре способа проверки FPS на компьютере без использования игр.
1. Использование встроенного инструмента Windows
Windows предоставляет встроенный инструмент для проверки FPS на компьютере. Для его использования нужно открыть "Диспетчер задач" (нажмите комбинацию клавиш Ctrl+Shift+Esc) и перейти на вкладку "Производительность". Здесь вы сможете увидеть текущее значение FPS и другую полезную информацию о вашем компьютере.
2. Использование программы Fraps
Fraps – это специальная программа, которая позволяет измерять FPS в играх и других приложениях на вашем компьютере. Для использования Fraps необходимо загрузить и установить программу с официального сайта. После установки Fraps откройте его и включите отслеживание FPS. Теперь вы сможете видеть текущее значение FPS прямо на экране вашего компьютера.
3. Использование программы MSI Afterburner
MSI Afterburner – это бесплатная программа, которая может отображать не только значение FPS, но и другие полезные показатели, такие как температура видеокарты и загрузка процессора. Для использования MSI Afterburner необходимо загрузить и установить программу с официального сайта. После установки запустите MSI Afterburner и включите отслеживание FPS. Теперь вы сможете видеть текущее значение FPS на экране.
4. Использование онлайн-инструментов
Существуют также различные онлайн-сервисы и инструменты, которые позволяют проверить значение FPS на вашем компьютере без необходимости загрузки дополнительных программ. Просто запустите интернет-браузер и найдите один из таких инструментов, и вы сможете незамедлительно узнать текущее значение FPS на вашем компьютере.
Таким образом, существует несколько простых методов и инструментов, которые помогут вам проверить FPS на вашем компьютере без необходимости запускать игры или приложения. Это может быть полезно, если вам нужно проверить производительность компьютера или узнать, насколько плавно работает ваша система.
Мониторинг fps с помощью Windows Task Manager
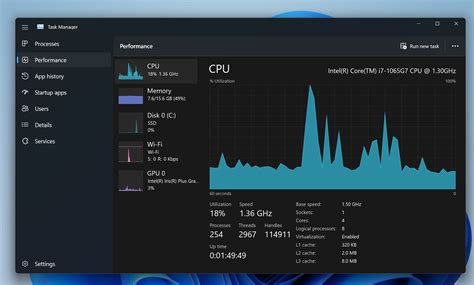
Чтобы открыть Windows Task Manager, нажмите сочетание клавиш Ctrl + Shift + Escape или правый клик на панели задач и выберите "Диспетчер задач".
После открытия Task Manager перейдите на вкладку "Производительность". Здесь вы увидите график загрузки ЦП, но для мониторинга fps нужно кликнуть на него правой кнопкой мыши и выбрать "Настройки".
В открывшемся окне "Настройки графика" выберите "Колесико" в качестве отображаемого графика. Затем выберите "GPU подзадача" и "Отображать фпс".
Теперь, когда вы вернетесь на вкладку "Производительность", вы увидите график fps, который будет динамически обновляться, отображая текущую скорость кадров в секунду.
Таким образом, Windows Task Manager является простым и удобным инструментом для мониторинга fps на вашем компьютере без необходимости запуска игр или сторонних программ.
Использование специализированных программ для измерения fps

Если вы хотите получить наиболее точные и надежные результаты измерения fps на вашем компьютере, то лучше всего воспользоваться специализированными программами. Такие программы предлагают более точные измерения в реальном времени и могут предоставить подробную информацию о производительности вашей системы. Ниже приведены некоторые популярные программы для измерения fps:
Fraps Эта программа известна своей простотой в использовании и широкими возможностями. Она позволяет отображать текущий fps в углу экрана, а также записывать видео с отображением fps. Кроме того, Fraps может предоставить информацию об использовании CPU и GPU, а также о размере видеопамяти. |
MSI Afterburner Эта программа, в первую очередь, известна своей возможностью разгона и контроля работы видеокарты. Однако она также предоставляет возможность измерения fps и отображения текущей нагрузки на CPU и GPU. MSI Afterburner также может предоставить другую полезную информацию для геймеров, такую как температура видеокарты и использование памяти. |
Steam FPS Counter Если вы являетесь пользователем платформы Steam, вам будет полезно знать, что Steam предоставляет встроенный счетчик fps, который легко можно включить в настройках клиента Steam. Он позволяет отображать текущий fps в углу экрана во время игры и предоставлять информацию о производительности вашей системы. |
MSI Kombustor Эта программа предназначена для проверки стабильности вашей видеокарты. Однако она также может предоставить информацию о текущем значении fps и использовании видеопамяти. MSI Kombustor позволяет выполнять различные тесты на вашей видеокарте и отображает результаты измерений в удобном виде. |
Используя одну из этих специализированных программ, вы сможете получить более точные и надежные измерения fps на вашем компьютере.
Проверка fps в играх через встроенные настройки
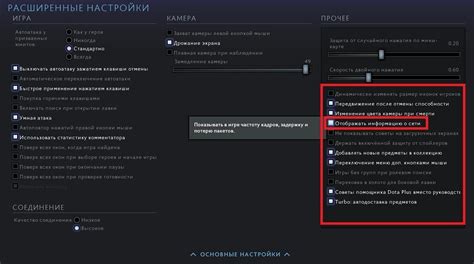
Проверка fps через встроенные настройки имеет несколько преимуществ. Во-первых, она не требует установки дополнительного программного обеспечения. Во-вторых, можно видеть изменение fps в режиме реального времени, что очень полезно во время игры. В-третьих, многие игры позволяют настроить отображение fps по своему усмотрению, например, закрепить показатель fps на экране или отобразить его только при определенных событиях.
Чтобы проверить fps в играх через встроенные настройки, следуйте следующим шагам:
- Запустите игру на вашем компьютере.
- Откройте меню настроек или параметров игры.
- Найдите раздел графики или видео.
- Обычно там будет опция, позволяющая включить отображение fps.
- Активируйте эту опцию и примените настройки.
- Вернитесь в игру и посмотрите на экран, чтобы увидеть текущий fps.
Теперь вы можете легко отслеживать fps в играх без использования сторонних программ. Если вам необходимо узнать, какая конкретная настройка может показывать fps в вашей любимой игре, обратитесь к документации или интернет-форумам, посвященным этой игре. Помните, что показатели fps могут изменяться в зависимости от ваших системных характеристик и настроек графики в игре, поэтому не всегда стоит стремиться к максимально возможному значению fps.
Использование онлайн-сервисов для проверки fps на компьютере
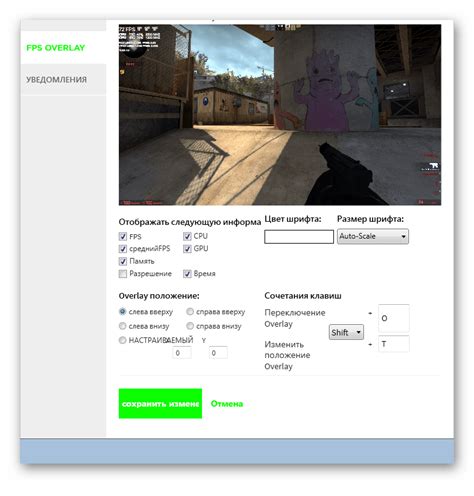
Если вам необходимо быстро и легко проверить fps на вашем компьютере без необходимости устанавливать или запускать любые игры, вы можете обратиться к онлайн-сервисам, специально предназначенным для такой проверки. Эти сервисы позволяют вам получить информацию о частоте кадров вашего компьютера с помощью удобного и простого в использовании онлайн-инструмента.
Один из таких сервисов - Browserfps.com. Просто откройте этот сайт в вашем веб-браузере и нажмите кнопку "Проверить". Вам будет предоставлен результат, отображающий текущий fps вашего компьютера.
Еще один популярный сервис - FrameBenchmark.com. Этот онлайн-инструмент позволяет вам проверить fps на вашем компьютере с помощью одного клика. Просто откройте сайт, нажмите кнопку "Запустить тест" и подождите несколько секунд, пока произойдет проверка. Затем вы получите результат, отображающий текущую частоту кадров вашего компьютера.
Также существуют множество других онлайн-сервисов, которые позволяют проверить fps на вашем компьютере. Введите в поисковую систему запрос "онлайн-сервис для проверки fps" и вы получите много вариантов для выбора.
Использование онлайн-сервисов для проверки fps на компьютере может быть полезным, если вам нужно быстро и легко получить информацию о частоте кадров вашей системы. Такие сервисы позволяют вам определить, насколько хорошо ваш компьютер справляется с обработкой графики и, если необходимо, предоставить дополнительную информацию для улучшения производительности.