Microsoft Excel является одной из самых популярных программ для работы с таблицами. Создание таблицы в Excel может показаться простой задачей на первый взгляд, однако существует несколько способов, которые могут помочь вам создать эффективную и удобную таблицу. В этой статье мы рассмотрим четыре лучших метода создания таблицы в Excel и дадим вам подробные инструкции по каждому из них.
1. Использование команды "Вставка таблицы":
Первым и наиболее простым способом создания таблицы в Excel является использование команды "Вставка таблицы". Этот метод позволяет быстро и легко создать стандартную таблицу с заголовками столбцов и строками. Для создания таблицы с помощью этого метода, просто выберите количество строк и столбцов, а затем нажмите на кнопку "Вставка таблицы" во вкладке "Вставка". Вы также можете выбрать стиль таблицы из галереи стилей, чтобы придать вашей таблице индивидуальный вид.
2. Использование OpenOffice Calc:
Если у вас нет Microsoft Excel, или вы предпочитаете бесплатные альтернативы, вы можете использовать OpenOffice Calc - бесплатную программу для работы с таблицами. Создание таблицы в OpenOffice Calc очень похоже на создание таблицы в Excel. Просто откройте программу, выберите средство "Вставить таблицу" и определите количество строк и столбцов. Затем вы сможете заполнить вашу таблицу информацией, форматировать ее и выполнять другие операции, доступные в Excel.
3. Использование функции "Заполнение Серией":
Функция "Заполнение Серией" является одной из наиболее полезных возможностей Excel при создании таблицы. С помощью этой функции вы можете быстро заполнить столбец или строку числами, датами или другой последовательностью значений. Чтобы использовать функцию "Заполнение Серией", просто введите начальное значение, выберите ячейку или диапазон ячеек, которые вы хотите заполнить, а затем нажмите на кнопку "Заполнение Серией" во вкладке "Главная". Вы также можете настроить шаг, диапазон и другие параметры заполнения.
4. Использование формулы SUM:
Если вам нужно создать таблицу с суммами значений в каждой строке или столбце, вы можете использовать формулу SUM. Формула SUM позволяет суммировать числа в диапазоне ячеек. Для создания таблицы с суммами, просто введите числовые значения в ячейки таблицы, а затем в последней ячейке каждой строки или столбца введите формулу =SUM(начальная_ячейка:конечная_ячейка). Это автоматически просуммирует числа в диапазоне и отобразит результат в соответствующей ячейке.
4 способа создания таблицы в Excel
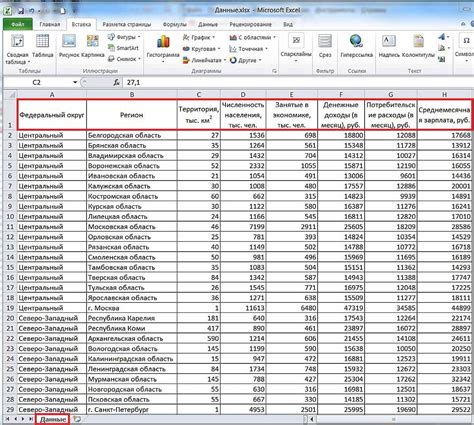
1. Использование команды "Вставить таблицу"
Один из самых простых и быстрых способов создания таблицы в Excel - это использование команды "Вставить таблицу". Для этого достаточно выбрать ячейку, в которой необходимо разместить таблицу, и нажать на кнопку "Вставить таблицу" во вкладке "Вставка". После этого появится диалоговое окно, в котором вы сможете выбрать количество строк и столбцов таблицы.
2. Импорт таблицы из других программ
Еще один способ создания таблицы в Excel - импортировать ее из других программ. Например, вы можете скопировать таблицу из программы Microsoft Word или из Интернета, а затем вставить ее в Excel с помощью команды "Вставить" во вкладке "Главная". Excel автоматически адаптирует таблицу к своему формату, сохраняя все данные.
3. Создание таблицы с помощью инструментов форматирования
Excel предоставляет ряд инструментов форматирования, которые помогут создать таблицу с нуля. Вы можете использовать кнопки форматирования во вкладке "Главная" для добавления границ, заливки и шрифтов к ячейкам таблицы. Также вы можете использовать инструмент "Заполнитель" для автоматического заполнения последовательности значений в таблице.
4. Создание таблицы с помощью шаблонов
Наконец, вы можете воспользоваться готовыми шаблонами таблиц, которые предлагает Excel. Для этого перейдите во вкладку "Файл", выберите "Новый" и просмотрите различные шаблоны таблиц. Выберите нужный шаблон и нажмите "Создать". Excel автоматически создаст таблицу на основе выбранного шаблона, оставляя вам только заполнить ее данными.
Теперь у вас есть четыре эффективных способа создания таблиц в Excel. Выберите наиболее подходящий для ваших нужд и начинайте работу с данными в удобном для вас формате!
Использование команды "Вставка таблицы"
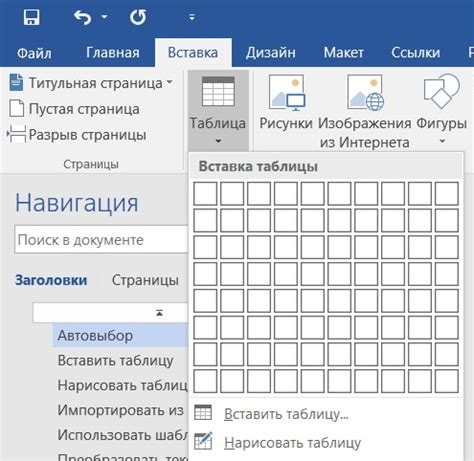
Чтобы вставить таблицу с помощью команды "Вставка таблицы", следуйте простым инструкциям ниже:
- Откройте программу Microsoft Excel и выберите лист, на котором хотите создать таблицу.
- Перейдите на вкладку "Вставка" в верхней панели инструментов.
- В группе инструментов "Таблица" нажмите на кнопку "Таблица".
- Появится диалоговое окно "Создать таблицу". Здесь вы можете выбрать диапазон данных, к которым будет применена таблица.
- Убедитесь, что опция "Моя таблица содержит заголовки" выбрана, если ваша таблица содержит заголовки столбцов. Если заголовков нет, снимите эту опцию.
- Нажмите на кнопку "ОК".
После выполнения этих инструкций Excel автоматически создаст таблицу на выбранном листе и применит к ней стандартное форматирование, включая стиль шапки таблицы и альтернативное форматирование строк.
Вы можете изменить форматирование и стиль таблицы, добавить новые столбцы и строки, а также использовать функции Excel для работы с данными в таблице.
Использование команды "Вставка таблицы" - простой и удобный способ создания таблицы в программе Excel. Этот метод особенно полезен для новичков, которые только начинают изучать программу и не знакомы с расширенными функциями и инструментами Excel.
Создание таблицы с помощью функции "Excel таблица"
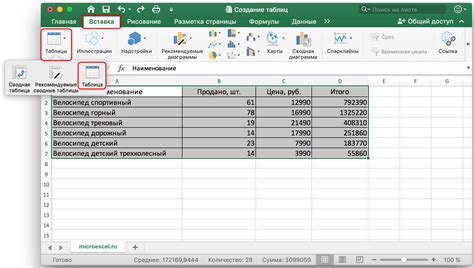
Чтобы создать таблицу с помощью функции "Excel таблица", выполните следующие шаги:
- Откройте новый документ Excel или выберите существующий.
- Выделите диапазон ячеек, в которых вы хотите создать таблицу.
- На панели инструментов выберите вкладку "Вставка".
- Нажмите на кнопку "Вставить таблицу".
- Выберите желаемый стиль таблицы.
- Установите флажок "Поле заголовка", если у вас есть заголовок для таблицы.
- Нажмите "ОК".
Примечание: После создания таблицы с помощью функции "Excel таблица", вы можете использовать ее возможности для добавления данных, форматирования ячеек, применения функций и фильтрации данных.
Создание таблицы с помощью функции "Excel таблица" позволяет вам эффективно работать с данными, создавать профессионально выглядящие таблицы и легко обновлять информацию в них. С помощью этого метода вы сможете быстро и удобно организовать данные и проводить различные анализы.
Импорт таблицы из другого приложения
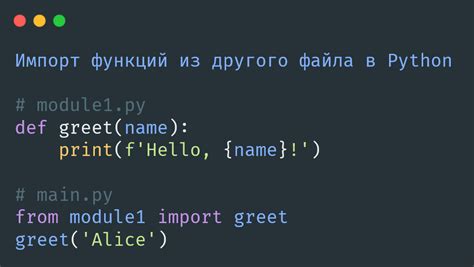
Если у вас уже есть готовая таблица в другом приложении, например, в Word или PDF, то вы можете импортировать ее в Excel для дальнейшей работы. Этот способ позволяет сохранить структуру и данные таблицы и избежать ручного ввода.
Для импорта таблицы из другого приложения в Excel вам потребуется выполнить следующие шаги:
1. Откройте файл с таблицей в приложении, где она была создана.
2. Выделите всю таблицу с помощью мыши. Для этого кликните на левом верхнем углу таблицы и установите курсор в правом нижнем углу.
3. Скопируйте таблицу в буфер обмена. Для этого нажмите комбинацию клавиш Ctrl+C или выберите пункт "Копировать" в меню редактирования.
4. Откройте Excel и создайте новую пустую рабочую книгу.
5. Вставьте скопированную таблицу из буфера обмена в ячейку A1 рабочей книги. Для этого нажмите комбинацию клавиш Ctrl+V или выберите пункт "Вставить" в меню редактирования.
Теперь у вас есть таблица из другого приложения в Excel. Обратите внимание, что при импорте таблицы могут быть некоторые проблемы с форматированием и стилями. В таком случае вам придется вручную отформатировать таблицу в Excel.
Не забудьте сохранить рабочую книгу с импортированной таблицей для дальнейшего использования.
Использование шаблонов таблиц для быстрого создания
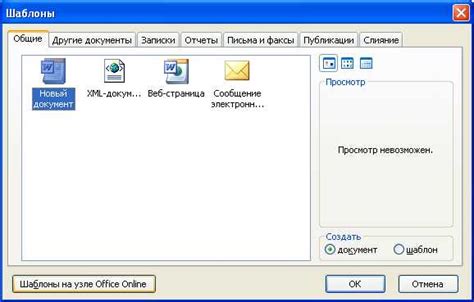
В Excel есть возможность использовать готовые шаблоны таблиц, чтобы быстро создать необходимую структуру и оформление. Это удобно, когда у вас нет времени или опыта для создания таблицы с нуля.
Для использования шаблонов таблиц вам необходимо:
1. Открыть Excel и выбрать новый документ.
2. Нажать на вкладку "Файл" в верхнем левом углу экрана.
3. В открывшемся меню выбрать пункт "Новый".
4. В появившемся окне поиска наберите ключевые слова, связанные с вашей таблицей.
5. Просмотрите доступные шаблоны и выберите наиболее подходящий.
6. Нажмите на выбранный шаблон для предварительного просмотра и нажмите кнопку "Создать", чтобы вставить его в ваш документ.
7. Теперь вы можете изменить содержимое и форматирование таблицы по своему усмотрению.
Использование готовых шаблонов таблиц позволит вам сэкономить время и создать профессионально выглядящую таблицу без лишних усилий.