Щелчки и попсы в звуке могут испортить любую видеозапись и создать негативное впечатление у зрителей. Однако, если вы используете Adobe Premiere, у вас есть несколько эффективных способов устранить эти нежелательные звуки и сделать ваше видео идеальным.
1. Используйте функцию "Снижение уровня аудио". Это один из самых простых и быстрых способов устранить щелчки в Adobe Premiere. Просто выберите нужный фрагмент аудио, нажмите правой кнопкой мыши и выберите "Снижение уровня аудио". Программа автоматически обнаружит и устранит щелчки и попсы в выделенном участке.
2. Примените эффект "Эквалайзер". Если снижение уровня аудио не дает желаемого результата, можно использовать эффект "Эквалайзер". Это позволит вам регулировать уровень каждого частотного диапазона в аудио. Просто добавьте эффект "Эквалайзер" на нужный фрагмент звуковой дорожки и настройте полосы эквалайзера до получения желаемого звучания.
3. Используйте инструмент "Удаление щелчков". Adobe Premiere имеет удобный инструмент "Удаление щелчков", который позволяет автоматически обнаруживать и устранять щелчки и попсы в аудиофайлах. Просто выберите нужный фрагмент аудио и нажмите на кнопку "Удалить щелчки". Программа проведет анализ и исправит нежелательные звуки.
4. Используйте технику "Ручной интерполяции". Если вы хотите более точно управлять процессом устранения щелчков, вы можете использовать технику "Ручной интерполяции". Программа позволяет выбрать участок звуковой дорожки, содержащий щелчки, и заменить его более плавным звуком, созданным путем копирования и вставки соседних участков аудиофайла.
5. Примените эффект "Улавливание щелчков". Иногда щелчки в аудио могут появляться в результате перегибов или искажений уровня звука. В таком случае полезно применить эффект "Улавливание щелчков". Программа автоматически обнаружит и исправит подобные щелчки, что поможет вам получить чистый звук без нежелательных прерываний.
Как устранить щелчки в Adobe Premiere: 5 эффективных способов

- 1. Используйте фильтр "DeClicker"
Один из самых простых способов устранить щелчки в Premiere - использовать встроенный фильтр "DeClicker". Он позволяет определить и удалить щелчки автоматически, основываясь на установленных значениях чувствительности и порога. Просто примените этот фильтр к звуковой дорожке и настройте его параметры в соответствии с вашими потребностями. - 2. Редактируйте щелчки вручную
Если фильтр "DeClicker" не дает желаемых результатов или вы хотите более подробного контроля над процессом устранения щелчков, вы можете удалить их вручную. Для этого необходимо разделить звуковую дорожку на отрезки до и после каждого щелчка, а затем использовать инструменты сглаживания, такие как "Pencil Tool" или "Heal Brush", чтобы удалить шум. Это требует некоторого времени и терпения, но может дать наилучший результат. - 3. Используйте аудиоэффекты
В Adobe Premiere доступно множество аудиоэффектов, которые могут помочь вам устранить щелчки. Например, вы можете использовать "Notch Filter" для подавления щелчков в определенной частотной области или "Click/Pop Eliminator" для удаления небольших щелчков. Попробуйте различные эффекты и настройки, чтобы достичь наилучшего результата. - 4. Используйте ключевые кадры
Если щелчки встречаются только в определенных моментах видео, вы можете попробовать использовать ключевые кадры. Разделите звуковую дорожку на отрезки до и после каждого щелчка, затем используйте инструменты автоматизации громкости, чтобы сгладить или затушевать звук в этих местах. Это позволит минимизировать влияние щелчков на общее восприятие звука. - 5. Проверьте источник звука
Иногда щелчки могут быть вызваны проблемами с источником звука, например, некачественным оборудованием или поврежденными аудиофайлами. Попробуйте использовать другой источник звука или проверьте аудиофайлы на наличие повреждений. Также убедитесь, что все кабели и подключения в вашей системе работают исправно.
При работе в Adobe Premiere важно иметь в виду, что каждое видео уникально и возможно, что один метод не сработает в вашем конкретном случае. Поэтому экспериментируйте с разными методами и комбинируйте их, чтобы достичь наилучшего результата. Надеемся, что эти 5 эффективных способов помогут вам успешно устранить щелчки в Adobe Premiere!
Использование плавных переходов

Плавные переходы позволяют мягко и плавно переходить от одного кадра или звука к другому, создавая естественный и профессиональный эффект.
В Adobe Premiere есть множество встроенных плавных переходов, которые вы можете использовать для устранения щелчков. Например, вы можете использовать переходы Cross Dissolve, Dip to Black или Dip to White.
Чтобы добавить плавный переход между двумя клипами, просто перетащите выбранный переход на место, где вы хотите его использовать. Затем настройте параметры перехода, чтобы добиться желаемого эффекта.
При работе с аудиофрагментами вы также можете использовать плавные переходы, чтобы устранить возможные щелчки. Например, вы можете добавить плавный затухающий эффект к концу одного аудиофрагмента и плавный нарастающий эффект к началу следующего, чтобы сделать переход более плавным.
Использование плавных переходов - это простой и эффективный способ устранить щелчки в Adobe Premiere и сделать ваше видео или аудио более профессиональными.
Редактирование затухания аудио
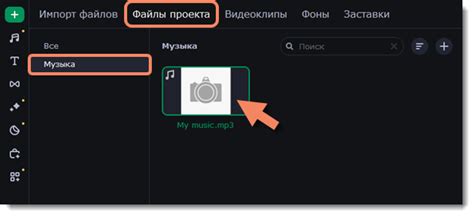
- Используйте эффект "Громкость" (Volume)
- Используйте ключевые кадры (Keyframes)
- Используйте аудио-степлер (Audio Crossfade)
- Используйте аудио-нормализацию (Audio Normalization)
- Используйте группировку (Grouping)
Для редактирования затухания аудио вы можете использовать встроенный эффект "Громкость" (Volume) в Adobe Premiere. Чтобы применить этот эффект, выделите аудио-клип на временной шкале, затем выберите пункт меню "Эффекты" (Effects) - "Аудио" (Audio) - "Громкость" (Volume). В открывшемся диалоговом окне вы можете настроить затухание путем изменения уровня громкости в заданных точках времени.
Другой способ редактирования затухания аудио - использование ключевых кадров (Keyframes). Они позволяют создавать плавные переходы в уровне громкости. Для этого выделите аудио-клип на временной шкале, затем выберите пункт меню "Окно" (Window) - "Эффекты и управление" (Effects Control). В окне управления вы можете добавить ключевые кадры и настроить уровень громкости для каждого из них.
Еще один способ устранить щелчки в Adobe Premiere - использование аудио-степлера (Audio Crossfade). Он позволяет создавать плавные переходы между смежными аудио-клипами. Для использования аудио-степлера выделите два смежных аудио-клипа на временной шкале, затем выберите пункт меню "Эффекты" (Effects) - "Переходы" (Transitions) - "Аудио-степлер" (Audio Crossfade). В окне настроек аудио-степлера вы можете выбрать тип перехода и настроить его длительность.
Аудио-нормализация (Audio Normalization) - это процесс автоматического выравнивания уровня громкости аудио-клипов. В Adobe Premiere вы можете использовать функцию "Нормализовать все пики" (Normalize All Peaks), чтобы автоматически нормализовать уровни громкости всех аудио-клипов на временной шкале. Для этого выберите все аудио-клипы, затем выберите пункт меню "Аудио" (Audio) - "Нормализовать все пики" (Normalize All Peaks).
Если у вас есть несколько аудио-клипов на временной шкале, которые должны быть затухнутыми одновременно, вы можете использовать функцию группировки (Grouping). Она позволяет связать несколько аудио-клипов вместе, чтобы они редактировались одновременно. Для этого выделите несколько аудио-клипов, затем щелкните правой кнопкой мыши и выберите пункт меню "Группировка" (Group) - "Группа" (Group). После этого вы сможете редактировать затухание аудио одновременно для всех связанных аудио-клипов.
Используйте эти пять эффективных способов в Adobe Premiere, чтобы устранить щелчки и создать плавные переходы в затухании аудио ваших видео.
Корректировка настроек фильтров
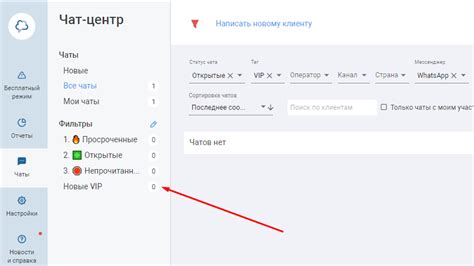
Чтобы избежать таких проблем, необходимо правильно настроить параметры фильтров. Вот несколько эффективных способов:
- Измените настройки сглаживания. Фильтры, такие как "Размытие", могут приводить к появлению щелчков, если их настройки слишком высокие. Уменьшите значения плавности и радиуса, чтобы избежать этой проблемы.
- Настройте границы. Некоторые фильтры имеют параметры, связанные с границами. Проверьте эти настройки и, при необходимости, увеличьте границы, чтобы избежать появления щелчков.
- Измените уровень насыщенности. Фильтры, такие как "Цветокоррекция", могут приводить к появлению артефактов, если уровень насыщенности настроен неправильно. Уменьшите или увеличьте значение, пока не найдете оптимальное.
- Примените фильтры поочередно. Иногда использование нескольких фильтров одновременно может привести к появлению неприятных эффектов. Попробуйте применить фильтры последовательно, чтобы устранить щелчки и артефакты.
- Используйте сглаживание на выходе. Некоторые фильтры имеют опцию "Сглаживание на выходе", которая может помочь устранить появление щелчков. Включите эту опцию, если она доступна.
Помните, что каждое видео уникально, поэтому не стесняйтесь экспериментировать с настройками фильтров, чтобы достичь наилучших результатов. Используйте вышеперечисленные рекомендации в сочетании с другими способами устранения щелчков в Adobe Premiere, чтобы достичь идеального звуко-визуального соответствия.
Применение эффектов шумоподавления

Шум может быть одной из причин появления щелчков в Adobe Premiere, поэтому применение эффектов шумоподавления может быть полезным способом устранения этой проблемы. Вот несколько способов использования этих эффектов:
- Выберите аудиоклип, на который нужно применить эффекты шумоподавления.
- Откройте панель "Эффекты" и найдите раздел "Шумоподавление".
- Примените один из доступных эффектов шумоподавления, такой как "Базовое шумоподавление" или "Шумоподавление в динамическом диапазоне".
- Настройте параметры эффекта, чтобы достичь наилучшего результата. Используйте слайдеры, чтобы управлять уровнем шумоподавления и сохранить желаемый баланс между устранением шума и сохранением естественного звучания аудио.
- Проиграйте аудио и проверьте результаты. Если необходимо, повторите процесс настройки эффектов шумоподавления для достижения наилучшего качества звука.
Применение эффектов шумоподавления может значительно улучшить качество звука и помочь вам избавиться от щелчков в Adobe Premiere. Это эффективный способ устранения шума и создания более профессионального аудио.
Использование ключевых кадров для установки плавности
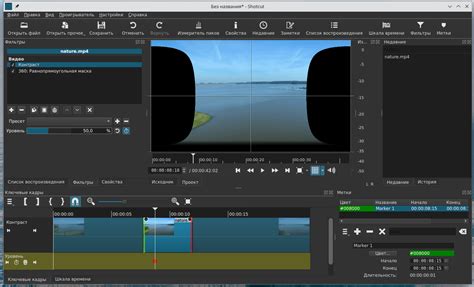
Щелчки и рывки в видео могут быть вызваны скоропостижными изменениями параметров видео или аудио. Для устранения этих проблем в Adobe Premiere можно использовать ключевые кадры. Ключевые кадры позволяют установить плавный переход между изменениями параметров и избежать резких скачков.
Чтобы использовать ключевые кадры, следуйте следующим шагам:
- Откройте свой проект в Adobe Premiere и найдите нужный видеоклип на временной шкале.
- Измените параметры видео или аудио, которые вызывают щелчки или рывки.
- Установите маркер на момент времени, где нужно начать изменять параметры.
- Переместитесь на другой момент времени в видеоклипе и измените параметры, чтобы достичь желаемого эффекта.
- Установите маркер на этом моменте времени.
- На временной шкале между двумя маркерами появится зажатая иконка ключевого кадра. Это означает, что параметры изменяются плавно во времени, а не резко.
Использование ключевых кадров позволяет достичь плавных переходов между изменениями параметров видео или аудио и устранить щелчки и рывки в Adobe Premiere.