OneDrive – это удобный и надежный сервис для хранения и синхронизации файлов, предлагаемый компанией Microsoft. С его помощью вы можете сохранять и получать доступ к своим данным в любой точке мира, используя любое устройство. Но как сделать процесс синхронизации еще более эффективным и безопасным? В этой статье мы предлагаем вам пять полезных советов, которые помогут вам справиться с этой задачей.
Первый совет – организуйте свои файлы. Хорошо структурированные файлы помогут вам быстрее находить нужные документы и избегать путаницы. Создавайте папки, используйте понятные и логичные названия файлов, а также расставляйте теги и категории, если это необходимо. Такая организация поможет вам не только быстро найти нужный файл, но и сделать работу с OneDrive более эффективной.
Второй совет – настройте автоматическую синхронизацию. Один из главных плюсов работы с OneDrive – возможность автоматической синхронизации файлов на разных устройствах. Чтобы воспользоваться этой функцией, необходимо настроить ее в соответствии с вашими потребностями. Вы можете выбрать, какие папки и файлы должны автоматически синхронизироваться, а какие останутся доступны только онлайн. Это позволит вам всегда иметь доступ к актуальной версии вашего документа, независимо от того, где вы находитесь.
Третий совет – используйте функцию "Совместная работа". OneDrive предлагает функцию совместной работы, которая позволяет вам и вашим коллегам или партнерам работать над одним документом одновременно. Для этого необходимо просто отправить приглашение на совместную работу и разрешить доступ к файлу. Такой подход поможет сэкономить время и избегать проблем с актуальностью данных. Кроме того, вы сможете видеть, кто именно вносил изменения в документ, благодаря чему будет проще отслеживать и управлять процессом работы над файлом.
Четвертый совет – делайте регулярные резервные копии. Хоть OneDrive и является надежным сервисом, никогда не лишним будет создать резервные копии своих файлов. Для этого вы можете использовать дополнительное облачное хранилище, внешний жесткий диск или другие методы хранения данных. В случае, если произойдет сбой в работе OneDrive или вашего компьютера, вы сможете быстро восстановить свои файлы и продолжить работу без потерь.
Пятый совет – будьте внимательны при работе с конфиденциальными данными. Если вы храните на OneDrive конфиденциальные данные, обязательно обеспечьте их дополнительную защиту. Поставьте пароль на файлы, используйте шифрование или другие методы защиты данных. Таким образом, вы минимизируете риск утечки информации и сможете быть уверены в безопасности своих данных.
Совет 1: Установите приложение OneDrive
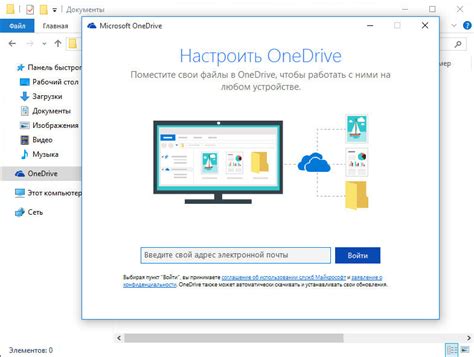
После установки приложения, войдите в свою учетную запись Microsoft или создайте новую, если у вас еще нет аккаунта.
Приложение OneDrive обеспечивает удобное и автоматическое сохранение файлов в облаке, а также синхронизацию файлов со всеми устройствами, на которых вы вошли под своим аккаунтом.
Совет 2: Создайте резервные копии файлов
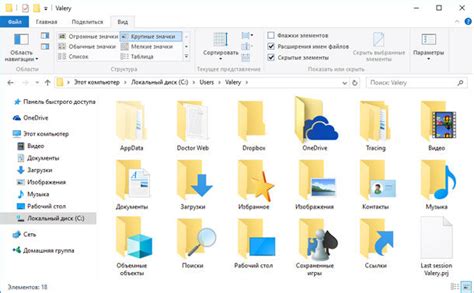
Чтобы обезопасить свои данные, рекомендуется регулярно создавать резервные копии файлов, хранящихся в OneDrive. Оптимально делать это на внешние носители - например, жесткий диск или флешку.
Создание резервной копии позволит вам восстановить важные файлы в случае их удаления или повреждения. Также это поможет вам сохранить прежние версии документов в случае изменений их содержания.
OneDrive предоставляет несколько способов создания резервных копий файлов. Вы можете вручную копировать нужные файлы на ваше устройство или воспользоваться функцией автоматической синхронизации.
В любом случае, следует придерживаться регулярности создания резервных копий, чтобы быть уверенным в сохранности важных данных.
Совет 3: Используйте функцию "Совместное использование"
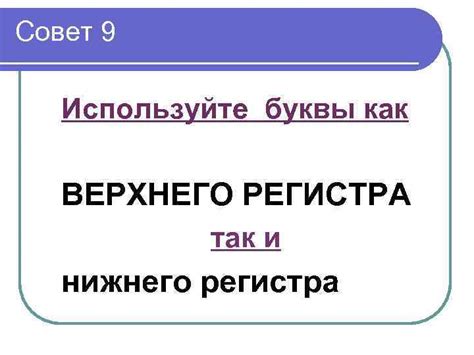
OneDrive предлагает удобную функцию "Совместное использование", которая позволяет вам делиться файлами и папками с другими людьми. Вы можете пригласить коллег, друзей или семью для совместной работы над проектами или обмена фотографиями.
Чтобы использовать функцию "Совместное использование", достаточно нажать правой кнопкой мыши на файле или папке в OneDrive и выбрать опцию "Пригласить в группу". Затем вы сможете указать адреса электронной почты людей, с которыми хотите поделиться файлом или папкой.
После приглашения людей они получат уведомление о вашем предложении и смогут просматривать, редактировать или загружать файлы в OneDrive. Вы также можете управлять уровнем доступа, установив параметры, которые позволят пользователям только просматривать файлы или даже редактировать их.
Использование функции "Совместное использование" поможет вам сделать работу более эффективной и комфортной. Благодаря этой возможности вы сможете легко сотрудничать с другими людьми над общими проектами и делиться файлами без необходимости отправлять их по электронной почте или использовать внешние накопители.
Совет 4: Управляйте доступом к файлам
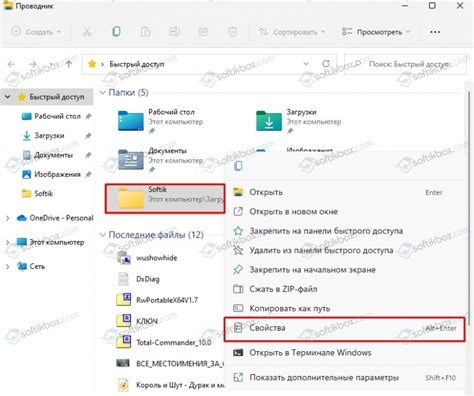
OneDrive предлагает множество возможностей для управления доступом к вашим файлам. Вы можете выбирать, с кем делиться, и устанавливать различные уровни доступа. Это позволяет вам контролировать, кто может просматривать, редактировать или скачивать ваши файлы.
Во-первых, чтобы поделиться файлами, выберите нужный файл или папку и нажмите на кнопку "Поделиться" в верхней панели инструментов. Затем введите адрес электронной почты человека, с которым хотите поделиться файлом, или скопируйте ссылку на файл и отправьте ее самостоятельно.
Кроме того, вы можете установить различные уровни доступа для своих контактов. Например, вы можете дать кому-то возможность только просматривать файлы без возможности их редактировать или удалить. Для этого просто выберите нужный уровень доступа при приглашении пользователя.
Если вам нужно отозвать доступ к файлу, вы также можете сделать это в OneDrive. Просто найдите нужный файл, нажмите на кнопку "Доступ" и выберите опцию "Отозвать доступ". Так вы можете легко контролировать доступ к вашим файлам в любое время.
Не забывайте также о возможностях управления доступом к папкам. Вы можете создавать различные группы пользователей и давать им общий доступ к целым папкам. Это упрощает совместную работу над проектами и обмен файлами в команде.
Совет 5: Синхронизируйте файлы с нескольких устройств
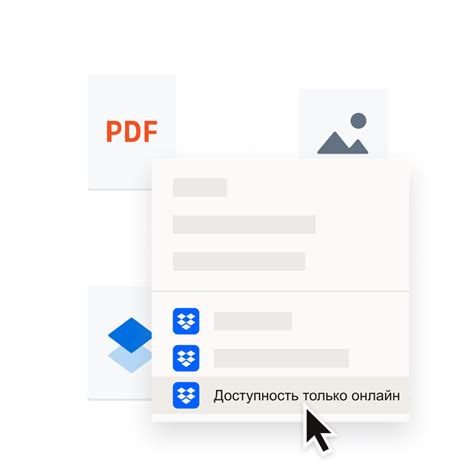
OneDrive предоставляет возможность синхронизировать файлы с различных устройств, что позволяет вам иметь всю необходимую информацию под рукой независимо от того, где вы находитесь.
Чтобы настроить синхронизацию файлов с нескольких устройств, вам потребуется установить и настроить приложение OneDrive на каждом устройстве. После настройки, все изменения файлов, внесенные на одном устройстве, будут автоматически синхронизироваться с другими устройствами.
Кроме того, у OneDrive есть функция "Отложенная загрузка" (Files On-Demand), которая позволяет экономить место на устройстве, не загружая все файлы целиком. Вы можете просматривать и открывать файлы, которые находятся только в облаке, не занимая место на жестком диске.
Безопасность также имеет важное значение при синхронизации файлов с нескольких устройств. Постоянно следите за безопасностью своих устройств и используйте надежные пароли, а также функции двухфакторной аутентификации, чтобы защитить доступ к вашим файлам.
Не забывайте также, что при синхронизации файлов через несколько устройств вы должны быть особенно аккуратными, чтобы избежать удаления или перезаписи важных файлов. Рекомендуется регулярно делать резервные копии данных на внешние носители или использовать другие методы сохранения важной информации.
Внедрив этот совет в свою повседневную работу с OneDrive, вы сможете не только значительно упростить доступ к файлам, но и обеспечить их безопасность и сохранность при работе с несколькими устройствами.