COM порт - это интерфейс, который позволяет подключать устройства к компьютеру, используя последовательную связь. Он широко применяется во многих отраслях, от науки до промышленности. Настройка COM порта может быть необходима, если вы хотите использовать устройство, поддерживающее этот тип связи.
Шаг 1: Подключите устройство к компьютеру с помощью соответствующего кабеля. Убедитесь, что оба конца кабеля правильно подключены и надежно закреплены.
Шаг 2: Откройте "Панель управления" на вашем компьютере. Для этого нажмите правой кнопкой мыши на кнопку "Пуск" и выберите "Панель управления" из контекстного меню.
Шаг 3: В "Панели управления" найдите и откройте раздел "Устройства и принтеры".
Шаг 4: В разделе "Устройства и принтеры" найдите и щелкните правой кнопкой мыши на иконке устройства, подключенного через COM порт.
Шаг 5: В контекстном меню выберите "Свойства". В появившемся окне перейдите на вкладку "Порты". Здесь вы можете настроить различные параметры COM порта, включая скорость передачи данных и биты четности.
Готово! Вы только что настроили COM порт на компьютере в 5 простых шагах. Теперь вы можете без проблем использовать устройство, подключенное к этому порту и наслаждаться его функциональностью.
Подготовка к настройке COM порта

Перед настройкой COM порта на компьютере необходимо выполнить несколько предварительных шагов.
1. Убедитесь, что у вас есть доступ к административным правам на компьютере. Настройка COM порта требует определенных привилегий, поэтому удостоверьтесь, что вы выполняете эту задачу от имени администратора или пользовательского аккаунта с административными правами.
2. Подключите устройство, которое вы планируете использовать с COM портом. Убедитесь, что все кабели и соединения надежно подключены. Если устройство требует драйвера, установите его перед началом настройки COM порта.
3. Определите номер COM порта, который вы хотите настроить. COM порт может быть любым номером от 1 до 256. Если у вас есть специфические требования или рекомендации от производителя устройства, убедитесь, что номер COM порта соответствует этим требованиям.
4. Проверьте наличие конфликтов с другими устройствами. Если на вашем компьютере уже используется COM порт, убедитесь, что вы выбираете свободный номер порта, который не будет конфликтовать с другими устройствами.
5. Подготовьте необходимые кабели и адаптеры. В зависимости от типа устройства, которое вы будете подключать к COM порту, вам могут потребоваться специальные кабели или адаптеры. Убедитесь, что у вас есть все необходимое оборудование для подключения устройства к COM порту компьютера.
Определение подключенного устройства
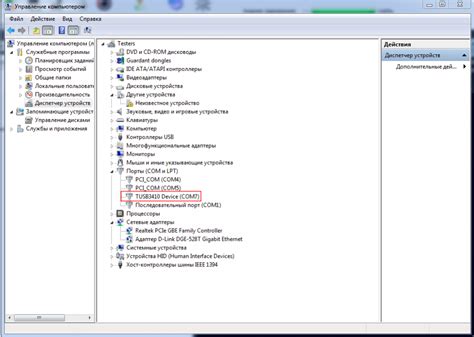
После того, как вы успешно настроили COM порт на вашем компьютере, вы могли бы хотеть узнать, какие устройства подключены к этому порту. Это может быть полезно, если вы хотите узнать, какое устройство соответствует определенному COM порту или если вы ищете конкретное устройство для работы с ним.
Существует несколько способов определения подключенных устройств:
- Использование диспетчера устройств Windows.
- Использование командной строки Windows.
- Использование специализированного программного обеспечения для сканирования COM портов, такого как Advanced Serial Port Monitor или Free Serial Port Monitor.
Чтобы использовать диспетчер устройств Windows, следуйте этим шагам:
- Нажмите правой кнопкой мыши на кнопке "Пуск" и выберите "Устройства и принтеры".
- В окне "Устройства и принтеры" найдите и щелкните правой кнопкой мыши на вашем COM порте.
- Выберите "Свойства" в контекстном меню.
- В новом окне "Свойства" выберите вкладку "Оборудование".
- В разделе "Свойства устройства" вы увидите список подключенных устройств к вашему COM порту.
Использование командной строки Windows также предоставляет информацию о подключенных устройствах на вашем COM порту. Чтобы это сделать, выполните следующие действия:
- Откройте командную строку, нажав клавишу Win + R и введя "cmd".
- В командной строке введите "mode" и нажмите клавишу Enter.
- Вы увидите список всех устройств, подключенных к вашему компьютеру, включая COM порты.
Специализированное программное обеспечение для сканирования COM портов также может предоставить вам информацию о подключенных устройствах и дополнительные функции для работы с COM портом.
Теперь, когда вы знаете, как определить подключенные устройства к вашему COM порту, вы можете быть уверены в правильной настройке системы и начать использовать ваше устройство.
Открытие настройки порта
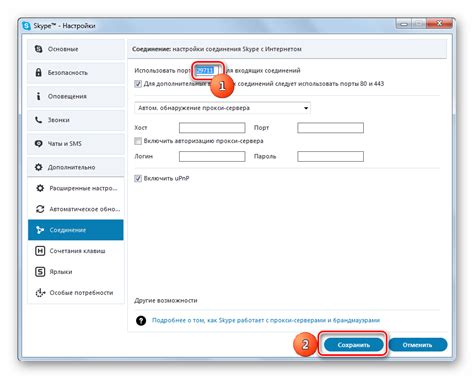
Перед тем как начать настраивать COM порт на компьютере, необходимо открыть меню настроек порта. Для этого следуйте этим шагам:
- Щелкните правой кнопкой мыши по значку "Пуск" в левом нижнем углу экрана.
- В появившемся контекстном меню выберите пункт "Панель управления".
- В окне "Панель управления" найдите и откройте раздел "Устройства и принтеры".
- Выберите нужное устройство в списке и нажмите правую кнопку мыши.
- В контекстном меню выберите пункт "Свойства".
Теперь у вас открыта настройка порта, где вы можете произвести необходимые изменения для достижения желаемых результатов.
Выбор параметров порта
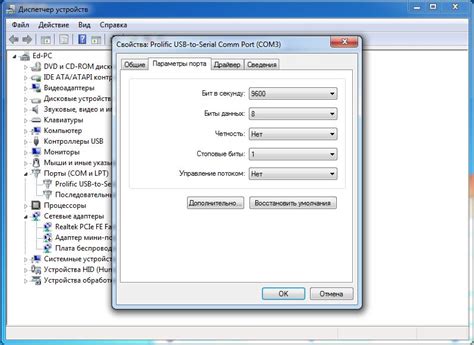
После настройки COM-порта на компьютере, необходимо выбрать соответствующие параметры для его работы. Ниже представлены основные параметры порта и их описание:
- Bitrate (скорость обмена данными): данный параметр определяет скорость передачи данных через порт. Выбор скорости зависит от конкретного устройства, с которым будет осуществляться обмен.
- Data bits (биты данных): параметр, определяющий количество битов данных, отправляемых и принимаемых через порт. Обычно используются значения 7 или 8 битов.
- Parity (чётность): этот параметр определяет проверку четности при обмене данными. Возможные значения: None (нет проверки), Odd (нечетная проверка), Even (четная проверка), Mark (проверка на основе бита "1"), Space (проверка на основе бита "0").
- Stop bits (стоп-биты): данный параметр указывает количество стоп-битов, идущих после битов данных. Обычно используются значения 1 или 2 стоп-бита.
- Flow control (управление потоком): этот параметр определяет способы управления потоком данных между компьютером и устройством. Возможные значения: None (без управления потоком), Hardware (аппаратное управление потоком), Software (программное управление потоком).
Выбор параметров порта зависит от требований конкретного устройства и программы, с которой будет осуществляться обмен данными. Вам следует обратиться к документации устройства или программы, чтобы узнать рекомендуемые значения параметров.
Установка скорости передачи данных

Для установки скорости передачи данных, вам необходимо выполнить следующие действия:
- Откройте раздел "Устройства и принтеры" в настройках вашего компьютера.
- Найдите подключенное устройство COM порта и щелкните правой кнопкой мыши по его значку.
- В выпадающем меню выберите пункт "Свойства".
- В открывшемся окне перейдите на вкладку "Порты" и найдите нужный COM порт в списке портов.
- Щелкните на выбранный порт дважды левой кнопкой мыши, чтобы открыть его свойства.
- В открывшемся окне перейдите на вкладку "Дополнительно" и выберите нужную скорость передачи данных из выпадающего списка.
- Нажмите кнопку "ОК", чтобы сохранить изменения.
После выполнения этих шагов, скорость передачи данных для выбранного COM порта будет установлена. Убедитесь, что скорость передачи данных на вашем устройстве соответствует выбранной настройке, чтобы обеспечить правильную передачу информации.
Проверка работоспособности порта
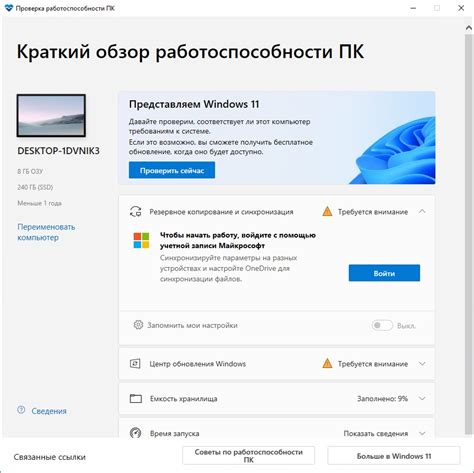
Когда вы настраиваете COM порт на компьютере, важно убедиться, что порт работает должным образом. Для этого существует несколько способов проверки.
1. Подключите устройство
Подключите устройство, которое вы хотите использовать с COM портом, к компьютеру. Это может быть например, принтер, сканер, модем или другое устройство. Убедитесь, что оно подключено к правильному порту.
2. Проверьте устройство на наличие питания
Проверьте, что устройство подключено к источнику питания и включено. Убедитесь, что оно должным образом работает.
3. Запустите программу для коммуникации с портом
Запустите программу, которая позволяет взаимодействовать с COM портом. Это может быть, например, программа для работы с терминалами или другое специализированное ПО. Откройте соответствующий порт и установите настройки передачи данных (скорость, биты данных, четность и стоповые биты).
4. Отправьте данные
Отправьте тестовые данные с помощью программы коммуникации. Убедитесь, что данные успешно передаются и принимаются другим устройством. Это может быть, например, текстовая строка или команда.
5. Проверьте результаты
Проверьте результаты передачи данных. Убедитесь, что данные, отправленные с помощью программы, успешно приняты и обработаны устройством. Если все прошло успешно, значит ваш COM порт настроен и работает корректно. Если что-то пошло не так, перепроверьте настройки порта и проведите дополнительные тесты для выявления проблемы.
Настройка потока данных
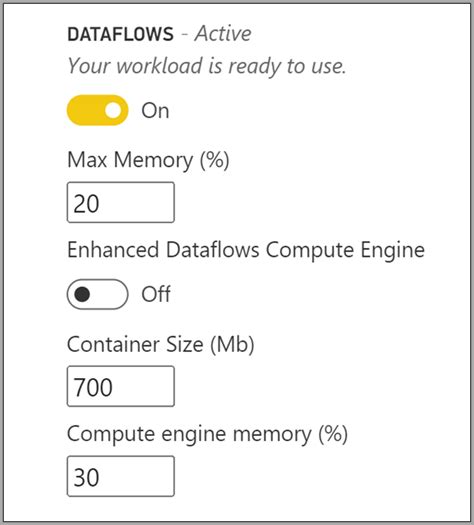
После настройки COM порта на компьютере, необходимо выполнить настройку потока данных, чтобы обеспечить правильное чтение и запись данных через порт. Вот несколько шагов, которые помогут вам настроить поток данных:
- Откройте "Устройства и принтеры" в меню "Пуск".
- Найдите COM порт, который вы настраиваете, и щелкните по нему правой кнопкой мыши.
- Выберите "Свойства" в контекстном меню.
- Перейдите на вкладку "Порты", если она доступна.
- Настройте параметры потока данных в соответствии с вашими требованиями, такие как скорость передачи данных, биты данных, биты паритета и т.д. Нажмите "ОК", чтобы сохранить настройки.
После выполнения всех этих шагов, вы успешно настроите поток данных и будете готовы к работе с COM портом на вашем компьютере.
Завершение настройки порта
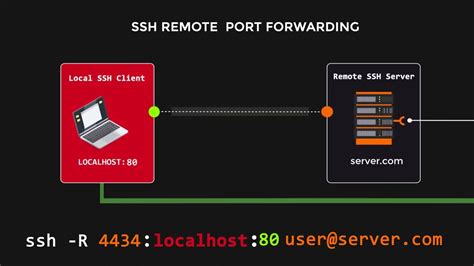
После того как вы завершили все необходимые шаги настройки COM порта, остается только завершить процесс и проверить его работоспособность. Для этого вам необходимо сохранить все изменения, выполнить перезагрузку компьютера, а затем протестировать работу порта.
Чтобы сохранить все изменения, следует закрыть все открытые окна и приложения, отключиться от Интернета и выполнить перезагрузку компьютера. Это позволит системе применить все внесенные настройки COM порта.
После перезагрузки компьютера вы можете проверить работу новой настройки порта. Для этого откройте программу или устройство, которые используют порт, и протестируйте его функциональность. Если все работает корректно, то настройка COM порта была успешно завершена.
Проверка настроек COM порта
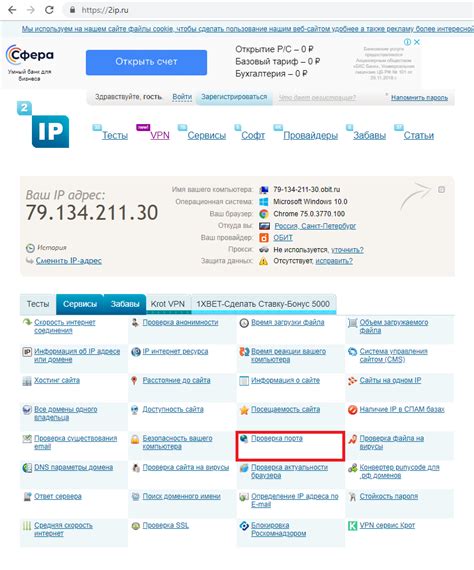
После настройки COM порта на компьютере важно убедиться, что все настройки были применены правильно. Для этого можно выполнить следующие шаги:
- Откройте Командную строку, нажав на кнопку "Пуск" и введя в поисковой строке "cmd".
- В командной строке введите команду "mode" и нажмите Enter. В результате будут отображены текущие настройки COM порта.
- Убедитесь, что скорость передачи данных (Baud rate) соответствует настройкам, которые вы задали.
- Проверьте, что биты данных (Data bits), стоповые биты (Stop bits) и контроль четности (Parity) также совпадают с заданными настройками.
- Если все настройки совпадают, значит, COM порт был успешно настроен на вашем компьютере.
Теперь вы можете использовать COM порт для подключения и управления устройствами, которые используют этот порт для связи с компьютером.