В современном мире безопасность важнее прежнего. Онлайн-приватность стала ломаной репой, а злоумышленники и рекламные трекеры норовят получить наши личные данные. В таком мире использование VPN становится необходимостью, чтобы обеспечить защиту и анонимность при просмотре интернет-контента.
Microsoft Edge, один из самых популярных браузеров на сегодняшний день, предлагает встроенную функцию VPN, которая позволяет обеспечить безопасность подключения. Включение VPN в браузере Microsoft Edge - это простая и эффективная мера для защиты вашей онлайн-приватности.
В этой статье мы расскажем вам о пяти простых шагах, которые помогут вам включить VPN в браузере Microsoft Edge. Вы сможете наслаждаться анонимностью и безопасностью в интернете всего лишь за несколько минут установки.
Шаг 1: Откройте настройки браузера
Первым шагом необходимо открыть меню настроек браузера Microsoft Edge. Для этого нажмите на иконку "Три точки" в правом верхнем углу окна браузера и выберите пункт "Настройки".
Шаг 2: Выберите "Конфиденциальность, поиск и услуги"
В меню настроек выберите пункт "Конфиденциальность, поиск и услуги". Это откроет дополнительные настройки, связанные с вашей онлайн-приватностью и безопасностью.
Шаг 3: Включите VPN
Прокрутите страницу до раздела "Безопасность" и найдите опцию "VPN". Нажмите на переключатель, чтобы включить встроенную функцию VPN в браузере Microsoft Edge.
VPN в браузере Microsoft Edge: зачем это нужно?
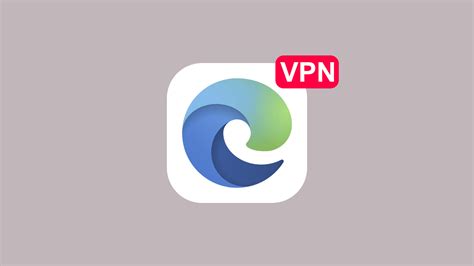
Многие пользователи интернета сталкиваются с различными угрозами онлайн, такими как хакеры, шпионские программы и интернет-цензура. Включение VPN в браузере Microsoft Edge может помочь решить эти проблемы.
Вот несколько причин, почему VPN в браузере Microsoft Edge может быть полезен для вас:
- Защита личной информации: VPN шифрует все данные, которые вы отправляете и получаете через интернет, что делает их непригодными для чтения злоумышленниками. Это защищает вашу личную информацию, такую как пароли, данные банковских карт и личные сообщения, от потенциальных угроз.
- Обход интернет-цензуры: В некоторых странах могут быть ограничения на доступ к определенным сайтам или сервисам. VPN позволяет обойти такую цензуру, позволяя вам получить доступ к заблокированным контентам.
- Скрытие вашего местоположения: VPN может изменять ваше физическое местоположение, что позволяет вам получить доступ к контенту, ограниченному в вашей стране или регионе. Это особенно полезно, если вы путешествуете или хотите посмотреть контент, который доступен только для определенной страны.
- Безопасное подключение к общественным Wi-Fi сетям: Общественные Wi-Fi сети могут быть небезопасными, так как злоумышленники могут перехватывать данные, передаваемые через такие сети. Включение VPN обеспечивает безопасное соединение и защищает ваши данные от возможных атак.
- Получение доступа к гео-ограниченному контенту: Некоторые сервисы, такие как стриминговые платформы, предлагают контент, доступный только для определенных стран. VPN позволяет вам обойти ограничения и получить доступ к таким контентам.
Включение VPN в браузере Microsoft Edge - это простой и удобный способ защитить свою приватность и обеспечить безопасность вашего интернет-соединения. Он предлагает множество преимуществ и помогает избежать многих угроз онлайн. Поэтому, если вы хотите иметь безопасное и анонимное путешествие в интернете, рассмотрите возможность использования VPN в браузере Microsoft Edge.
5 простых шагов для настройки VPN в браузере Microsoft Edge
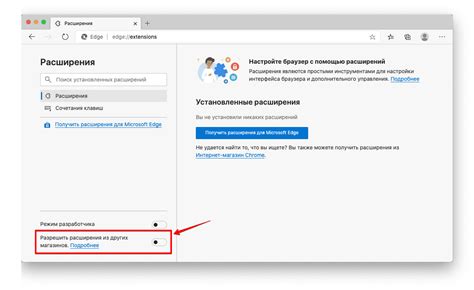
- Откройте браузер Microsoft Edge и нажмите на троеточие в правом верхнем углу экрана, чтобы открыть меню.
- В меню выберите пункт "Настройки", чтобы открыть окно настроек браузера.
- Прокрутите окно настроек вниз и найдите раздел "Приватность, поиск и услуги".
- В разделе "Приватность, поиск и услуги" нажмите на кнопку "Дополнительные настройки" для открытия дополнительных параметров.
- В дополнительных настройках прокрутите вниз и найдите раздел "VPN". В этом разделе вы можете включить или отключить VPN, а также настроить его параметры.
После завершения этих пяти шагов вы сможете использовать VPN в браузере Microsoft Edge и наслаждаться безопасным и анонимным просмотром интернет-сайтов. Не забудьте выбрать надежного провайдера VPN и правильно настроить его параметры для достижения максимальной безопасности.
Шаг 1: Запуск браузера Microsoft Edge
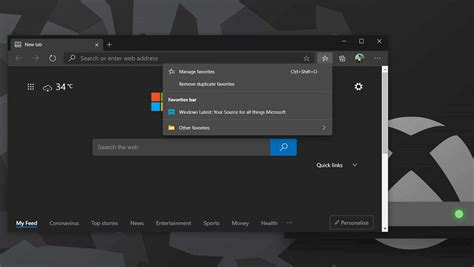
Чтобы запустить Microsoft Edge, следуйте этим простым инструкциям:
| Шаг 1. | Найдите ярлык Microsoft Edge на вашем рабочем столе или в меню "Пуск" и дважды щелкните по нему. |
| Шаг 2. | Дождитесь, пока браузер полностью загрузится. |
| Шаг 3. | Готово! Теперь вы можете начать использовать Microsoft Edge. |
Помните, что для работы VPN в браузере Microsoft Edge вам необходимо иметь доступ к интернету. Убедитесь, что ваше устройство подключено к сети Wi-Fi или использует сетевое подключение.
Шаг 2: Открытие настроек браузера Microsoft Edge
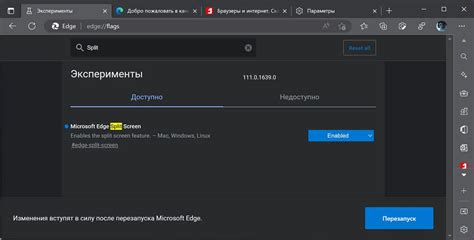
Для включения VPN в браузере Microsoft Edge необходимо открыть его настройки. Для этого следуйте простым инструкциям:
1. Откройте браузер Microsoft Edge на своем компьютере.
2. Нажмите на иконку "Настройки" в правом верхнем углу окна браузера. Иконка выглядит как три горизонтальные точки.
3. В выпадающем меню выберите пункт "Настройки".
4. В открывшемся окне настроек выберите вкладку "Конфиденциальность и безопасность".
5. Прокрутите страницу вниз до раздела "VPN" и нажмите на переключатель, чтобы включить VPN в браузере Microsoft Edge.
Поздравляю! Вы успешно открыли настройки браузера Microsoft Edge и готовы перейти к следующему шагу - настройке VPN.
Шаг 3: Поиск и установка расширения VPN

Чтобы найти и установить расширение VPN в браузере Microsoft Edge, вам понадобится открыть веб-магазин расширений. Для этого следуйте инструкциям ниже:
Откройте браузер Microsoft Edge и нажмите на кнопку "Меню" (три точки в правом верхнем углу окна).
В выпадающем меню выберите пункт "Расширения".
На странице расширений нажмите на ссылку "Получите расширения из Microsoft Store".
В поисковой строке введите ключевое слово "VPN" и нажмите клавишу "Enter" на клавиатуре или на кнопку "Поиск".
Вам будут представлены результаты поиска с различными расширениями VPN. Прочитайте их описания, оценки и отзывы пользователей, чтобы выбрать наиболее подходящее для вас расширение.
Выберите нужное расширение и нажмите на кнопку "Получить" или "Установить". После этого расширение автоматически установится в вашем браузере.
После установки расширения VPN, откройте его настройки и следуйте инструкциям для подключения к серверу VPN и настройки вашей приватности.
Теперь вы готовы использовать VPN в браузере Microsoft Edge и наслаждаться безопасным и анонимным интернет-соединением!
Шаг 4: Включение VPN в настройках браузера Microsoft Edge
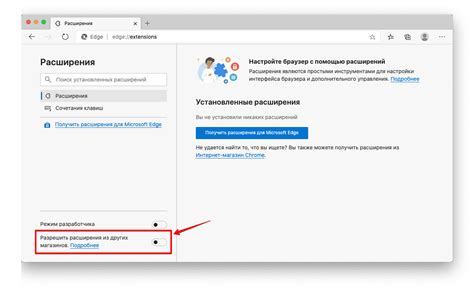
Чтобы включить VPN в браузере Microsoft Edge, вам потребуется открыть настройки браузера.
1. Откройте Microsoft Edge и нажмите на иконку с тремя точками в верхнем правом углу окна браузера.
2. В выпадающем меню выберите "Настройки".
3. Пролистайте страницу вниз и найдите раздел "Конфиденциальность, поиск и услуги".
4. В этом разделе найдите вкладку "Безопасность" и нажмите на нее.
5. В разделе "Виртуальная частная сеть" вам нужно переключить переключатель в положение "Вкл" (включено).
Теперь VPN будет включен в вашем браузере Microsoft Edge. Вы можете использовать его для безопасного и приватного просмотра веб-сайтов.
Шаг 5: Проверка и использование VPN в браузере Microsoft Edge
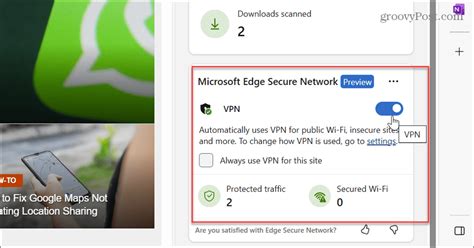
После успешного создания и настройки VPN в браузере Microsoft Edge следует проверить, работает ли VPN и начать его использование для безопасного и анонимного просмотра веб-страниц.
Для проверки VPN в Microsoft Edge выполните следующие действия:
Шаг 1: Откройте браузер Microsoft Edge и перейдите на любую веб-страницу.
Шаг 2: Убедитесь, что в адресной строке слева от адреса веб-страницы появился значок VPN. Это свидетельствует о том, что VPN успешно запущен и активен.
Шаг 3: Нажмите на значок VPN, чтобы открыть панель управления VPN.
Шаг 4: В панели управления VPN вы можете выбрать другой сервер или изменить настройки VPN.
Шаг 5: Теперь вы можете свободно пользоваться VPN в браузере Microsoft Edge. Между вами и посещаемыми веб-страницами будет установлен зашифрованный туннель, обеспечивающий безопасность и анонимность.
Использование VPN в браузере Microsoft Edge позволяет обеспечить безопасность ваших личных данных, обходить блокировки и фильтры, а также получать доступ к ограниченным в вашем регионе ресурсам.