Нет ничего более раздражающего, чем потеря интернет-соединения на компьютере в самый неподходящий момент. Но не отчаивайтесь! В данной статье мы рassмотрим пять эффективных способов, которые помогут восстановить интернет на вашем компьютере. Следуйте этим простым инструкциям и вы снова сможете наслаждаться высокой скоростью и стабильным соединением в сети.
1. Перезагрузите модем и роутер
Один из первых и самых простых способов решить проблему с интернетом - перезагрузить модем и роутер. Для этого просто отключите их от источника питания на несколько секунд, затем снова включите. Это может помочь устранить временные ошибки и восстановить соединение.
2. Проверьте проводное подключение
Если перезагрузка модема и роутера не помогла, проверьте проводное подключение компьютера к модему. Убедитесь, что все кабели надежно подключены и не повреждены. Попробуйте использовать другой сетевой кабель или проверьте его на другом устройстве. Если кабель исправен и подключен правильно, проблема может быть в самом модеме или роутере.
3. Перезапустите сетевой адаптер
Если проводное подключение работает исправно, но интернет все равно не доступен, проблема может быть связана с сетевым адаптером вашего компьютера. Чтобы перезапустить сетевой адаптер, перейдите в "Панель управления", выберите "Сеть и интернет", затем "Центр управления сетями и общим доступом". Справа откроется окно, в котором найдите выбранный интерфейс и нажмите на него правой кнопкой мыши. В контекстном меню выберите "Отключить" и затем "Включить".
4. Проверьте наличие вирусов
Вирусы и вредоносные программы могут замедлить или блокировать ваше интернет соединение. Для предотвращения этой проблемы сканируйте свой компьютер с помощью антивирусного программного обеспечения, чтобы обнаружить и удалить любые инфицированные файлы. Также рекомендуется установить защитное программное обеспечение, чтобы защитить свою систему от будущих угроз.
5. Свяжитесь со своим провайдером интернет-услуг
Если никакие приведенные выше способы не помогли восстановить интернет, обратитесь к своему провайдеру интернет-услуг за помощью. Возможно, у них есть информация о возникшей проблеме с вашим соединением и они смогут предоставить советы или инструкции для восстановления интернета на вашем компьютере.
Следуя этим пяти простым способам, вы сможете восстановить интернет на своем компьютере и снова наслаждаться его преимуществами. Не стоит паниковать, если возникают проблемы с соединением - в большинстве случаев они могут быть легко решены. Удачи вам в настройке и восстановлении интернета!
Проверьте соединение и кабель

Проверьте, правильно ли подключены все кабели. Убедитесь, что сетевой кабель, подключенный к вашему компьютеру, установлен надежно и не выскочил. Проверьте также соединение между модемом и маршрутизатором, а также между маршрутизатором и провайдером интернет-услуг.
Если кабели в порядке, следующим шагом является проверка вашего модема или маршрутизатора. Попробуйте перезагрузить оборудование, отключив его от электрической сети на несколько секунд, а затем снова подключив к питанию. Подождите несколько минут, чтобы модем или маршрутизатор снова инициализировались.
Если соединение все еще не устанавливается, вам может потребоваться проверить настройки сетевой карты на вашем компьютере. Проверьте, правильно ли установлены IP-адрес, маска подсети и шлюз по умолчанию. Вы можете использовать команду «ipconfig» в командной строке для просмотра текущих настроек сетевой карты.
Наконец, проверьте, есть ли какие-либо проблемы с провайдером интернет-услуг. Может быть, у них есть временные проблемы сети или проводятся технические работы. Попробуйте связаться с их технической поддержкой, чтобы узнать о возможных проблемах и решениях.
Перезагрузите модем и роутер

Часто причиной отсутствия интернета на компьютере может быть неполадка в работе модема или роутера. Даже в случае, если все остальные устройства подключены к интернету, перезагрузка модема и роутера может помочь восстановить соединение с сетью.
Для перезагрузки модема и роутера следуйте этим простым шагам:
Шаг 1: Найдите кнопку питания на модеме и роутере. Обычно они находятся на задней панели устройств.
Шаг 2: Нажмите и удерживайте кнопку питания на модеме и роутере одновременно в течение нескольких секунд.
Шаг 3: Отпустите кнопку питания и дождитесь, пока модем и роутер полностью выключатся.
Шаг 4: Включите модем и роутер, нажав на кнопку питания. Дождитесь, пока они полностью загрузятся.
Шаг 5: Подключите компьютер к модему или роутеру с помощью сетевого кабеля или Wi-Fi.
Процедура перезагрузки модема и роутера может занять несколько минут. После того, как устройства будут полностью загружены, проверьте, работает ли интернет на вашем компьютере.
Примечание: Если после перезагрузки модема и роутера интернет на компьютере все еще не работает, рекомендуется обратиться к вашему интернет-провайдеру для получения дальнейшей помощи.
Очистите кеш и удалите временные файлы
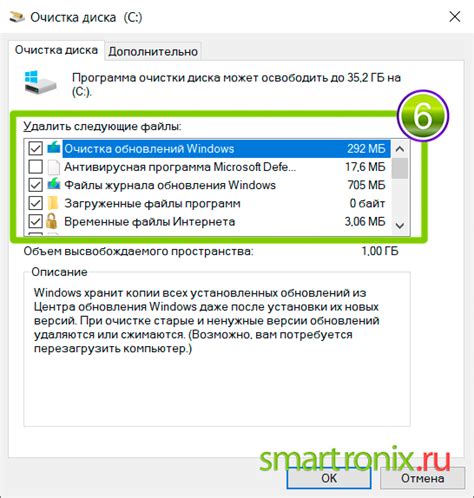
Чтобы очистить кеш и удалить временные файлы, следуйте простым шагам:
| Шаг 1: | Откройте панель управления на компьютере. |
| Шаг 2: | Выберите раздел "Система и безопасность". |
| Шаг 3: | Выберите "Администрирование" и откройте "Управление компьютером". |
| Шаг 4: | Выберите "Управление дисками" и найдите раздел с системным диском (обычно это диск C:). |
| Шаг 5: | Щелкните правой кнопкой мыши на системном диске и выберите "Свойства". |
| Шаг 6: | В открывшемся окне выберите вкладку "Общая" и нажмите на кнопку "Очистка диска". |
| Шаг 7: | Поставьте галочку напротив пункта "Временные файлы" и нажмите "ОК". |
После выполнения этих шагов, весь накопленный кеш и временные файлы будут удалены, что поможет восстановить нормальную работу интернета на вашем компьютере.
Проверьте наличие вирусов и вредоносного ПО

Если у вас возникают проблемы с подключением к Интернету на вашем компьютере, одной из возможных причин может быть наличие вирусов или вредоносного программного обеспечения. Хакеры и киберпреступники могут использовать вредоносные программы для перехвата вашего интернет-трафика или блокировки доступа к сети.
Для того чтобы проверить компьютер на наличие вирусов и вредоносного ПО, вам понадобится антивирусное программное обеспечение. Установите надежную антивирусную программу и выполните полное сканирование вашего компьютера. Если программа обнаружит вредоносное ПО, следуйте ее рекомендациям по удалению найденных угроз.
Будьте внимательны при установке программ из интернета и не открывайте вложения в электронных письмах от неизвестных отправителей. Это может быть источником вредоносного ПО. Также регулярно обновляйте ваше антивирусное программное обеспечение, чтобы быть в курсе последних угроз и обезопасить ваш компьютер.
Если после проверки на вирусы и вредоносное ПО проблема с подключением к интернету сохраняется, то возможно, причина в других аспектах вашей системы. Рассмотрим другие возможные решения в следующих разделах.
Обновите драйвера сетевой карты
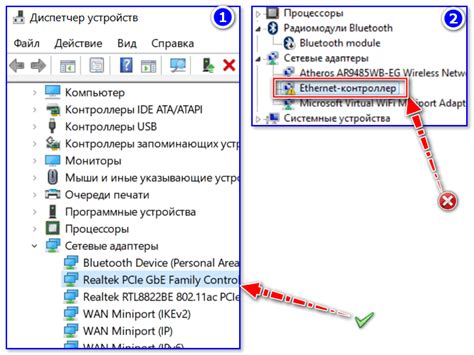
Чтобы обновить драйвер сетевой карты, вам необходимо знать модель вашей сетевой карты. Вы можете найти эту информацию в диспетчере устройств вашей операционной системы. Чтобы открыть диспетчер устройств, нажмите Win + X и выберите "Диспетчер устройств". В разделе "Сетевые адаптеры" вы найдете список установленных сетевых карт. Узнав модель вашей сетевой карты, вам нужно перейти на сайт производителя вашего компьютера или сетевой карты и найти раздел "Поддержка" или "Драйверы".
В разделе "Поддержка" или "Драйверы" вам нужно найти последнюю версию драйвера для вашей модели сетевой карты. Обратите внимание, что драйвера могут различаться в зависимости от операционной системы, которую вы используете. Загрузите последнюю версию драйвера и установите его на свой компьютер.
После установки нового драйвера вам может потребоваться перезагрузить компьютер. После перезагрузки проверьте, работает ли интернет на вашем компьютере. Если все настройки сетевой карты правильные, интернет должен заработать без проблем. Если проблемы продолжаются, попробуйте выполнить другие способы восстановления сети на вашем компьютере.