Microsoft Excel - это незаменимый инструмент для работы с таблицами и калькуляциями. Однако, при печати больших таблиц может возникнуть проблема - они просто не помещаются на одну страницу. Но не стоит беспокоиться, существуют способы увеличить область печати в Excel и сделать таблицы более удобными для чтения.
В стандартном режиме Excel автоматически выставляет масштаб печати таким образом, чтобы таблица влезла на одну страницу. Однако, если вы хотите увеличить область печати и сделать таблицу более читабельной, можно воспользоваться следующими способами.
1. Изменить масштаб печати
Перед печатью таблицы можно изменить масштаб, чтобы она выглядела более читабельно на бумаге. Это можно сделать с помощью команды "Масштаб", находящейся во вкладке "Разметка страницы". Вы можете выбрать опцию "По ширине", чтобы таблица влезла на одну страницу, или настроить масштаб вручную, указав конкретный процент.
2. Изменить ориентацию страницы
Если ваша таблица имеет большую ширину, может быть полезно изменить ориентацию страницы с "Портретной" на "Альбомную". Это позволит увеличить область печати и поместить все данные на одну страницу. В Excel вы можете изменить ориентацию страницы во вкладке "Разметка страницы" в разделе "Ориентация".
3. Использовать масштабирование при печати
Если ваша таблица очень большая и не помещается на одну страницу, вы можете использовать функцию "Масштабирование при печати". Она позволяет автоматически уменьшить таблицу таким образом, чтобы она поместилась на одну страницу. Вы можете найти эту функцию во вкладке "Разметка страницы" в разделе "Масштабирование при печати".
4. Удалить пустые столбцы и строки
Если в вашей таблице есть пустые столбцы или строки, удалив их, вы сможете увеличить область печати. Для этого выделите пустые столбцы или строки, нажмите правую кнопку мыши и выберите опцию "Удалить" в контекстном меню. Затем выберите "Целые столбцы" или "Целые строки" и нажмите "Ок".
5. Использовать поворот текста
В Excel есть возможность повернуть текст в ячейках. Это позволяет вам сделать ячейки уже и увеличить область печати. Чтобы повернуть текст, выделите нужные ячейки, откройте контекстное меню, выберите опцию "Формат ячейки" и перейдите во вкладку "Выравнивание". Затем выберите нужный угол поворота и нажмите "Ок".
С помощью этих пяти способов вы сможете увеличить область печати в Excel и сделать таблицы более удобными для чтения. Применяйте их по необходимости, чтобы наиболее эффективно использовать возможности Excel при работе с таблицами.
</p>
Расширение области печати в Excel: пошаговая инструкция
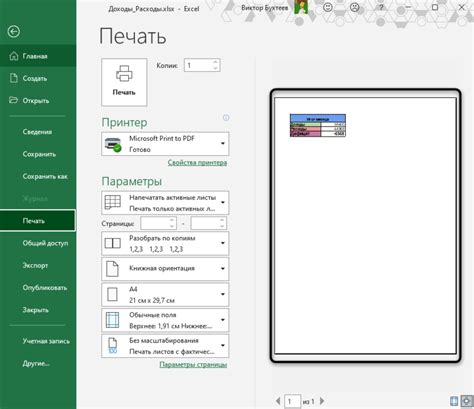
Ниже приведена пошаговая инструкция о том, как расширить область печати в Excel:
Шаг 1: Откройте документ в Excel, который вы хотите распечатать. Убедитесь, что все данные, которые вы хотите включить в печать, присутствуют в документе.
Шаг 2: Выделите область, которую вы хотите включить в печать. Для этого зажмите левую кнопку мыши и перетащите курсор по нужной области.
Шаг 3: Перейдите на вкладку "Разметка страницы" в верхней части экрана. Найдите раздел "Область печати" и нажмите на кнопку "Редактировать".
Шаг 4: В появившемся окне измените область печати, введя новые значения в поля "Сначала солбец" и "Последний столбец". Также можно задать значения для полей "Сначала строка" и "Последняя строка". Подтвердите изменения, нажав на кнопку "ОК".
Шаг 5: Проверьте результаты расширения области печати, нажав на кнопку "Вид на печать" вверху экрана. Вы также можете отредактировать шрифт, масштаб и другие параметры печати с помощью соответствующих опций в этом режиме.
Следуя этой простой инструкции, вы сможете легко расширить область печати в Excel и напечатать все необходимые данные на одной или нескольких страницах.
Использование опции "Увеличить до" для печати больших таблиц
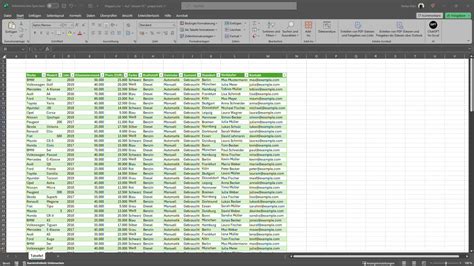
Когда вам нужно распечатать большую таблицу в Excel, может возникнуть проблема с тем, что она не помещается на одной странице. Вместо того чтобы пытаться уменьшить масштаб, можно воспользоваться опцией "Увеличить до", которая позволяет изменить размер печатной области.
Шаги для использования опции "Увеличить до":
- Выделите область, которую вы хотите распечатать в Excel.
- Нажмите на вкладку "Макет страницы" в верхней части экрана.
- Найдите группу "Размер" и выберите пункт "Увеличить/уменьшить" в ней.
- Выберите процент увеличения в поле "Увеличить до". Например, если вы хотите увеличить печатную область до 150%, выберите этот процент в списке.
- Нажмите на кнопку "ОК", чтобы применить изменения.
После выполнения этих шагов, вы увидите, что печатная область увеличилась, и ваша таблица теперь будет печататься на большем количестве страниц. Это может быть особенно полезно, если вам нужно увеличить размер текста или ячеек таблицы, чтобы сделать ее более читабельной.
Использование опции "Увеличить до" для печати больших таблиц в Excel - это удобный способ увеличить размер печатной области и сделать таблицу более читабельной. Это особенно полезно, когда вам нужно распечатать большие объемы данных или подробные отчеты.
Практические советы: как разместить таблицу на нескольких страницах печати
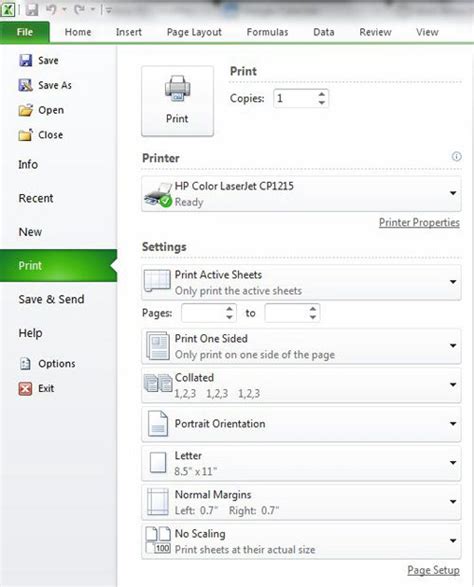
Часто возникает необходимость распечатать большую таблицу, которая не помещается на одну страницу. В Excel есть несколько способов разместить таблицу на нескольких страницах печати, что позволяет сохранить все данные и облегчить чтение. В этом разделе мы рассмотрим пять практических советов, которые помогут вам справиться с этой задачей.
1. Разбить таблицу на несколько частей:
Если ваша таблица занимает много строк и столбцов, вы можете разбить ее на несколько частей и распечатать каждую часть на отдельной странице. Для этого выберите нужный диапазон ячеек и задайте его для печати. Повторите этот процесс для каждой части таблицы.
2. Изменить масштаб печати:
Иногда достаточно уменьшить масштаб печати, чтобы таблица вместилась на одну страницу. В Excel есть возможность изменять масштаб, что позволяет сократить или увеличить размер содержимого при печати. Это можно сделать при помощи инструментов масштабирования в панели инструментов печати.
3. Использовать функцию "Разметка страницы":
Функция "Разметка страницы" позволяет настроить разметку для печати, включая расположение таблицы на странице. Вы можете определить размеры полей, задать ориентацию страницы и настроить масштабирование. При помощи этой функции вы сможете разместить таблицу на нескольких страницах так, чтобы она была удобной для чтения.
4. Использовать разделители страниц:
Разделители страниц позволяют задать места разделения страниц при печати. Это позволяет разместить таблицу на нескольких страницах печати таким образом, чтобы каждая страница начиналась с нового разделителя. Вы можете вставить разделители страниц в нужных местах, чтобы получить желаемый результат.
5. Использовать макет страницы:
Макет страницы предлагает различные варианты размещения таблицы на странице, включая варианты с несколькими столбцами или строками таблицы на одной странице. Вы можете выбрать подходящий макет страницы и задать его параметры для печати. Это поможет эффективно использовать пространство страницы и разместить таблицу на нескольких страницах.
Используйте эти практические советы, чтобы разместить таблицу на нескольких страницах печати и облегчить чтение данных в Excel.
Уменьшение полей для увеличения области печати в Excel
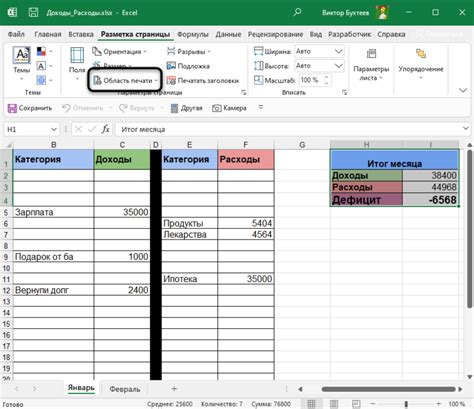
Чтобы уменьшить поля в Excel, следуйте этим шагам:
- Откройте документ в Excel, который вы хотите распечатать.
- Перейдите на вкладку "Разметка страницы" в верхней части экрана. Эта вкладка предоставляет инструменты для настройки макета страницы.
- В разделе "Разметка страницы" найдите группу инструментов "Поля" и выберите "Настройка полей".
- В открывшемся окне "Поля страницы" вы увидите поля сверху, снизу, слева и справа страницы. Сделайте необходимые изменения, чтобы уменьшить значения полей.
- После того, как вы внесете изменения, нажмите кнопку "ОК", чтобы применить новые значения полей.
После выполнения этих шагов, поля вокруг документа будут уменьшены, что позволит увеличить область печати в Excel. Обратите внимание, что при уменьшении полей вы можете столкнуться с проблемой страничного размещения данных, поэтому внимательно проверьте макет перед печатью.
Вот пример таблицы, в которой использованы уменьшенные поля:
| Имя | Фамилия | Возраст |
|---|---|---|
| Иван | Иванов | 25 |
| Петр | Петров | 30 |
| Анна | Сидорова | 28 |
Используйте этот метод, чтобы увеличить область печати в Excel и улучшить эффективность работы с данными.
Создание пользовательской области печати в Excel
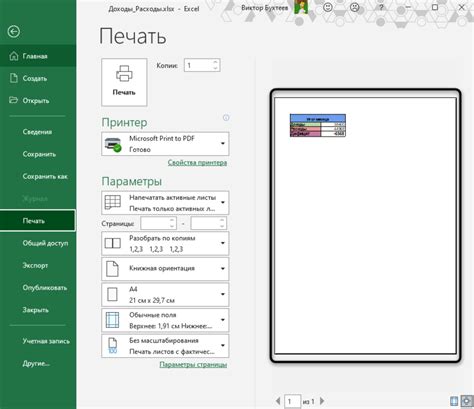
Excel позволяет вам создавать пользовательскую область печати, чтобы выбрать только нужные вам ячейки или диапазоны для печати. Это очень полезно, если вам нужно распечатать только определенные данные или избежать печати лишних столбцов и строк.
Вот несколько простых шагов, чтобы создать пользовательскую область печати в Excel:
- Выберите ячейки или диапазоны, которые вы хотите включить в вашу область печати.
- На вкладке "Разметка страницы" нажмите на кнопку "Область печати" в разделе "Настройка страницы".
- В появившемся меню выберите "Выделенную область" или "Выделенные диапазоны" в зависимости от выбора в первом шаге.
- Нажмите на кнопку "Установка области печати", чтобы подтвердить свой выбор.
- Теперь ваша пользовательская область печати установлена, и вы можете проверить ее, нажав на кнопку "Предварительный просмотр" или выбрав "Печать" в меню "Файл".
Используя пользовательскую область печати, вы можете максимально оптимизировать свой процесс печати и избежать печати ненужных данных. Это также может сэкономить вам время и ресурсы, так как не придется распечатывать большие объемы информации.
Обратите внимание: Пользовательская область печати сохраняется только в текущем файле Excel. Если вы хотите использовать ее в другом файле, вам придется повторно установить область печати в новом файле.
Теперь у вас есть знания о создании пользовательской области печати в Excel, которые помогут вам работать более эффективно и удобно с вашими данными.
Настраиваемые параметры печати: как увеличить количество строк и столбцов
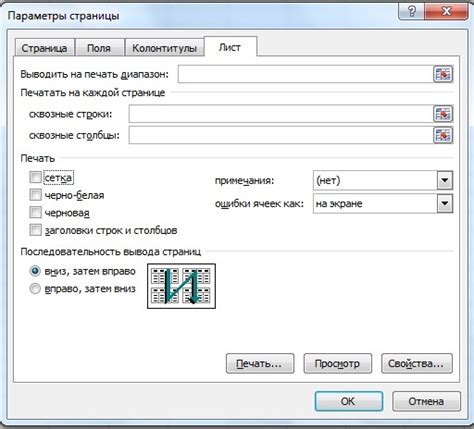
Воспользуйтесь следующими шагами, чтобы настроить параметры печати в Excel:
- Откройте документ в Excel и выберите вкладку «Макет страницы».
- Кликните на кнопку «Масштаб», расположенную в группе «Масштаб», чтобы открыть диалоговое окно.
- В разделе «Страница» вы можете указать, сколько строк и столбцов должно попасть на одну страницу печати.
- Введите нужные значения для количества строк и столбцов, затем нажмите «ОК».
- Просмотрите предварительный вид, чтобы убедиться, что установленные параметры позволяют уместить все необходимые данные на печатной странице.
Пользуясь этими шагами, вы сможете настроить параметры печати в Excel и увеличить количество строк и столбцов на каждой странице. Это особенно полезно, когда необходимо напечатать большое количество данных, минимизируя количество бумаги. Благодаря гибким настройкам печати, Excel предоставляет возможность работать с данными настолько эффективно, насколько это возможно.
Техники форматирования для увеличения области печати в Excel
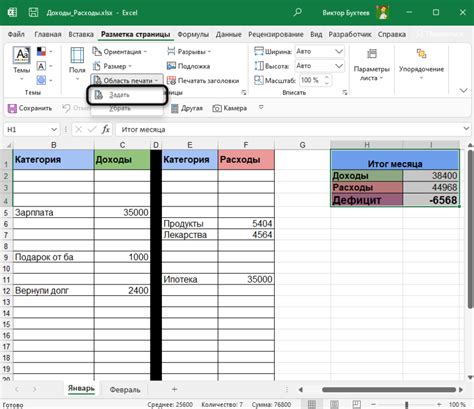
1. Уменьшение размеров ячеек. Один из способов увеличить область печати - это уменьшить размеры ячеек в таблице. Для этого выделите нужные ячейки и выберите соответствующий пункт в меню "Формат". Это позволит поместить больше данных на одну страницу и, таким образом, увеличить область печати.
2. Уменьшение размера шрифта. Если таблица все еще не помещается на одной странице, можно попробовать уменьшить размер шрифта. Выберите нужные ячейки и выберите нужный размер шрифта в меню "Формат". Уменьшение размера шрифта поможет увеличить область печати, но обратите внимание, что слишком маленький шрифт может усложнить чтение таблицы.
3. Использование масштабирования. Другой способ увеличить область печати - это использование функции масштабирования. Это позволяет увеличить или уменьшить размеры таблицы при печати. Для этого выберите пункт меню "Файл" и выберите "Печать". В диалоговом окне печати вы можете задать нужный масштаб, чтобы таблица поместилась на одной странице.
4. Скрытие ненужных столбцов и строк. Если таблица содержит большое количество столбцов или строк, которые не нужны при печати, их можно скрыть. Для этого выберите нужные столбцы или строки, щелкните правой кнопкой мыши на них и выберите "Скрыть". Таким образом, вы освободите место на странице и увеличите область печати.
5. Использование разделитей страниц. Разделители страниц позволяют определить, какие данные будут отображаться на каждой странице при печати. Вы можете выбрать нужные ячейки и выбрать пункт меню "Разделители страниц" во вкладке "Макет страницы". Затем просто перетащите разделители, чтобы определить область печати. Это позволит увеличить область печати и более точно управлять, какие данные будут отображаться на каждой странице.
Практическое применение: увеличение области печати для печати графиков и диаграмм
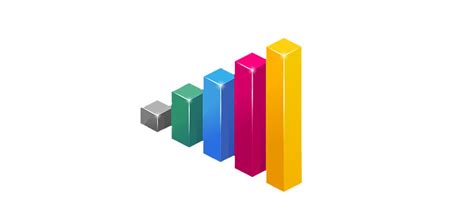
1. Выберите область печати: В Excel выделите график или диаграмму, которую вы хотите распечатать. Затем перейдите на вкладку "Разметка страницы" и выберите "Выбрать область печати".
2. Увеличьте масштаб: В меню выбора области печати вы увидите варианты для изменения масштаба печати. По умолчанию выбран "Авто", но вы можете выбрать "Масштабировать до листа" или ввести произвольный процент масштаба.
3. Настройте поля: Чтобы увеличить область печати, создайте более узкие поля. В меню "Разметка страницы" установите значения по умолчанию для верхнего, нижнего, левого и правого полей или выберите "Поля пользовательские" и введите собственные значения.
5. Предварительный просмотр: В конечном итоге, перед тем как распечатать свой график или диаграмму, рекомендуется воспользоваться функцией предварительного просмотра. На вкладке "Разметка страницы" выберите "Предварительный просмотр", где вы сможете увидеть, как будет выглядеть печать на разных страницах и сделать необходимые корректировки.
Увеличение области печати в Excel - полезное практическое приложение, позволяющее распечатывать графики и диаграммы с максимальной ясностью и детализацией. Следуя этим пяти способам, вы сможете улучшить свой опыт печати в Excel и предоставить своим читателям и партнерам привлекательные и понятные материалы для анализа.