PowerPoint - мощный инструмент для создания презентаций, но иногда изображения, которые вы вставляете в слайды, могут быть слишком мелкими или недостаточно четкими. В этой статье мы расскажем вам о пяти способах увеличить изображения в PowerPoint, чтобы ваша презентация выглядела профессионально и убедительно.
Первый способ - использование функции "Масштабирование". В PowerPoint вы можете изменить размер изображения, щелкнув на нем правой кнопкой мыши и выбрав опцию "Формат изображения". Затем вам нужно перейти на вкладку "Разметка", где вы найдете различные параметры масштабирования: увеличение, уменьшение, подгонка к размеру слайда и т. д. Выберите нужный вам вариант и нажмите "ОК", чтобы применить изменения.
Второй способ - использование функции "Кадрирование". Если вы хотите сделать изображение более крупным и выделить только нужную часть, вы можете использовать кадрирование. Для этого вам нужно выделить изображение, затем выбрать вкладку "Формат изображения" и нажать на кнопку "Кадрирование". Затем вы сможете изменить рамку изображения, обрезав его так, как вам нужно.
Третий способ - использование функции "Растягивание". Если вы хотите изменить размер изображения, не сохраняя пропорции, вы можете использовать растягивание. Просто выделите изображение, затем выберите вкладку "Формат изображения" и нажмите на кнопку "Растягивание". В окне, которое появится, вы сможете изменить размер изображения, перетаскивая углы рамки.
Четвертый способ - использование функции "Картинка в картинке". Если вы хотите увеличить только часть изображения, оставив остальное без изменений, вы можете использовать функцию "Картинка в картинке". Для этого вам нужно выделить изображение, затем выбрать вкладку "Формат изображения" и нажать на кнопку "Картинка в картинке". Затем вы сможете добавить рамку к изображению, выбрать его исходный размер и нажать "ОК".
Пятый способ - использование функции "Ориентация". Если изображение имеет вертикальное положение, а вам нужно увеличить его горизонтальную часть или наоборот, вы можете использовать функцию "Ориентация". Для этого выделите изображение, выберите вкладку "Формат изображения" и нажмите на кнопку "Ориентация". Затем вы сможете повернуть изображение в нужном вам направлении или отразить его зеркально.
Увеличение изображений в PowerPoint: основные принципы

- Используйте высококачественные изображения: При выборе изображений для увеличения в PowerPoint, необходимо обратить внимание на их качество. Чем выше разрешение и четкость изображения, тем лучше оно будет смотреться на слайде после увеличения.
- Изменяйте размер пропорционально: При увеличении изображений в PowerPoint, важно сохранять их пропорции. Изображение, которое было искажено в процессе изменения размера, может оказаться неприятным для глаза зрителя и ухудшить общее впечатление от презентации.
- Обрезайте изображения: Иногда при увеличении изображения в PowerPoint, можно столкнуться с тем, что оно не соответствует размеру слайда и выходит за его границы. В таком случае рекомендуется обрезать изображение таким образом, чтобы оно полностью умещалось на слайде.
- Используйте совмещение изображений: Если у вас есть несколько изображений, которые нужно увеличить в PowerPoint, вы можете воспользоваться функцией совмещения изображений. Это позволит увеличить несколько изображений одновременно, сохраняя их пропорции и общий вид.
- Применяйте анимацию: Для того чтобы увеличенные изображения в PowerPoint выглядели эффектно, можно добавить к ним анимацию. Например, вы можете сделать так, чтобы изображение увеличивалось плавно при появлении на слайде или добавить эффект перехода между увеличенными исходными размерами изображения.
Увеличение изображений в PowerPoint может значительно улучшить визуальное впечатление от презентации и помочь передать информацию более эффективно. Соблюдая вышеуказанные принципы, вы сможете создавать слайды с увеличенными изображениями, которые будут привлекать внимание и оставлять положительное впечатление у зрителей.
Как увеличить размер изображений в PowerPoint без потери качества
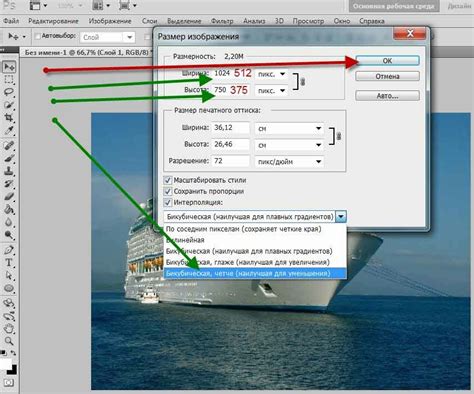
PowerPoint предлагает несколько способов увеличить размер изображений без потери качества. Увеличение размера фотографий может быть полезно, если вам нужно сделать их более заметными или подчеркнуть важные детали в презентации. Ниже приведены пять способов, которые помогут вам достичь этой цели.
1. Используйте функцию увеличения PowerPoint предлагает инструмент "Увеличить/уменьшить", который позволяет увеличить размер изображения с помощью интерфейса приложения. Выделите изображение, выберите вкладку "Формат", перейдите в раздел "Размер" и воспользуйтесь функцией "Увеличить/уменьшить". Увеличение размера изображения с помощью этого инструмента позволяет сохранить его качество без искажений и пикселизации. | 2. Измените разрешение изображения Еще один способ увеличить размер изображения в PowerPoint - изменить его разрешение. Для этого откройте пункт "Файл" и выберите "Сохранить как изображение". Затем отредактируйте разрешение и сохраните изображение. После этого вставьте его в презентацию с новыми размерами. Важно помнить, что изменение разрешения может повлиять на качество изображения. Поэтому перед изменением разрешения лучше сделать резервную копию оригинала. |
3. Используйте векторные изображения Еще одним способом увеличить размер изображений в PowerPoint без потери качества является использование векторных изображений. Векторные изображения состоят из математических объектов, которые могут быть масштабированы без потери качества. Вставляйте векторные изображения в PowerPoint и изменяйте размеры по своему усмотрению. Векторные форматы файлов, такие как SVG или EMF, являются наиболее подходящими для вставки в PowerPoint, чтобы сохранить качество изображения при увеличении его размера. | 4. Используйте сетку линий Еще одним полезным способом увеличить размер изображений в PowerPoint является использование сетки линий при рисовании или растягивании фигур. При создании или изменении изображений вы можете использовать сетку линий для точной настройки размеров и пропорций вашего изображения. Сетка линий поможет избежать искажений и позволит вам увеличить размер изображения без потери качества. | 5. Используйте программы для редактирования фотографий Если вам нужно значительно увеличить размер изображения или внести сложные изменения, такие как обработка фона или удаление элементов, рекомендуется использовать программы для редактирования фотографий, такие как Adobe Photoshop или GIMP. Импортируйте изображение в программу, увеличьте его размер и отредактируйте по своему усмотрению. После этого сохраните изображение и вставьте его в презентацию. |
Независимо от выбранного способа, помните, что увеличение размера изображения без потери качества возможно, но все же имеет свои ограничения. Чем больше вы увеличиваете размер изображения, тем больше возможностей для пикселизации или понижения качества. Поэтому важно выбирать подходящий способ увеличения размера и контролировать результат перед его вставкой в презентацию.
Как выбрать подходящий размер изображения в PowerPoint
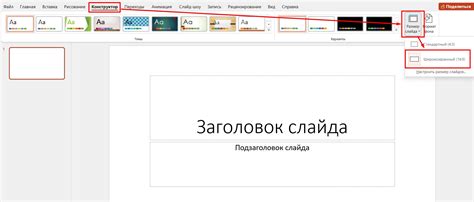
Вот несколько советов о том, как выбрать подходящий размер изображения в PowerPoint:
- Определите цель использования изображения. Перед тем, как добавить изображение в презентацию, подумайте о том, каким образом оно будет использоваться. Если вы хотите, чтобы изображение было основным элементом слайда, выберите большой размер, чтобы оно привлекло внимание. Если же вы хотите, чтобы изображение дополнило текст или графику, выберите более маленький размер, чтобы оно не отвлекало от основной информации.
- Учитывайте разрешение изображения. Если вы используете изображение с низким разрешением, увеличение его размера может привести к пикселизации и потере качества. Поэтому рекомендуется использовать изображения с высоким разрешением, чтобы они хорошо смотрелись на больших экранах и приближении.
- Используйте инструменты PowerPoint для изменения размера изображения. PowerPoint предлагает функцию изменения размера изображения, которая позволяет вам изменить его ширину и высоту вручную или пропорционально. Попробуйте разные размеры и обратите внимание на изменение качества изображения при изменении его размеров.
- Соблюдайте пропорции изображения. Если вы изменяете размер изображения в PowerPoint, убедитесь, что сохраняете его пропорции, чтобы избежать искажений. Для этого удерживайте клавишу Shift при изменении размера, чтобы изображение изменялось пропорционально.
- Проверьте результат на экране. После изменения размера изображения рекомендуется просмотреть презентацию на том экране, на котором она будет показываться. Убедитесь, что изображение выглядит четким и не искажено, и что оно хорошо сочетается с другими элементами слайда.
Следуя этим советам, вы сможете выбрать подходящий размер изображения в PowerPoint и создать презентацию, которая будет визуально привлекательной и эффективной.
Как использовать встроенные инструменты PowerPoint для увеличения изображений

PowerPoint предоставляет множество инструментов для манипуляции с изображениями. Увеличение изображений может быть полезно, когда вы хотите привлечь внимание к определенным деталям или создать более четкое и понятное изображение. В этом разделе мы рассмотрим пять способов использования встроенных инструментов PowerPoint для увеличения изображений.
- Использование инструмента "Увеличить": Этот инструмент позволяет увеличить размер изображения без потери качества. Для этого выберите изображение или форму, к которой хотите применить увеличение, затем щелкните правой кнопкой мыши и выберите "Форматировать форму". В диалоговом окне форматирования формы перейдите на вкладку "Размер и свойства" и увеличьте значение в поле "Масштаб".
- Использование инструмента "Кадрирование": Этот инструмент позволяет увеличить определенную часть изображения, обрезав остальную часть. Чтобы использовать этот инструмент, выберите изображение, затем щелкните на вкладке "Форматирование" и выберите "Кадрирование". Затем выделите область, которую хотите сохранить, и нажмите "Обрезать".
- Использование инструмента "Сохранить как изображение": Если вы хотите увеличить изображение и сохранить его в более высоком разрешении, вы можете использовать этот инструмент. Выберите изображение, затем щелкните правой кнопкой мыши и выберите "Сохранить как изображение". Укажите путь для сохранения файла и выберите формат изображения (например, JPEG или PNG). Затем нажмите "Сохранить".
- Использование инструмента "Автопереводчик": Если ваше изображение содержит текст, вы можете использовать инструмент "Автопереводчик", чтобы увеличить шрифт и облегчить чтение. Чтобы воспользоваться этим инструментом, выберите изображение с текстом, затем щелкните на вкладке "Форматирование" и выберите "Автопереводчик". Затем увеличьте значение в поле "Размер шрифта".
- Использование инструмента "Изменение пропорций": Если вы хотите изменить только ширину или высоту изображения, не меняя пропорции, вы можете использовать этот инструмент. Чтобы это сделать, выберите изображение, затем щелкните правой кнопкой мыши и выберите "Форматировать форму". Перейдите на вкладку "Размер и свойства" и измените значения в полях "Ширина" или "Высота", не меняя другие значения. Затем нажмите "Применить".
Вышеуказанные инструменты помогут вам увеличить изображения в PowerPoint и сделать их более выразительными и удобочитаемыми. Используйте их сообразно вашим потребностям и требованиям презентации.
Использование функции "Увеличение" в PowerPoint
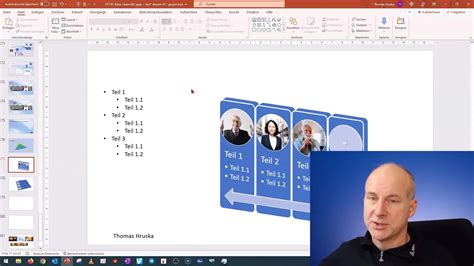
Для использования функции "Увеличение" в PowerPoint следуйте следующим шагам:
- Выделите изображение, которое вы хотите увеличить.
- На панели инструментов выберите вкладку "Формат" и найдите раздел "Изображение".
- В разделе "Изображение" найдите кнопку "Увеличение" и нажмите на нее.
- В появившемся меню выберите нужный вам процент увеличения или уменьшения.
- Изображение будет автоматически увеличено или уменьшено в соответствии с выбранным процентом.
Кроме того, функция "Увеличение" также предоставляет возможность изменить размер изображения вручную. Для этого можно перетаскивать края изображения или использовать точки управления, которые появятся вокруг изображения после активации функции "Увеличение".
Использование функции "Увеличение" в PowerPoint позволяет значительно улучшить визуальное впечатление от презентации и сделать ее более привлекательной для зрителей. Уделяйте внимание деталям и используйте функции PowerPoint для создания эффективных и запоминающихся презентаций.