Microsoft Excel - мощный инструмент, который позволяет работать с большими объемами данных и выполнять разнообразные операции над ними. Одной из таких операций является объединение строк, которое может быть полезно при создании отчетов, составлении резюме или просто при форматировании данных.
В этой статье рассмотрим 5 различных способов объединения строк в Excel и пошаговые инструкции к каждому из них. Вы узнаете, как использовать функцию CONCATENATE, оператор амперсанда (&), формулы CONCAT и TEXTJOIN, а также специальный инструмент "Объединение текста" в Excel.
Перед началом работы с одним из указанных методов рекомендуется сохранить копию вашего исходного файла, чтобы избежать потери данных в случае возникновения ошибок или непредвиденных ситуаций.
Функция "СЛИТЬ.ТЕКСТ" в Excel
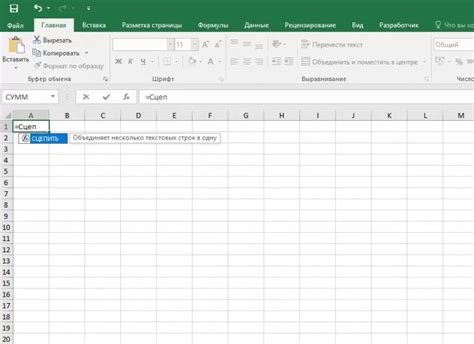
Функция "СЛИТЬ.ТЕКСТ" в Excel предназначена для объединения нескольких текстовых строк в одну. Она позволяет соединять строки с помощью разделителя и добавлять дополнительные символы или текст по необходимости.
Для использования функции "СЛИТЬ.ТЕКСТ" необходимо указать в качестве аргументов строки, которые необходимо объединить, и разделитель, который будет использоваться между строками. Можно также добавить дополнительные символы или текст, которые будут помещены перед или после объединенных строк.
Пример использования функции:
=СЛИТЬ.ТЕКСТ(А1; А2; А3; ", ")
В данном примере функция "СЛИТЬ.ТЕКСТ" объединяет значения ячеек А1, А2 и А3, используя запятую и пробел в качестве разделителя. Результат будет выглядеть так: "Значение1, Значение2, Значение3".
Использование функции "СЛИТЬ.ТЕКСТ" позволяет значительно упростить процесс объединения строк в Excel и сэкономить время на ручном вводе текста. Кроме того, функция имеет множество дополнительных параметров, которые позволяют настраивать результат объединения согласно требованиям и формату данных.
Таким образом, функция "СЛИТЬ.ТЕКСТ" является мощным инструментом для работы с текстовыми данными в Excel и позволяет объединять строки эффективно и гибко.
Использование "ОПЕРАТОРА &" при объединении строк
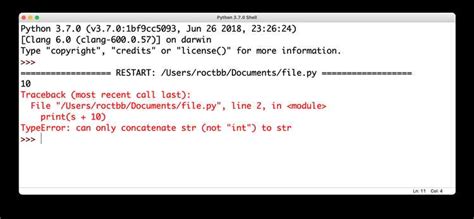
Оператор "&" выполняет операцию конкатенации, то есть объединения двух строк. Например, если у нас есть ячейка A1 со значением "Привет" и ячейка A2 со значением "Мир", мы можем объединить эти строки в ячейке A3 с помощью формулы:
| A1 | A2 | A3 |
|---|---|---|
| Привет | Мир | =A1 & " " & A2 |
В результате в ячейке A3 будет значение "Привет Мир". Символы в кавычках используются для добавления пробела между строками.
Оператор "&" также может использоваться для объединения строк с другими текстовыми значениями или значениями других ячеек. Например:
| A1 | A2 | A3 | A4 |
|---|---|---|---|
| Привет | Мир | =A1 & "!" | =A1 & " " & A2 & "!" |
В результате в ячейке A3 будет значение "Привет!", а в ячейке A4 - "Привет Мир!".
Оператор "&" является удобным инструментом для быстрого и гибкого объединения строк в Excel. Он позволяет комбинировать различные значения и создавать более сложные формулы для объединения текста.
Применение "КАТЕНАЦИИ" для слияния строк
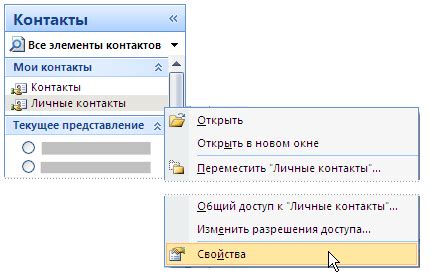
Для использования функции "КАТЕНАЦИЯ" достаточно указать все нужные строки внутри скобок и разделить их знаком амперсанда (&). Например, если нужно объединить строки "Привет" и "мир", можно написать формулу =КАТЕНАЦИЯ("Привет", "мир"), и в результате получится строка "Приветмир".
Кроме того, функция "КАТЕНАЦИЯ" может быть использована для объединения строк и с числами. Например, если нужно объединить строку "Температура:" и число 25, можно написать формулу =КАТЕНАЦИЯ("Температура: ", 25), и в результате получится строка "Температура: 25".
Если вам нужно объединить больше двух строк, вы можете продолжить добавлять их внутри функции "КАТЕНАЦИЯ", разделяя их знаком амперсанда (&). Например, если нужно объединить строки "Привет", "мир" и "!", можно написать формулу =КАТЕНАЦИЯ("Привет", "мир", "!"), и в результате получится строка "Приветмир!".
Использование функции "КАТЕНАЦИЯ" упрощает процесс объединения строк в Excel и позволяет создавать новые строки, содержащие необходимую информацию. Этот метод особенно полезен, когда необходимо объединить несколько строк с дополнительными символами или числами.
Объединение строк с помощью формулы «СМЕШАТЬ»
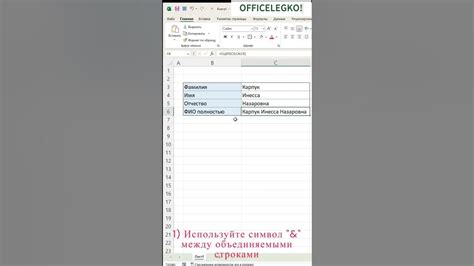
Если вы хотите объединить текстовые значения из нескольких ячеек в одну строку, то формула «СМЕШАТЬ» может стать незаменимым инструментом.
Формула «СМЕШАТЬ» позволяет объединить текст из разных ячеек или текстовых констант в одну строку. Это полезно, когда нужно создать сводную информацию или соединить имя и фамилию в одно полное имя.
Чтобы воспользоваться формулой «СМЕШАТЬ», необходимо ввести ее в ячейку, указав ячейки или текстовые значения, которые необходимо объединить, в качестве аргументов. Например, если у вас есть ячейки А1 и В1, содержащие текстовые значения, вы можете использовать формулу «СМЕШАТЬ» следующим образом:
=СМЕШАТЬ(А1; В1)
После нажатия клавиши Enter, в ячейке будет отображено объединенное значение.
Формула «СМЕШАТЬ» также позволяет добавить разделитель между объединяемыми значениями. Например, если вы хотите, чтобы значения разделялись запятой, вы можете использовать следующую формулу:
=СМЕШАТЬ(А1; ", "; В1)
В этом случае, между значениями будет добавлен разделитель «, ».
Вы также можете использовать формулу «СМЕШАТЬ» для объединения более двух ячеек или текстовых значений. Просто укажите все необходимые аргументы через точку с запятой. Например:
=СМЕШАТЬ(А1; ", "; B1; ", "; C1)
Эта формула объединяет значения из трех ячеек и добавляет запятую и пробел между каждым значением.
Теперь вы знаете, как объединить строки с помощью формулы «СМЕШАТЬ». Не забывайте, что результат работы формулы будет автоматически обновляться при изменении исходных значений.
Использование макросов для объединения строк в Excel
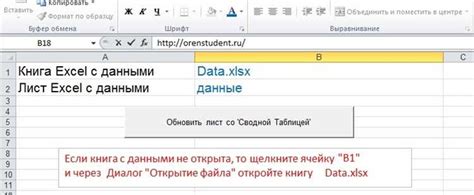
Для того чтобы создать макрос, необходимо выполнить следующие шаги:
- Откройте новый документ Excel и выберите вкладку "Разработчик". Если вкладки нет, то добавьте ее через настройки.
- Нажмите на кнопку "Рекордер макросов".
- Выберите имя для вашего макроса и нажмите на кнопку "Начать запись".
- Выполните необходимые действия, чтобы объединить строки.
- Нажмите на кнопку "Остановить запись" во вкладке "Разработчик".
После этого макрос будет сохранен и вы сможете его использовать в будущем. Для того чтобы объединить строки с помощью макроса, выполните следующие шаги:
- Выберите ячейку, в которую нужно поместить объединенные строки.
- Нажмите на кнопку "Макросы" во вкладке "Разработчик".
- Выберите созданный вами макрос и нажмите на кнопку "Запустить".
Макрос выполнит все необходимые действия и объединит строки в выбранной ячейке. Этот метод особенно полезен, когда необходимо объединить большое количество строк или когда объединение требуется повторять регулярно.
Таким образом, использование макросов для объединения строк в Excel – удобный и эффективный способ ускорить работу с таблицами. Однажды созданный макрос можно использовать множество раз, сокращая время и упрощая процесс обработки данных.
Плагины и дополнения для объединения строк в Excel
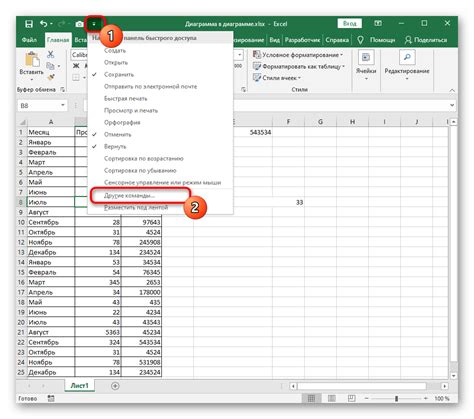
Объединение строк в Excel может быть упрощено и улучшено с помощью различных плагинов и дополнений. Эти инструменты добавляют дополнительные функции и возможности к стандартным возможностям программы, позволяя более эффективно объединять строки данных. Вот несколько из них, которые могут пригодиться ваших задачах:
1. ConcatenateX – данный плагин добавляет функцию CONCATENATEX к списку формул Excel. Он позволяет объединять строки, определяя разделитель и используя фильтры и условия.
2. Power Query – это мощный инструмент, который позволяет подключаться к различным источникам данных, включая не только Excel, но и внешние базы данных, веб-сервисы и другие источники. С помощью Power Query можно объединять строки данных из разных таблиц и документов Excel, создавать сводные таблицы и выполнять другие операции.
3. Kutools for Excel – одно из самых популярных дополнений для Excel, предоставляющее огромное количество различных инструментов и функций для работы с данными. Оно включает функцию для объединения строк, позволяющую выбирать разделитель и настраивать другие параметры.
4. ASAP Utilities – это еще одно полезное дополнение для Excel, которое облегчает работу с данными. Оно содержит функции для объединения строк, включая возможность выбора разделителя и настройки формата результата.
5. Advanced Excel Find & Replace – эта программа предоставляет расширенные возможности для поиска и замены в Excel, включая функцию объединения строк. Она позволяет не только объединить строки, но и удалять повторяющиеся значения, выделять уникальные и многое другое.
Плагины и дополнения значительно облегчают процесс объединения строк в Excel и расширяют функциональность программы. Они позволяют более гибко настраивать процесс объединения, использовать фильтры и условия, а также работать с данными из разных источников. Выберите подходящий плагин или дополнение для ваших задач и ускорьте свою работу с данными в Excel.