USB-флешки уже давно являются неотъемлемой частью жизни каждого из нас. Они удобны, легки в использовании и позволяют нам хранить и передавать данные без особых усилий. Однако, часто пользователи сталкиваются с проблемой низкой скорости передачи данных на USB 3.0 флешку. В этой статье мы расскажем вам о пяти способах, которые помогут увеличить скорость передачи данных на вашу флешку.
1. Используйте самые свежие драйверы
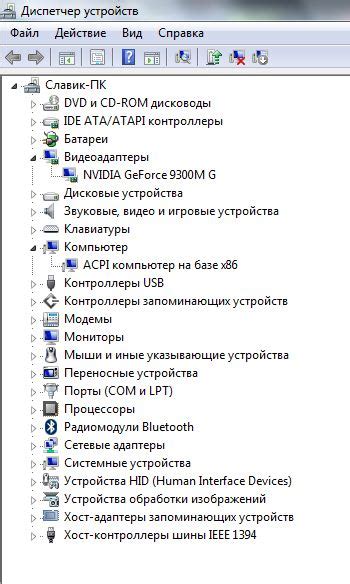
Часто низкая скорость передачи данных на USB 3.0 флешку может быть вызвана устаревшими драйверами. Убедитесь, что у вас установлены самые последние драйверы для вашей операционной системы. Вы можете скачать их с официального сайта производителя флешки или воспользоваться системными обновлениями.
2. Проверьте состояние своей флешки
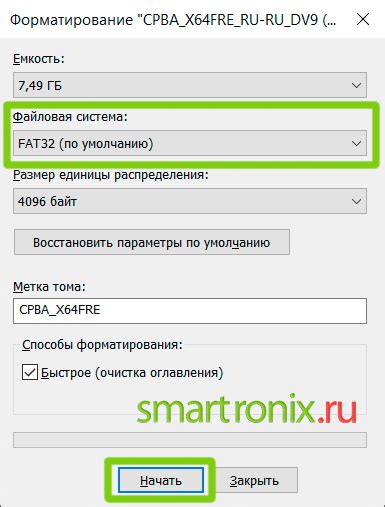
Если остается вопрос, почему скорость передачи данных на вашу USB 3.0 флешку все еще низкая, проверьте состояние самой флешки. Убедитесь, что она не повреждена или заражена вирусами. Попробуйте подключить ее к другому порту USB для оценки ее работоспособности.
3. Освободите место на флешке
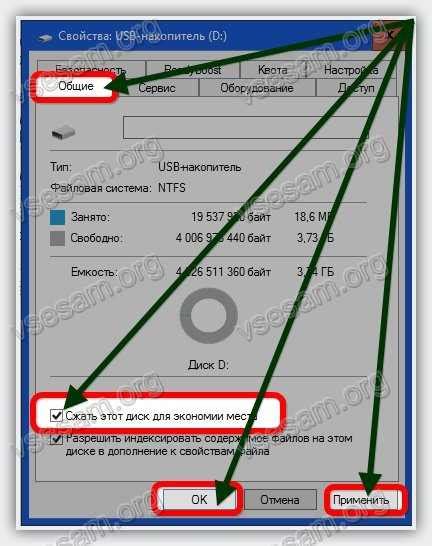
Помните, что заполненная до отказа флешка может влиять на ее скорость передачи данных. Удалите ненужные файлы или перенесите их на другое хранилище. Еще один полезный совет – регулярно очищать корзину вашей операционной системы.
4. Оптимизируйте настройки вашей операционной системы

Часто скорость передачи данных USB 3.0 флешки может быть замедлена из-за неправильных настроек вашей операционной системы. Настройте свою ОС для оптимальной работы с USB-устройствами: отключите функцию быстрого удаления и включите режим повышенной производительности.
5. Попробуйте другой порт USB 3.0

Если все попытки увеличить скорость передачи данных на флешку были тщетными, попробуйте подключить ее к другому порту USB 3.0. Иногда один порт может работать медленнее или быть поврежденным. Это может быть решением проблемы со скоростью передачи данных.
Следуя этим пяти простым рекомендациям, вы сможете увеличить скорость передачи данных на вашу USB 3.0 флешку и наслаждаться ее быстрой и эффективной работой.
Оптимизация файловой системы флешки
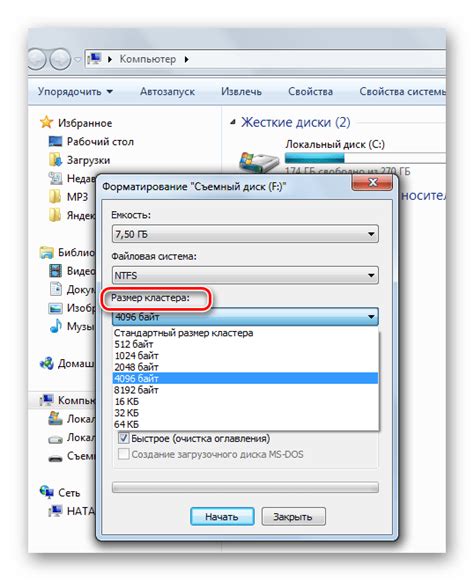
1. Форматирование в NTFS
Форматирование флешки в NTFS может увеличить скорость передачи данных благодаря более эффективной организации файловой системы.
2. Выбор кластерного размера
При форматировании флешки в FAT32 или NTFS можно выбрать кластерный размер. Больший кластерный размер может увеличить скорость передачи больших файлов, но может уменьшить производительность при передаче множества небольших файлов.
3. Отключение индексации
Индексация файлов на флешке может замедлить скорость доступа к данным. Отключение индексации файловой системы может повысить скорость чтения и записи данных на флешку.
4. Удаление ненужных файлов и программ
Флешка с заполненным пространством может работать медленнее. Удаление ненужных файлов и программ может освободить место на флешке и повысить скорость передачи данных.
5. Регулярная дефрагментация
Дефрагментация файловой системы флешки помогает упорядочить файлы и увеличить скорость доступа к данным. Регулярная дефрагментация может значительно повысить скорость передачи данных на USB 3.0 флешку.
Использование USB 3.0 портов

USB 3.0 предоставляет значительное повышение скорости передачи данных, по сравнению с предыдущими версиями USB. Однако, для достижения максимальной скорости передачи данных на USB 3.0 флешку, необходимо использовать соответствующие порты и устройства.
Вот несколько способов оптимизации использования USB 3.0 портов:
- Подключите флешку к USB 3.0 порту: для достижения высоких скоростей передачи данных на USB 3.0 флешку, необходимо использовать USB 3.0 порт на компьютере. Порты USB 2.0 ограничивают скорость передачи данных, поэтому использование USB 3.0 портов является необходимостью.
- Обновите драйверы: перед использованием USB 3.0 портов, удостоверьтесь в наличии последних драйверов для вашего компьютера. Устаревшие драйверы могут значительно снизить скорость передачи данных через USB 3.0 интерфейс, поэтому рекомендуется регулярно обновлять драйверы USB.
- Установите фирменные драйверы: некоторые компьютеры или материнские платы могут иметь свои собственные драйверы для USB 3.0 портов. Установка этих драйверов может помочь оптимизировать производительность вашего USB 3.0 устройства.
- Отключите энергосбережение USB: некоторые компьютеры имеют функцию энергосбережения для USB портов, которая может снижать скорость передачи данных. Вам следует проверить настройки энергосбережения в системе и отключить их, если это возможно.
- Используйте короткий и качественный USB кабель: для достижения максимальной скорости передачи данных на USB 3.0 флешку, рекомендуется использовать короткий (не более 1 метра) и качественный USB кабель. Длинные или некачественные кабели могут вызывать потерю сигнала и ухудшение скорости передачи данных.
Следуя этим рекомендациям, вы сможете максимально использовать возможности USB 3.0 портов и повысить скорость передачи данных на флешку.
Регулярная проверка и обслуживание флешки

Для поддержания высокой скорости передачи данных на USB 3.0 флешку важно регулярно проводить проверку и обслуживание устройства. В этом разделе мы расскажем вам, какие шаги следует предпринять для этой цели.
1. Проверка на наличие вирусов и вредоносного ПО
Периодически сканируйте свою флешку антивирусным программным обеспечением. Это позволит выявить и удалить любые вредоносные программы, которые могут замедлить работу устройства или угрожать безопасности данных.
2. Очистка ненужных файлов
Регулярно удаляйте ненужные файлы с флешки, такие как временные или дублирующиеся файлы. Чем меньше данных содержится на флешке, тем быстрее она будет работать.
3. Дефрагментация данных
Флешка может со временем стать фрагментированной, что может снизить скорость передачи данных. Проводите регулярную дефрагментацию флешки, чтобы оптимизировать расположение данных на устройстве и улучшить его производительность.
4. Обновление драйверов
Проверяйте доступность новых версий драйверов для вашей флешки и устанавливайте их при необходимости. Обновленные драйверы могут улучшить совместимость и производительность устройства.
5. Защита от физического повреждения
Флешки очень уязвимы к физическим повреждениям, таким как удары или перегибы. Используйте защитные чехлы или футляры, чтобы предотвратить повреждение устройства.
| Шаг | Описание |
|---|---|
| 1 | Проверка на наличие вирусов и вредоносного ПО |
| 2 | Очистка ненужных файлов |
| 3 | Дефрагментация данных |
| 4 | Обновление драйверов |
| 5 | Защита от физического повреждения |
Установка драйверов USB 3.0
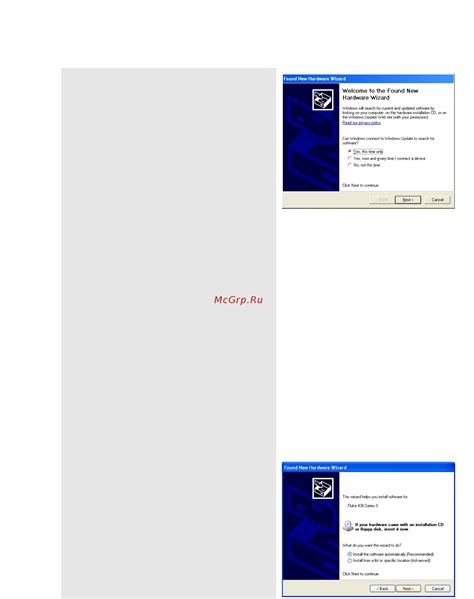
1. Проверьте наличие драйверов
Перед началом установки, рекомендуется проверить, уже установлены ли драйверы USB 3.0 на вашем компьютере. Для этого откройте Диспетчер устройств и найдите раздел "Универсальная последовательная шина (USB)". Если там присутствует элемент "USB 3.0 eXtensible Host Controller" или что-то подобное, значит, драйверы уже установлены, и вам нет нужды выполнять дополнительные действия.
2. Загрузите драйверы с веб-сайта производителя
Если вам необходимо установить драйверы USB 3.0, вам потребуется загрузить их с официального веб-сайта производителя вашего компьютера или материнской платы. Посетите соответствующую страницу поддержки или загрузок и найдите раздел драйверов для USB 3.0.
3. Установите драйверы
После загрузки драйвера, запустите его установщик. В большинстве случаев, установка драйверов USB 3.0 происходит автоматически, но возможно, вам потребуется подтвердить установку и принять лицензионное соглашение.
4. Перезагрузите компьютер
После успешной установки драйверов рекомендуется перезагрузить компьютер, чтобы изменения вступили в силу.
5. Проверьте работу USB 3.0
После перезагрузки, подключите вашу USB 3.0 флешку к компьютеру и проверьте, работает ли она с использованием полной скорости. При правильной установке драйверов, вы должны заметить значительное увеличение скорости передачи данных.
Установка драйверов USB 3.0 – это важный шаг для оптимальной работы вашей флешки USB 3.0. При следовании описанным выше шагам, вы сможете максимально использовать возможности USB 3.0 и наслаждаться высокой скоростью передачи данных.
Очистка флешки от ненужных файлов
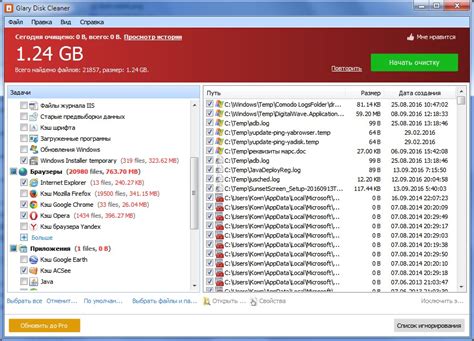
Нередко на наших USB 3.0 флешках накапливается множество ненужных файлов, которые занимают место и замедляют скорость передачи данных. Очистка флешки от этих файлов может значительно повысить ее производительность.
Во-первых, рекомендуется удалить все временные файлы, которые создаются в процессе работы операционной системы или программ. Для этого можно воспользоваться встроенными инструментами очистки диска, которые позволят избавиться от ненужных временных данных в несколько кликов.
Во-вторых, следует удалить дубликаты файлов. Они могут возникать при копировании и перемещении файлов между компьютером и флешкой. Дубликаты занимают дополнительное место на флешке, а также могут вызывать конфликты при обработке данных. Для удаления дубликатов можно воспользоваться специальными программами или вручную проверить каждый файл на уникальность.
Третьим способом очистки флешки от ненужных файлов является удаление старых и неиспользуемых файлов. Если на флешке хранятся файлы, которые больше не нужны или уже устарели, их лучше удалить. Это поможет освободить место и повысить скорость передачи данных.
Четвертый способ - это очистка корзины на флешке. Когда мы удаляем файлы с флешки, они перемещаются в специальную папку "Корзина". Если корзина на флешке переполнена, это может замедлить работу флешки. Поэтому рекомендуется периодически очищать корзину и окончательно удалить файлы.
И наконец, пятый способ - это регулярное сканирование флешки на наличие вирусов и других вредоносных программ. Вирусы могут замедлить работу флешки и негативно сказаться на скорости передачи данных. Установите на свой компьютер антивирусную программу и регулярно проводите сканирование флешки, чтобы избежать возможных проблем.
Выполняя эти пять способов очистки флешки от ненужных файлов, вы сможете повысить скорость передачи данных на вашей USB 3.0 флешке и сделать ее работу более эффективной.
Использование программ для ускорения передачи данных

В дополнение к оптимизации настроек и аппаратной части, можно воспользоваться программными инструментами, которые помогут ускорить скорость передачи данных на USB 3.0 флешку. Существует несколько полезных программ, которые могут помочь в этом:
- USBDeview - данная программа позволяет управлять USB-устройствами и контролировать их работу. Она позволяет отключать неиспользуемые устройства, что может существенно повысить скорость передачи данных на флешку.
- ReadyBoost - данная утилита предназначена для ускорения работы флешки на операционных системах Windows. Она позволяет использовать флешку в качестве дополнительной оперативной памяти компьютера и повышает скорость обработки данных.
- FlashFire - данная программа предназначена для оптимизации работы флешки на уровне драйвера. Она позволяет ускорить чтение и запись данных на флешку, что в свою очередь повышает скорость передачи.
- Samsung Magician - данная утилита разработана для SSD-накопителей, но может быть применена и для флешек. Она позволяет оптимизировать работу диска, а также производит проверку на наличие ошибок и вредоносного программного обеспечения.
- CrystalDiskMark - данная программа предназначена для оценки производительности накопителей и контроля их работы. Она может использоваться для проверки скорости передачи данных на USB 3.0 флешку, а также оптимизации её работы.
Использование данных программ поможет оптимизировать работу USB 3.0 флешки и повысить скорость передачи данных на ней.
Проверка наличия вирусов и малвари на флешке
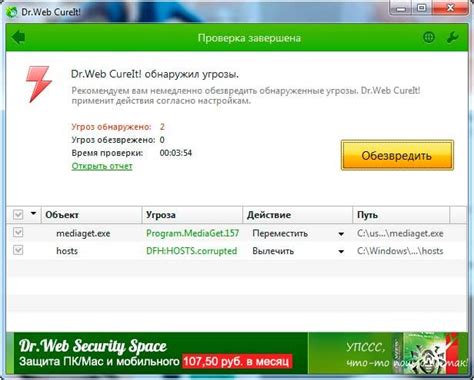
При подключении флешки к компьютеру, особенно к публичным или незнакомым компьютерам, возникает риск заражения вирусами или вредоносными программами. Чтобы защитить свой компьютер, а также избежать передачи вредоносного кода на другие устройства, необходимо проверить носитель на наличие вирусов и малвари.
Существует несколько способов выполнить проверку:
- Использование антивирусного программного обеспечения. Установите надежный антивирус на ваш компьютер и запустите сканирование флешки. Это позволит обнаружить и удалить любые вредоносные программы.
- Использование онлайн-антивирусов. Вы можете воспользоваться онлайн-сервисами, которые проводят сканирование флешки на наличие вирусов. Загрузите файлы для проверки на сайте антивирусной компании и дождитесь результатов сканирования.
- Ручная проверка файлов. Если вы заметили подозрительные файлы или не хотите использовать антивирусное ПО, вы можете самостоятельно проверить каждый файл на наличие вирусов. Для этого откройте папку с флешкой, щелкните правой кнопкой мыши на каждом файле и выберите опцию "Проверить на наличие вирусов".
- Создание резервной копии. Если вы сомневаетесь в безопасности файлов на флешке, перед проверкой создайте резервную копию важных данных на другом носителе. Таким образом, вы сможете безопасно удалить зараженные файлы, чтобы избежать повторного заражения компьютера или других устройств.
- Постоянное обновление антивирусного ПО. Для надежной защиты от вирусов и малвари регулярно обновляйте антивирусное программное обеспечение на вашем компьютере. Это поможет вам быть в курсе последних угроз и минимизировать риск заражения.
Помните, что регулярная проверка флешки на наличие вирусов - это важная мера предосторожности для сохранения безопасности ваших данных и предотвращения распространения вирусов на другие устройства.
Уменьшение фрагментации файлов
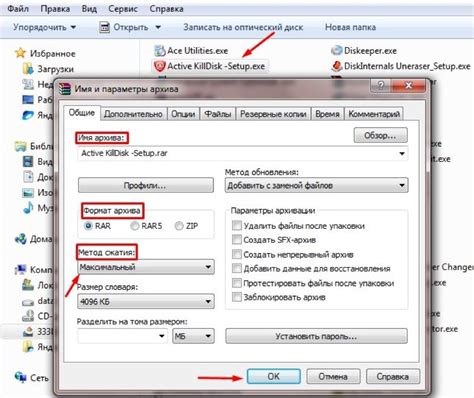
Чтобы уменьшить фрагментацию файлов, рекомендуется периодически производить дефрагментацию флешки. Для этого можно использовать специальные программы, например, Defraggler или Smart Defrag.
Дефрагментация поможет упорядочить файлы на флешке и уменьшит перемещение головки чтения/записи, что в свою очередь ускорит передачу данных.
Также следует избегать перегруженности флешки. Чем больше файлов находится на флешке, тем больше вероятность фрагментации. Рекомендуется периодически удалять ненужные файлы с флешки и освобождать ее от мусора.
Важно помнить, что уменьшение фрагментации файлов может повысить скорость передачи данных на USB 3.0 флешку, что позволит вам более эффективно использовать данное устройство.