Джойстик – это неотъемлемая часть игровой культуры. Хотя он был создан для использования на игровых приставках, сейчас многие геймеры предпочитают использовать джойстик для игр на ПК. Однако, иногда возникают проблемы с его работой, которые затрудняют игровой процесс и приносят разочарование. В этой статье мы предлагаем вам 5 способов проверить работу джойстика на ПК, чтобы вы могли насладиться игровым процессом без лишних хлопот.
Первый способ – проверка подключения. Иногда проблема с джойстиком может быть связана с неправильным подключением к ПК. Проверьте, что джойстик подключен к разъему USB корректно. Возможно, вы просто неслучайно задели кабель и он вышел из разъема. Также, стоит проверить, что драйвера для джойстика правильно установлены на вашем компьютере.
Второй способ – проверка в настройках Windows. Иногда проблема с джойстиком связана с неправильными настройками в операционной системе. Откройте меню "Пуск" и найдите "Панель управления". В открывшемся окне найдите раздел "Устройства и принтеры" и откройте его. Если джойстик отображается в списке устройств, но с иконкой возле него есть восклицательный знак, значит, проблема с ним связана с настройками системы. Возможно, вам потребуется обновить драйверы или настроить контроллер снова.
Третий способ – использование программы для проверки джойстика. Существует много программ, которые позволяют проверить, как джойстик работает. Одна из таких программ – это JoyToKey. Она позволяет назначить кнопкам и осям джойстика определенные команды на клавиатуре или мыши. Если вы хотите проверить, что каждая кнопка джойстика работает корректно, или протестировать работу всех осей, JoyToKey может быть полезной программой для вас.
Четвертый способ – проверка в игре. Если у вас возникают проблемы с джойстиком только в игре, а не в системе в целом, то вам потребуется проверить настройки в игре. Откройте меню настроек игры и найдите раздел, где можно настроить контроллер. Убедитесь, что джойстик правильно определен в игре и что кнопкам и осям джойстика назначены корректные команды. Также стоит проверить, что обновлены драйверы для джойстика, так как это может быть причиной проблем с его работой в игре.
Пятый способ – проверка на другом ПК. Если вы все еще испытываете проблемы с джойстиком и ничего не помогает, попробуйте подключить его к другому компьютеру. Если джойстик работает исправно и без проблем на другом ПК, это значит, что проблема с его работой связана с вашим компьютером. В этом случае, вам может потребоваться обратиться к специалисту или проверить настройки и драйвера вашего компьютера еще раз.
Надеемся, эти 5 способов помогут вам проверить работу джойстика на ПК и решить все проблемы, которые могут вам попасться на пути.
Проверка джойстика на ПК: важность и возможности

Проверка работоспособности джойстика на ПК может помочь избежать проблем во время игры и предоставить более плавное и комфортное управление.
Существует несколько способов проверить работу джойстика на ПК:
- Подключите джойстик к компьютеру с помощью USB-порта или беспроводным соединением.
- Убедитесь, что драйверы джойстика установлены и обновлены. Для этого можно воспользоваться программой управления устройствами или загрузить последнюю версию драйверов с официального сайта производителя.
- Откройте панель управления Windows и найдите раздел "Устройства и принтеры". В этом разделе вы должны увидеть свой джойстик, а также иметь возможность протестировать его работу.
- Запустите игру, которую вы хотите сыграть с использованием джойстика, и проверьте, работает ли он корректно. В большинстве игр можно настроить кнопки и оси джойстика под свои предпочтения.
- В случае проблем с работой джойстика, вы можете использовать программы-тестеры, которые помогут определить неисправности и проверить функциональность всех кнопок и осей. Одним из таких инструментов является, например, JoyToKey.
Правильная работа джойстика на ПК имеет большое значение для игрового процесса. Перед тем как начать играть, рекомендуется провести проверку работы джойстика и убедиться, что все кнопки и оси функционируют исправно. Это поможет избежать проблем в игре и обеспечит более комфортное и эффективное управление персонажем или объектами.
Причины проверки джойстика на ПК
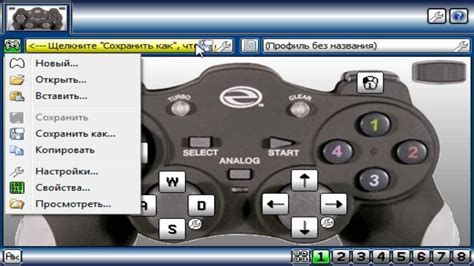
- Убедиться в работоспособности. Перед тем, как начать играть, необходимо убедиться, что джойстик функционирует должным образом и все его кнопки и оси отзываются на действия пользователя. Только работающий джойстик позволит насладиться игровым процессом без проблем и неожиданных сюрпризов.
- Настроить джойстик. Проверка джойстика на ПК дает возможность настроить его под индивидуальные предпочтения пользователя. Некоторые игроки предпочитают инвертированный управление, некоторые – более или менее чувствительную ось, а некоторые могут направить усилия на калибровку джойстика. Проверка поможет определить, какие настройки нужно внести для максимального комфорта и плавности управления.
- Определить совместимость. Некоторые модели джойстиков могут быть несовместимыми с определенными играми или операционными системами. Проверка джойстика перед игрой поможет убедиться в его совместимости с ПК и выбранной игрой, что позволит избежать неприятных ситуаций и возможных несоответствий.
- Проверка на поломку. Регулярная проверка джойстика на ПК может помочь выявить возможные поломки или дефекты до начала игры. Раннее обнаружение проблем дает возможность вовремя заменить джойстик или произвести ремонт, чтобы не испортить игровой опыт.
- Развитие и мастерство. Некоторые игры требуют от пользователя высокой точности и сложных управляющих действий. Проверка и тренировка работы джойстика на ПК помогает развить навыки и мастерство в играх, особенно в различных жанрах, таких как гонки, шутеры или файтинги.
Все эти причины делают проверку джойстика на ПК необходимым этапом перед началом игры. Правильная настройка и работоспособность джойстика создадут комфортные условия для полноценного и приятного игрового опыта на ПК.
Возможности использования джойстика на ПК

Одной из возможностей использования джойстика на ПК является игра с друзьями в многопользовательском режиме. Подключение нескольких джойстиков к компьютеру позволяет играть вместе с друзьями в различные игры и проводить время с удовольствием. Многие игры поддерживают множество игровых контроллеров, поэтому каждый игрок может выбрать то устройство управления, которое ему наиболее комфортно.
Вторая возможность использования джойстика – это эмуляция клавиатуры и мыши. Некоторые программы позволяют настроить джойстик таким образом, чтобы он выполнял функции клавиатуры и мыши. Это может быть полезно в случаях, когда у пользователя есть физические ограничения и ему трудно использовать стандартные клавиатуру или мышь. К тому же, использование джойстика вместо клавиатуры и мыши может быть более эргономичным и комфортным.
Третья возможность использования джойстика – это управление мультимедийными приложениями. Некоторые мультимедийные программы имеют поддержку джойстика и позволяют выполнять различные действия с помощью кнопок и ручек. Например, можно прокручивать слайды презентации, регулировать громкость звука или перемещаться по видеофайлу с помощью джойстика.
Еще одна возможность использования джойстика – это управление авиационными и автомобильными симуляторами. Джойстик может послужить отличным инструментом для пилотирования виртуального самолета или вождения виртуальной машины. С помощью ручек и кнопок джойстика можно контролировать управление, соблюдать многочисленные параметры и ощутить настоящий пилотируемый опыт.
И, наконец, последняя возможность использования джойстика – это управление виртуальной реальностью. Для запуска виртуальной реальности требуется специальный джойстик или контроллер, который позволяет управлять движением и взаимодействовать с виртуальной средой. С помощью джойстика можно перемещаться по виртуальному пространству, выполнять действия и взаимодействовать с объектами виртуального мира.
Таким образом, джойстик предоставляет множество возможностей для управления играми, программами и виртуальной реальностью на ПК. Он обеспечивает удобство, комфорт и повышает многомерность взаимодействия с компьютером.
Проверка джойстика на ПК: основные шаги

Если вы хотите убедиться, что ваш джойстик работает корректно на ПК, следуйте следующим основным шагам:
Шаг 1: Сначала удостоверьтесь, что джойстик подключен к вашему компьютеру через USB-порт или беспроводным способом. |
Шаг 2: Откройте "Панель управления" на вашем компьютере и найдите раздел "Устройства и принтеры". |
Шаг 3: В разделе "Устройства и принтеры" найдите ваш джойстик и щелкните правой кнопкой мыши по его значку. |
Шаг 4: В появившемся контекстном меню выберите опцию "Свойства" или "Настроить". |
Шаг 5: В окне "Свойства джойстика" вы сможете проверить различные функции и настройки вашего джойстика, включая его оси, кнопки и трекпады. |
Следуя этим простым шагам, вы сможете быстро и легко проверить работу вашего джойстика на ПК и убедиться в его исправности.
Подготовка джойстика к проверке

Перед проверкой работы джойстика на ПК следует выполнить несколько простых шагов для подготовки:
- Подключите джойстик к компьютеру с помощью прилагаемого USB-кабеля или беспроводного адаптера.
- Установите необходимые драйверы для джойстика. В большинстве случаев драйверы устанавливаются автоматически после подключения, однако, если этого не произошло, загрузите драйверы с сайта производителя.
- Убедитесь, что джойстик заряжен, если это требуется. Беспроводные джойстики обычно имеют индикатор зарядки, который позволит вам узнать о состоянии заряда батареи.
- Перезагрузите компьютер после установки драйверов, чтобы обновления вступили в силу.
После выполнения этих простых шагов ваш джойстик будет готов к проверке на ПК. Теперь можно переходить к следующим этапам и убедиться, что все настройки и кнопки работают корректно.
Проверка работоспособности джойстика на ПК
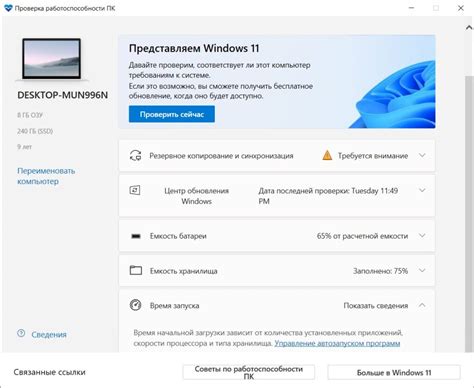
Проверка в Диспетчере устройств:
Откройте панель управления на ПК и найдите раздел "Диспетчер устройств". В списке устройств найдите "Джойстик, игровой контроллер" и убедитесь, что устройство отображается без ошибок. Если возникли проблемы, вы можете попробовать обновить драйверы или переподключить джойстик к компьютеру.
Проверка в настройках игры:
Запустите игру, которую планируете играть с джойстиком, и откройте настройки управления. Убедитесь, что в списке доступных устройств присутствует ваш джойстик. Если ни одной кнопки или оси не отображается, возможно, вам придется установить дополнительное программное обеспечение для джойстика.
Проверка в программе тестирования:
Существуют специальные программы для тестирования джойстиков, такие как "JoyToKey" или "Joystick Tester". Загрузите и установите одну из этих программ, запустите ее и следуйте инструкциям для проведения теста вашего джойстика. Это поможет вам выявить любые неисправности или проблемы с кнопками и осями джойстика.
Проверка в браузере:
Некоторые браузеры, такие как Google Chrome, поддерживают игры, которые можно играть с помощью джойстика. Попробуйте открыть онлайн-игру в браузере и проверьте, работает ли ваш джойстик. Если нет, проверьте настройки браузера и джойстика, возможно, вам придется включить поддержку джойстика в настройках браузера.
Проверка с помощью другого ПК:
Если вы все еще испытываете проблемы с работой джойстика, попробуйте его подключить к другому компьютеру и проверить его работоспособность там. Если джойстик работает нормально на другом ПК, проблема, вероятно, связана с вашим текущим компьютером. В этом случае, обратитесь к специалистам по компьютерам для дальнейшей диагностики и решения проблемы.
Следуя этим 5 способам проверки работоспособности джойстика на ПК, вы сможете быстро выяснить, работает ли ваш джойстик правильно и готов ли он к использованию в играх. Помните, что надежная работа джойстика обеспечивает максимальное удовольствие от игры на ПК!
Рекомендации по настройке джойстика на ПК
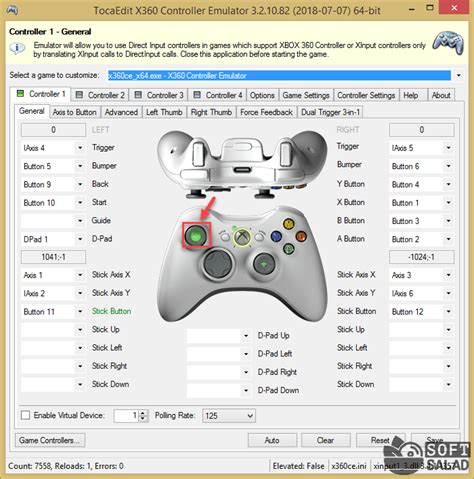
Для корректной работы джойстика на вашем ПК следуйте рекомендациям ниже:
1. Подключите джойстик к компьютеру
Установите необходимые драйверы для вашего джойстика и подключите его с помощью USB-порта к вашему ПК.
2. Проверьте расположение кнопок и осей
Откройте панель управления и найдите раздел "Геймпады". Здесь вы сможете увидеть расположение кнопок и осей вашего джойстика. Важно, чтобы все кнопки и оси были корректно определены.
3. Протестируйте функциональность джойстика
Запустите тестирование джойстика, используя специальное программное обеспечение или игровую платформу. Убедитесь, что все кнопки и оси работают, и что вы можете свободно управлять игровым персонажем или объектом.
4. Определите настройки управления
В большинстве игр вы можете настроить управление джойстиком по своему усмотрению. В меню игры найдите настройки контроллера и настройте кнопки и оси джойстика так, чтобы вам было удобно играть.
5. Обновите драйверы и программное обеспечение
Регулярно проверяйте наличие новых драйверов для вашего джойстика и программного обеспечения. Обновления могут исправить ошибки и улучшить работу устройства совместно с вашим ПК.
Следуя этим рекомендациям, вы сможете настроить джойстик на вашем ПК и наслаждаться удобным и полноценным игровым опытом.
Проверка джойстика на ПК: дополнительные варианты
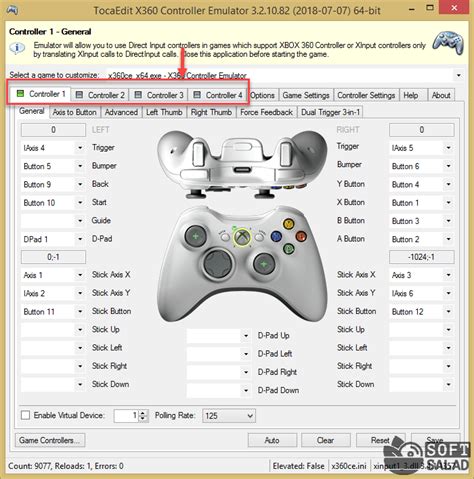
В предыдущем разделе мы рассмотрели основные способы проверки работоспособности джойстика на ПК. Однако, существуют и другие методы, которые также могут быть полезными. В этом разделе мы рассмотрим несколько дополнительных вариантов проверки джойстика.
- Используйте специализированное программное обеспечение: на рынке существует множество программ, которые позволяют проверить работу джойстика. Такие программы обычно предлагают различные тестовые сценарии, включающие в себя проверку работы каждой кнопки и оси джойстика. Некоторые из них также предлагают функцию калибровки, которая помогает оптимизировать работу джойстика.
- Проверка в настройках операционной системы: операционные системы часто предоставляют инструменты для проверки и настройки подключенных устройств, включая джойстики. Перейдите в раздел "Устройства и принтеры" или аналогичный, найдите свой джойстик в списке устройств и выполните его проверку или калибровку.
Используя все доступные методы проверки, вы сможете быть уверенными в работоспособности вашего джойстика на ПК. Помните, что правильная работа джойстика важна для комфортного игрового опыта, поэтому не забывайте проверять его регулярно и, при необходимости, производить настройки.
Использование специализированных программ
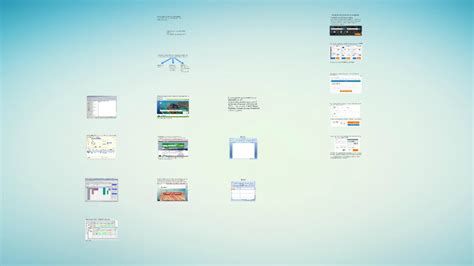
Если вы хотите более подробно и точно проверить работу вашего джойстика на ПК, то вы можете воспользоваться специализированными программами. Эти программы предоставляют расширенные возможности по тестированию и калибровке контроллера.
Одним из таких инструментов является программное обеспечение JoyToKey. Оно позволяет преобразовывать нажатия на джойстик в клавиатурные команды и мышь. Вы можете настроить свои собственные профили для различных игр и приложений, чтобы повысить удобство управления.
Еще одной полезной программой является Xpadder. Она позволяет присваивать кнопкам и осям джойстика различные клавиши и команды. Вы можете создавать профили для каждой игры и легко переключаться между ними.
Если вы используете джойстик от Xbox, то Microsoft предлагает официальное программное обеспечение Xbox Accessories. С его помощью вы сможете настроить кнопки, оси, режимы вибрации и другие параметры вашего контроллера.
Также существуют другие программы, такие как DS4Windows (для джойстиков от PlayStation), Logitech Gaming Software (для джойстиков от Logitech) и другие. Используйте специализированные программы, чтобы адаптировать ваш джойстик под свои потребности и наслаждаться игровым процессом максимально комфортно.
Проведение тестовых сессий

После того, как вы подключили джойстик к компьютеру, наступает время для проведения тестовых сессий. Эти сессии помогут вам узнать, как джойстик работает на вашем ПК и насколько точно и плавно он реагирует на ваши команды.
Перед началом тестирования важно убедиться, что драйверы для джойстика установлены и актуальны. Если это не так, вам следует загрузить и установить последнюю версию драйверов с официального сайта производителя.
Один из самых простых способов проверить работу джойстика - это запустить игру, которая поддерживает использование геймпада. Такие игры обычно имеют опцию настройки контроллера, где вы сможете попробовать все кнопки и оси джойстика и убедиться, что они работают корректно.
Если вы не хотите запускать игру для проверки джойстика, вы можете воспользоваться специальными программами. Существует множество приложений, которые помогут вам протестировать работу джойстика, такие как JoyToKey, Xpadder и другие. Они позволяют протестировать все кнопки и оси джойстика, а также настроить их для работы с любой программой или игрой.
Не забудьте проверить все оси джойстика, чтобы убедиться, что они работают плавно и без задержек. Также проверьте, есть ли какие-либо проблемы с кнопками - иногда кнопки могут залипать или неправильно реагировать на нажатие. Если вы обнаружите какие-либо проблемы, вам может понадобиться выполнить дополнительные действия, такие как очистка или замена кнопок или осей.
Помимо проверки самого джойстика, не забудьте проверить и настройки игр, в которых вы собираетесь использовать геймпад. Часто игры имеют свои собственные настройки геймпада, и вы можете быть уверены, что контроллер будет работать оптимально, только если настройки правильно установлены.
В итоге проведение тестовых сессий позволит вам установить, насколько качественно и точно работает ваш джойстик на ПК. Это время, которое стоит потратить, чтобы обеспечить максимальное удовольствие от использования геймпада.
Участие в онлайн-сообществах по игровым джойстикам

Участие в онлайн-сообществах по игровым джойстикам предоставляет возможность обмена опытом, получения советов и рекомендаций от опытных пользователей, а также нахождение новых друзей и партнеров для игры в кооперативных проектах. Здесь вы сможете найти ответы на часто задаваемые вопросы, проблемы и их решения, а также обсудить последние новости и тенденции в мире игровых джойстиков.
Перед тем, как присоединиться к онлайн-сообществу, важно найти подходящую платформу или форум. Существуют специализированные сайты и группы в социальных сетях, где пользователи могут обсуждать различные аспекты использования джойстиков, делиться своими находками и предлагать свои решения проблем.
Одним из способов найти подходящее сообщество является поиск в Интернете с использованием ключевых слов, например, "игровые джойстики форум" или "как настроить джойстик для игры". Также можно спросить рекомендации у друзей или знакомых, которые уже активно пользуются игровыми джойстиками.
После выбора подходящей платформы или форума, рекомендуется зарегистрироваться и создать аккаунт. Это позволит вам активно участвовать в обсуждениях, задавать вопросы и отвечать на них, а также размещать свои руководства и советы. Не забудьте прочитать и ознакомиться с правилами сообщества, чтобы избежать конфликтов и недопонимания.
Онлайн-сообщества по игровым джойстикам также предоставляют возможность просмотра отзывов о различных моделях джойстиков и получения рекомендаций от других пользователей. Это может помочь вам выбрать подходящий джойстик для ваших нужд и предпочтений.
Участие в онлайн-сообществах по игровым джойстикам позволит вам стать частью активного и дружелюбного сообщества единомышленников. Здесь вы найдете ответы на свои вопросы, поддержку и вдохновение для дальнейших приключений в мире игровых джойстиков.
Проверка джойстика на ПК: возможные проблемы

В процессе проверки работы джойстика на ПК могут возникнуть некоторые проблемы, которые стоит знать и учитывать:
1. Отсутствие драйверов или их устаревшая версия: Если джойстик не распознается ПК, проверьте, установлены ли соответствующие драйвера и обновите их до последней версии, если необходимо.
2. Неправильная настройка джойстика: Возможно, что джойстик не работает из-за неправильной настройки. Проверьте настройки управления в игре или программе, и убедитесь, что они соответствуют вашему джойстику.
3. Конфликт с другими устройствами: Иногда джойстик может конфликтовать с другими подключенными устройствами, такими как мышь или клавиатура. Попробуйте отключить или отсоединить другие устройства и проверить, работает ли джойстик теперь.
4. Физические повреждения джойстика: Проверьте джойстик на наличие любых физических повреждений, таких как разрыв проводов или поломка кнопок. Возможно, вам понадобится заменить или отремонтировать джойстик.
5. Проблемы с программным обеспечением: Если все остальное не помогло, возможно, проблема заключается в самом программном обеспечении. Попробуйте переустановить программу, в которой вы хотите использовать джойстик, или обратитесь за помощью к производителю джойстика или разработчику программы.