Каждый из нас сталкивался с ситуацией, когда приложение на компьютере начинает зависать. Это может произойти по разным причинам, но чаще всего это связано с перегрузкой оперативной памяти или неправильной работой программы. В таких случаях мы теряем время и нервы, пытаясь разобраться в причинах зависания и восстановить нормальную работу системы. Однако, есть несколько простых и эффективных способов, которые помогут вам исправить зависание приложения компьютера без лишних хлопот и потери данных.
1. Завершите работу зависшего приложения
Если приложение на вашем компьютере зависло и не реагирует на ваши команды, то первым делом нужно попробовать завершить его работу. Для этого зайдите в диспетчер задач, найдите зависшее приложение в списке процессов и нажмите кнопку "Завершить задачу".
Примечание: если зависло приложение, с которым вы работаете в данный момент и не хотите потерять несохраненные данные, попробуйте сохранить изменения, нажав клавишу Ctrl + S.
2. Перезагрузите компьютер
Перезагрузка компьютера может решить множество проблем, включая зависание приложений. Закройте все открытые приложения, сохраните необходимые данные и нажмите кнопку перезагрузки. После перезагрузки, попробуйте запустить зависшее приложение снова. В большинстве случаев, после перезагрузки зависание прекратится и приложение начнет работать нормально.
3. Обновите приложение и операционную систему
Очень часто зависание приложений связано с устаревшими версиями программ или операционной системы. Проверьте наличие обновлений для приложений, которые вы используете, а также для операционной системы. Установите все необходимые обновления и перезагрузите компьютер. Обновленные версии программ и операционной системы могут исправить существующие ошибки и проблемы, включая зависание приложений.
4. Очистите систему от мусора
Накопление мусорных файлов и временных данных может привести к перегрузке оперативной памяти и зависанию приложений. Очистите систему от мусора, используя программы для оптимизации и чистки диска. Удалите ненужные файлы, временные данные и кэшированные файлы. После очистки, перезагрузите компьютер и проверьте, исправилось ли зависание приложений.
5. Проверьте систему на вирусы и вредоносные программы
Некоторые вирусы и вредоносные программы могут вызывать зависание приложений. Проверьте систему на наличие вредоносных программ, используя антивирусное ПО или специализированные программы для удаления вредоносных программ. Если ваш компьютер заражен вирусами, удалите их и перезагрузите компьютер. После удаления вирусов, зависание приложений должно прекратиться.
Следуя этим простым советам, вы сможете быстро и эффективно исправить зависание приложений на вашем компьютере. Помните, внимательное отношение к настройке и обновлению системы, а также регулярная чистка от мусора помогут вам избежать многих проблем связанных с зависанием приложений.
Что делать, если приложение компьютера зависает?

Зависание приложения компьютера может стать настоящей проблемой, но есть несколько способов, которые помогут вам справиться с этой ситуацией:
1. Закрыть зависшее приложение: Попробуйте нажать клавишу Esc на клавиатуре или кликнуть на значок "закрыть" вверху окна программы. Если это не сработает, попробуйте использовать комбинацию клавиш Ctrl+Alt+Delete и выберите пункт "Завершить задачу" в появившемся меню.
2. Обновить приложение: Проверьте, есть ли обновления для этого приложения. Если да, установите их, так как обновления часто содержат исправления, которые могут устранить проблему с зависанием.
3. Перезагрузите компьютер: Если после закрытия зависшего приложения проблема не исчезает, попробуйте перезагрузить компьютер. Это может помочь восстановить нормальную работу системы и избавиться от зависших приложений.
4. Закрыть другие запущенные приложения: Иногда зависание приложения может быть вызвано недостатком ресурсов компьютера. Попробуйте закрыть другие запущенные приложения, чтобы освободить ресурсы для зависшего приложения.
5. Переустановить приложение: Если все вышеперечисленные методы не помогли, попробуйте удалить и снова установить зависшее приложение. Это может помочь исправить проблемы с программным обеспечением, которые могут вызывать зависание.
Не забывайте регулярно обновлять и проверять свои приложения, чтобы избежать проблем с зависанием в будущем.
Освободите оперативную память
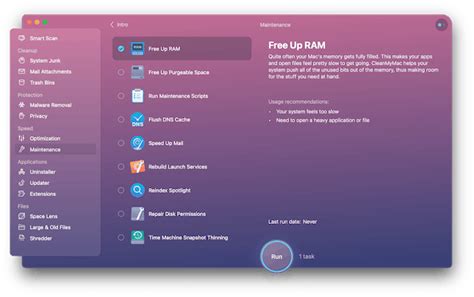
Для освобождения оперативной памяти можно воспользоваться несколькими способами. Во-первых, закройте все ненужные программы и приложения. Запущенные фоновые процессы могут занимать значительную часть оперативной памяти, поэтому закрытие неиспользуемых программ поможет освободить ресурсы.
Во-вторых, можно попробовать перезагрузить компьютер. При перезагрузке все процессы и приложения будут остановлены, что позволит освободить оперативную память и начать работу с "чистого листа".
Третий способ - использование диспетчера задач. В операционных системах Windows можно открыть диспетчер задач, нажав комбинацию клавиш Ctrl + Shift + Esc. Диспетчер задач позволяет увидеть все запущенные процессы и приложения, их использование оперативной памяти и процессора. Вы можете закрыть ненужные процессы, чтобы освободить оперативную память.
Четвертый способ - очистка временных файлов. Временные файлы (кэш) могут занимать значительное пространство на диске и использовать оперативную память. Для их удаления можно воспользоваться утилитами очистки диска, которые входят в состав операционной системы.
Наконец, пятым способом освобождения оперативной памяти может быть установка дополнительного модуля памяти. Если ваш компьютер имеет свободные слоты для модулей памяти, установка дополнительной оперативной памяти может существенно улучшить производительность системы и устранить проблему с зависанием приложений.
Завершите зависшее приложение
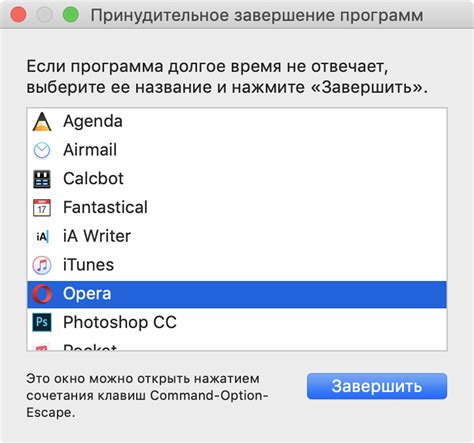
Если ваше приложение на компьютере зависло и не реагирует на команды, вам нужно его завершить, чтобы снова начать работать. Вот пять способов, которые помогут вам справиться с этой проблемой:
- Используйте диспетчер задач: Откройте диспетчер задач, нажав комбинацию клавиш Ctrl + Shift + Esc. В списке процессов найдите зависшее приложение, выделите его и нажмите на кнопку "Завершить задачу". Это должно принудительно закрыть приложение.
- Используйте комбинацию клавиш: Если ваше приложение полностью зависло и ни на что не реагирует, попробуйте нажать комбинацию клавиш Ctrl + Alt + Delete. Тогда откроется специальное меню, где вы сможете выбрать опцию "Завершить задачу".
- Используйте правый клик: Наведите курсор мыши на иконку зависшего приложения в панели задач, щелкните правой кнопкой мыши и выберите опцию "Закрыть окно". Это должно привести к завершению приложения.
- Перезагрузите компьютер: Если никакие из предыдущих методов не помогли, попробуйте перезагрузить свой компьютер. Это принудительно закроет все приложения и позволит вам начать работу заново.
- Используйте командную строку: Если вы знакомы с командной строкой, вы можете воспользоваться командой
taskkill /IM [имя_процесса].exe /F, где [имя_процесса] - это имя зависшего приложения. Это должно принудительно завершить процесс и закрыть приложение.
Используйте эти методы, чтобы быстро и эффективно завершить зависшее приложение на вашем компьютере.
Обновите драйверы устройств
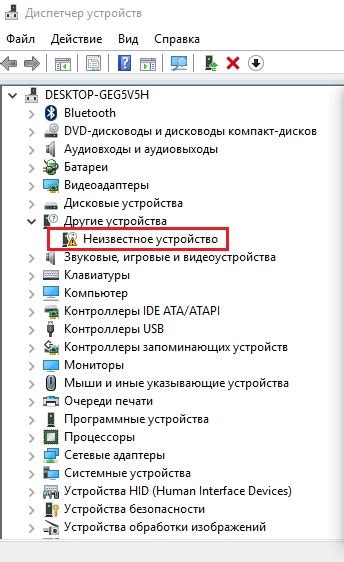
Важно поддерживать ваши драйверы устройств в актуальном состоянии, так как устаревшие драйверы могут вызывать конфликты и приводить к зависанию приложения. Для обновления драйверов вы можете воспользоваться следующими методами:
- Проверьте доступные обновления на официальном сайте производителя устройства. К примеру, если у вас принтер, вы можете найти драйверы на сайте производителя принтера. Загрузите и установите последнюю версию драйвера, предварительно удалив старую версию.
- Воспользуйтесь менеджером устройств в операционной системе для поиска и обновления драйверов. Нажмите правой кнопкой мыши по значку "Мой компьютер" на рабочем столе или в меню "Пуск" и выберите "Свойства". В открывшемся окне выберите "Управление устройствами" или "Диспетчер устройств". В списке найдите устройство, для которого требуется обновление драйвера, щелкните правой кнопкой мыши и выберите "Обновить драйвер".
- Используйте специализированные программы для поиска и установки обновлений драйверов. Такие программы могут автоматически сканировать вашу систему и предложить обновления для установки. Известными такими программами являются Driver Booster, Driver Easy, Snappy Driver Installer и другие.
- Регулярно проверяйте доступные обновления через центр обновления операционной системы. В Windows это может быть служба Windows Update. Установка рекомендуемых обновлений может помочь в исправлении проблем с зависанием приложений.
- Если после обновления драйверов проблема с зависанием приложения не исчезает, попробуйте откатить драйвер до предыдущей версии. Выполните подробные инструкции на сайте производителя или воспользуйтесь менеджером устройств в операционной системе для отката драйвера.
Обновление драйверов устройств – важный шаг в решении проблемы с зависанием приложения на вашем компьютере. Если ни одно из указанных выше решений не помогло, рекомендуется обратиться к специалисту для дополнительной помощи.
Проведите антивирусную проверку
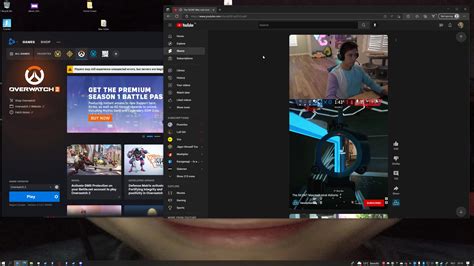
Чтобы исправить это, необходимо провести антивирусную проверку компьютера. Для этого вы можете воспользоваться антивирусным программным обеспечением, установленным на вашем компьютере, или загрузить специальную утилиту с официального сайта разработчика.
При запуске антивирусной программы следуйте инструкциям на экране, чтобы выполнить полное сканирование системы на наличие вирусов, троянов и других вредоносных программ. Если в результате проверки будут обнаружены какие-либо угрозы, следуйте рекомендациям антивирусной программы для удаления или карантина зараженных файлов.
Не забывайте, что регулярное проведение антивирусной проверки является важной частью поддержания безопасности вашего компьютера. Рекомендуется проводить проверку не реже одного раза в неделю или в соответствии с рекомендациями производителя антивирусного программного обеспечения.
Избегайте запуска нескольких приложений одновременно
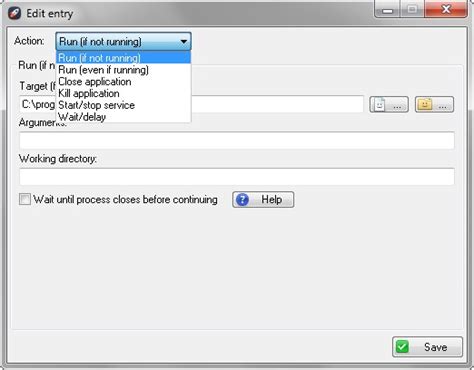
Если вы столкнулись с проблемой зависания приложения на компьютере, то одной из причин может быть запуск нескольких приложений одновременно. Когда вы запускаете много приложений, ресурсы вашего компьютера могут быть перегружены, что приводит к зависанию системы.
Чтобы избежать этой проблемы, старайтесь запускать только необходимые приложения и закрывать те, которые больше не нужны. Если у вас открыто много вкладок браузера или программ, которые вы не используете, закройте их, чтобы освободить ресурсы компьютера.
Также полезно указать приоритет запуска для приложений. Если у вас есть приложения, которые вы часто используете, вы можете установить им более высокий приоритет запуска, чтобы они получали больше ресурсов компьютера. Это может снизить вероятность зависания приложений при одновременном использовании.
Если вы работаете с ресурсоемкими приложениями, такими как видеоредакторы или игры, рекомендуется закрывать остальные приложения перед их запуском. Это поможет освободить больше ресурсов и уменьшить нагрузку на систему.
Избегайте запуска нескольких приложений одновременно и следите за загрузкой ресурсов компьютера. Если вы заметили, что система начинает тормозить или приложения зависают, проверьте, нет ли у вас открытых ненужных приложений или задач, и закройте их. Это поможет улучшить производительность и снизить вероятность зависания системы.
Перезагрузите компьютер

Чтобы перезагрузить компьютер, следует следовать нескольким простым шагам.
- Закройте все открытые приложения: перед перезагрузкой необходимо закрыть все запущенные программы и приложения, чтобы избежать потери данных или неправильного закрытия файлов.
- Нажмите на кнопку "Пуск": расположенную в левом нижнем углу экрана.
- Выберите опцию "Перезагрузить": после нажатия на кнопку "Пуск" откроется меню, в котором будет доступна опция перезагрузки. Нажмите на нее.
- Подождите пока компьютер перезагрузится: после выбора опции перезагрузки, компьютер автоматически перезагрузится и запустится заново.
Перезагрузка компьютера поможет восстановить нормальное функционирование системы и решить проблему зависания приложения. Если проблема повторится, возможно, потребуется выполнить дополнительные шаги по устранению неполадок.