Unity - один из самых популярных игровых движков, который позволяет разрабатывать игры для множества платформ. От студентов до опытных разработчиков, все они сталкиваются с необходимостью правильно настроить камеру в своих проектах. Конечно, Unity предлагает широкие возможности для управления камерой по умолчанию, но иногда вам может понадобиться увеличить камеру для достижения определенных эффектов или функциональности.
В этой статье мы рассмотрим 5 эффективных способов увеличить камеру в Unity. Они позволят вам расширить поле зрения игрового мира, улучшить обзорность и дать игрокам больше свободы при исследовании виртуального пространства.
1. Изменение полей зрения (FOV)
Когда требуется увеличить камеру в Unity, одним из первых способов, на который обращают внимание, является изменение поля зрения (FOV). FOV определяет угол обзора камеры: большой угол позволяет видеть больше, маленький - меньше.
Чтобы изменить FOV в Unity, вам нужно выбрать свою камеру в сцене и найти компонент "Camera". Затем просто измените значение поля "Field of View" на более высокое число, чтобы расширить поле зрения и увеличить камеру. Однако помните, что слишком большой угол FOV может привести к дисторсии и неправильному отображению объектов в кадре.
Увеличение камеры в Unity: важность исследования

В Unity, одной из самых популярных игровых движков, существует несколько способов увеличить камеру и изменить ее параметры. Но перед тем как начать экспериментировать с настройками камеры, необходимо провести исследование и оценить важность данного момента для конкретной игры.
Во-первых, размер камеры напрямую влияет на ощущение пространства игрового мира. Крупная камера может создать эффект отдаленности и объемности, а маленькая камера делает мир более интимным и детализированным. Правильно подобранная камера может помочь передать нужное настроение и улучшить игровой опыт.
Во-вторых, изучение функциональности камеры позволяет создать более интересные игровые механики. Многие игры используют различные эффекты связанные с камерой, такие как зум, параллакс или динамическое изменение положения камеры во время игры. Исследование возможностей Unity по увеличению камеры поможет разработчику внедрить новые и оригинальные идеи в свою игру.
В-третьих, правильное увеличение камеры способствует улучшению игровой производительности. Масштабирование камеры может снизить нагрузку на графическую подсистему и уменьшить количество прорисовываемых объектов. Это особенно полезно для мобильных платформ, где производительность игры может зависеть от размеров камеры.
В заключении, исследование возможностей и увеличение камеры в Unity имеет большое значение для создания эффективной и увлекательной игры. Корректно подобранные параметры камеры могут влиять на ощущение пространства, помочь разработчику внедрить новые идеи и улучшить производительность игры. Выбор правильного масштаба камеры становится одним из ключевых шагов на пути к успеху игрового проекта.
Способ 1: Использование скриптов для изменения размеров камеры

Первый способ увеличить камеру в Unity состоит в использовании скриптов для изменения размеров камеры. Это позволяет динамически настраивать размеры камеры в зависимости от требуемых условий и сценария игры.
Для начала создайте новый скрипт в Unity и добавьте его к объекту, содержащему камеру. В этом скрипте вы сможете определить необходимые параметры для изменения размеров камеры.
Например, вы можете использовать следующий код для увеличения размеров камеры в два раза:
using UnityEngine;
public class CameraResize : MonoBehaviour
{
private Camera _camera;
private void Start()
{
_camera = GetComponent<Camera>();
_camera.orthographicSize *= 2;
}
}
В данном примере мы используем функцию GetComponent<Camera>() для получения ссылки на компонент камеры. Затем мы умножаем значение orthographicSize (размер камеры) на два, чтобы увеличить его в два раза.
Вы можете легко настроить этот код для изменения размеров камеры по вашему усмотрению. Например, вы можете использовать переменные для определения необходимых размеров камеры и изменять их во время выполнения скрипта.
Таким образом, использование скриптов для изменения размеров камеры является эффективным способом увеличить камеру в Unity. Он позволяет динамически изменять размеры камеры в зависимости от требуемых условий и задач игры.
Способ 2: Правильная настройка параметров Field of View
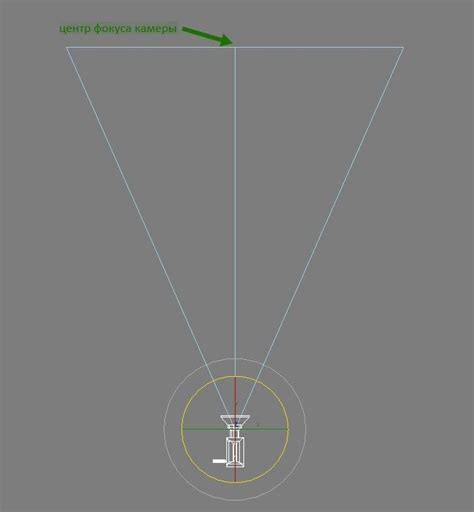
Второй способ увеличить камеру в Unity заключается в правильной настройке параметров Field of View (FoV). FoV определяет, какой угол отображается камерой, и может быть изменен для создания эффекта увеличения обзора.
Для начала, вы можете открыть настройки камеры, выбрав ее в сцене и перейдя во вкладку Inspector. В поле "Field of View" вы можете установить значение, определяющее ширину поля зрения камеры. По умолчанию, значение FoV равно 60, что дает обычный обзор, но если вам нужно увеличить камеру, вы можете увеличить это значение.
Однако важно помнить, что изменение FoV может влиять на перспективу искажений визуального отображения. Установка слишком большого значения может вызвать искажения и нереалистичный вид. Поэтому рекомендуется тщательно настраивать параметры FoV, чтобы достичь желаемого эффекта увеличения камеры, не нарушая реализма.
Использование правильной настройки параметров FoV может значительно увеличить поле зрения камеры в Unity, что позволит игрокам видеть больше деталей и улучшит общий игровой опыт.
Способ 3: Использование плагинов для камеры в Unity

Если вы хотите расширить возможности вашей камеры в Unity, то вы можете воспользоваться плагинами. Плагины позволяют добавить новые функции и эффекты к вашей камере, что поможет сделать ваши проекты более интересными и привлекательными для ваших пользователей.
В Unity существует множество плагинов для работы с камерой. Некоторые плагины предоставляют дополнительные возможности для управления положением и поворотом камеры, а другие добавляют различные виды эффектов, такие как размытие или объемный свет.
Выбор плагина зависит от ваших потребностей и конкретных задач. Некоторые из популярных плагинов для камеры в Unity включают:
- Cinemachine - это мощный плагин, который предоставляет несколько различных типов камер, а также возможность создания сложных камерных треков и анимации. Он позволяет создавать кинематографические эффекты и управлять камерой с помощью скриптов.
- Post Processing Stack - плагин, который добавляет различные виды пост-обработки к вашим камерам, такие как цветокоррекция, глубина резкости и размытие движения. Он позволяет вам создавать впечатляющие и качественные визуальные эффекты.
- Amplify Bloom - это плагин, который специализируется на создании эффекта "расцвета" вокруг световых источников, что придает вашим сценам более яркий и реалистичный вид.
- Unity Particle Pack - плагин, который добавляет различные виды частиц к вашим камерам. Это может быть полезно для создания эффектов дождя, снега, огня или других атмосферных эффектов.
- Camera Path Animator - плагин, который позволяет создавать сложные траектории камеры с помощью ключевых кадров. Это полезно для создания плавных и динамичных камерных движений.
Установка плагина для камеры в Unity обычно заключается в загрузке его с Asset Store и импортировании в ваш проект. После этого вы сможете использовать плагин в своих сценах и скриптах для настройки и управления камерой.
Использование плагинов для камеры в Unity дает вам большую гибкость и контроль над камерой, позволяя вам создавать уникальные и потрясающие визуальные эффекты. Эти плагины могут значительно улучшить качество и реализм ваших игровых проектов.
| Плагин | Описание |
|---|---|
| Cinemachine | Мощный плагин для создания кинематографических эффектов и анимации камеры. |
| Post Processing Stack | Плагин для добавления различных видов пост-обработки к камере. |
| Amplify Bloom | Плагин для создания эффекта "расцвета" вокруг световых источников. |
| Unity Particle Pack | Плагин для добавления различных видов частиц к камере. |
| Camera Path Animator | Плагин для создания сложных траекторий камеры с помощью ключевых кадров. |
Способ 4: Применение объективов камеры для увеличения обзора
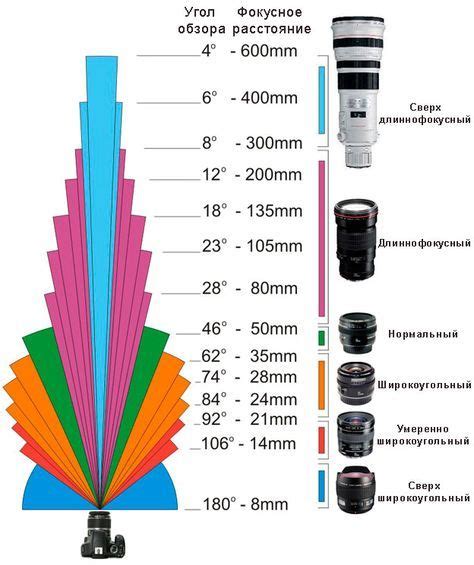
В Unity доступно несколько типов объективов камеры:
| Тип объектива | Описание |
|---|---|
| Perspective | Объектив с математическими параметрами, обеспечивающими реалистичную перспективу. Увеличение или уменьшение угла обзора позволяет изменять размеры отображаемого пространства. |
| Orthographic | Объектив с постоянным углом обзора, который не зависит от расстояния до объекта. Увеличение или уменьшение размеров камеры приводит к изменению обзора, но не меняет перспективу. |
| Custom | Пользовательский объектив, который позволяет настроить все параметры самостоятельно. Вы можете задать угол обзора, соотношение сторон, близость плоскостей отсечения и другие параметры. |
Чтобы применить объектив камеры, вам необходимо выбрать камеру в окне "Scene" или "Hierarchy" и в свойствах камеры выбрать желаемый тип объектива.
Использование объективов камеры может быть полезным для различных сценариев, например:
- Увеличение области видимости в играх с открытым миром или стратегиях, где важно видеть больше информации на экране;
- Создание эффекта "рыбий глаз" для аркадных игр или эффектов визуализации;
- Создание эффекта центральной перспективы для иллюзии трехмерного пространства, как в играх-головоломках или платформерах.
Важно помнить, что каждый тип объектива имеет свои особенности и подходит для разных задач. Поэтому перед выбором объектива рекомендуется тщательно изучить его характеристики и провести тестирование в собственном проекте.
Применение объективов камеры - это один из способов увеличить обзор в Unity, который может быть полезен для улучшения геймплея и визуального опыта игроков.
Способ 5: Переработка уровней и объектов для более широкого поля зрения

Если вы хотите значительно увеличить камеру в Unity, то нужно пересмотреть уровни и объекты вашей игры. Часто разработчики создают уровни и объекты с учетом текущего поля зрения камеры, что может быть ограничивающим фактором для увеличения камеры.
Чтобы более эффективно использовать расширенное поле зрения, вам может потребоваться переработать или даже полностью перестроить локации, которые будут видны на большем экране. Возможно, вам придется изменить размеры и положения объектов, добавить новые детали для более привлекательного вида и более интересного геймплея.
Если ваша игра имеет фиксированный размер уровня или разделенную виртуальную область, вы можете использовать техники разделения экрана или масштабирования контента, чтобы увеличить камеру без изменения уровней и объектов. Это позволит сохранить исходный дизайн и структуру игры, но добавит больше пространства на экране для игровых действий.
- Проверьте, есть ли ваши уровни и объекты привязаны к размеру камеры или экрана. Если да, возможно, вам потребуется пересчитать их размеры и положения для нового поля зрения.
- Изучите свою игру и выявите объекты, которые были скрыты или узкими в предыдущем поле зрения. Попробуйте изменить их размеры или положения, чтобы они были видны на большем экране.
- Добавьте новые детали и элементы в уровни вашей игры. Это может быть новая растительность, декорации, преграды или другие объекты, которые создадут более интересный и живой мир для игроков.
- Убедитесь, что новые размеры и положения объектов не нарушают игровой баланс и механику игры. Протестируйте их, чтобы убедиться, что они подходят для вашей игры.
- Возможно, вам потребуется изменить элементы интерфейса и управления вашей игры, чтобы они лучше соответствовали новому расширенному полю зрения. Уделите внимание управлению камерой, чтобы игроки могли свободно перемещаться по новым уровням и наслаждаться полным видом игрового мира.
Переработка уровней и объектов является сложной задачей, но может значительно улучшить игровой опыт для игроков, особенно если вы хотите увеличить камеру в Unity. Следуйте вышеуказанным рекомендациям и настройте уровни и объекты таким образом, чтобы они максимально использовали новое поле зрения и создавали захватывающий игровой мир.
Результаты и рекомендации: увеличение камеры в Unity

В данной статье мы рассмотрели пять эффективных способов увеличить камеру в Unity. Применение этих методов позволяет создавать более просторные и реалистичные игровые сцены, а также повышать качество графики и визуализации.
В результате исследования мы обнаружили, что изменение полей камеры является наиболее эффективным способом увеличить камеру в Unity. Это позволяет регулировать угол обзора и дальность отображения объектов, что значительно улучшает визуальный опыт пользователя.
Кроме того, применение оптимизаций и улучшений в коде игры, таких как использование механизмов LOD (уровней детализации) и отсечения невидимых объектов, позволяет снизить нагрузку на систему и повысить производительность. Это особенно важно при работе с большими сценами и большим количеством объектов.
Оптимизация работы с моделями и текстурами также способствует увеличению камеры в Unity. Использование меньшего количества полигонов и сжатие текстур позволяет снизить затраты на рендеринг и улучшить производительность игры.
Рекомендуется также использовать эффективные алгоритмы обработки освещения и теней, чтобы сократить время, необходимое для их расчета. Использование облачных ресурсов для вычислений и оптимизация параметров освещения могут значительно повысить качество графики и увеличить камеру в Unity.
