Excel – это мощный инструмент для работы с данными, который широко используется в бизнесе, научных исследованиях и домашнем хозяйстве. Отчеты, таблицы, графики – все это хранится в формате XLSX. Однако, иногда файл Excel может быть поврежден или случайно удален, что может привести к потере важной информации. В этой статье мы представим пять эффективных способов восстановить файл Excel и вернуть утерянные данные.
Первый способ – использование функции "Восстановить". Microsoft Excel имеет встроенную функцию "Восстановить", которая позволяет вернуть файл в предыдущее состояние. Для этого откройте Excel, выберите вкладку "Файл" и найдите опцию "Восстановить" или "Открыть предыдущую версию". Затем выберите нужный файл из списка доступных версий и нажмите на кнопку "Восстановить". Excel запустит процесс восстановления и вернет файл в последнее сохраненное состояние.
Второй способ – использование резервной копии. Если вы регулярно создаете резервные копии своих файлов, то есть хороший шанс восстановить поврежденный файл Excel. Проверьте папку "Резервные копии" или "Восстановление" на вашем компьютере или на облачном хранилище и найдите нужный файл. Откройте его с помощью Excel и сохраните в безопасном месте.
Способы восстановления файлов Excel:

1. Восстановление из корзины
Если вы случайно удалили файл Excel, первым делом проверьте корзину на вашем компьютере. Возможно, файл оказался там и его можно восстановить, просто переместив обратно в исходную папку. Проверьте корзину и, если найдете нужный файл, щелкните правой кнопкой мыши на нем и выберите опцию "Восстановить".
2. Использование функции "Отменить"
Если вы случайно удалили или изменения в файле Excel, вы можете попробовать использовать функцию "Отменить". В Excel есть возможность отмены последних действий с помощью комбинации клавиш Ctrl+Z или нажатием на кнопку "Отменить" на панели инструментов.
3. Поиск временных файлов
Excel автоматически создает временные файлы, пока вы работаете с документами. Если ваш файл Excel был закрыт без сохранения, вы можете попробовать найти временный файл и восстановить его. В большинстве случаев временные файлы хранятся в папке "%AppData%\Microsoft\Excel\AutoRecover". После нахождения временного файла, скопируйте его, измените расширение на ".xls" или ".xlsx" и попробуйте открыть его в Excel.
4. Использование функции "Восстановление системы"
Если ни один из вышеперечисленных методов не помог, вы можете попробовать восстановить файл Excel через функцию "Восстановление системы". Эта функция позволяет откатить изменения в системе до предыдущего состояния, включая восстановление удаленных файлов. Откройте "Панель управления" -> "Восстановление системы" и следуйте инструкциям по восстановлению файлов.
5. Использование специализированных программ
Если все вышеперечисленные методы не помогли, вы можете попробовать использовать специализированные программы для восстановления файлов Excel. Эти программы могут сканировать ваш жесткий диск и искать удаленные и потерянные файлы. Популярные программы включают в себя "Recuva", "EaseUS Data Recovery Wizard" и "Stellar Data Recovery". Установите одну из этих программ, следуйте инструкциям и найдите ваш файл Excel.
Восстановление файлов Excel из резервной копии
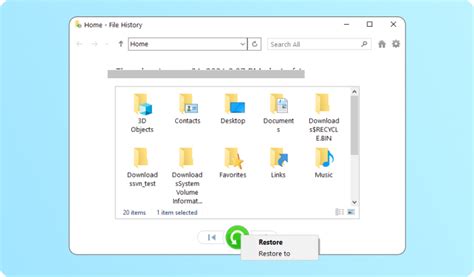
Для восстановления файла Excel из резервной копии вам потребуется знать местоположение этой копии на вашем компьютере или в облаке. После того, как вы найдете резервную копию, выполните следующие шаги для восстановления файла:
| 1. | Закройте текущую версию Excel, чтобы избежать возможных конфликтов. |
| 2. | Откройте папку, содержащую резервную копию файла Excel. |
| 3. | Найдите нужную резервную копию, используя имя файла или дату создания. |
| 4. | Скопируйте резервную копию файла Excel в другую папку или на рабочий стол. |
| 5. | Откройте скопированный файл Excel и проверьте, содержит ли он необходимую информацию. |
Если файл Excel был поврежден или недоступен на резервной копии, вам могут понадобиться специальные инструменты для восстановления данных. В этом случае рекомендуется обратиться к профессионалам, специализирующимся на восстановлении поврежденных файлов.
Не забывайте регулярно создавать резервные копии важных файлов Excel, чтобы минимизировать потерю данных в случае сбоя или ошибки. Используйте надежные способы сохранения резервных копий, такие как внешние носители или облачное хранилище данных, для обеспечения безопасности и доступности ваших файлов Excel.
Восстановление файлов Excel с помощью встроенной функции "Откатить"
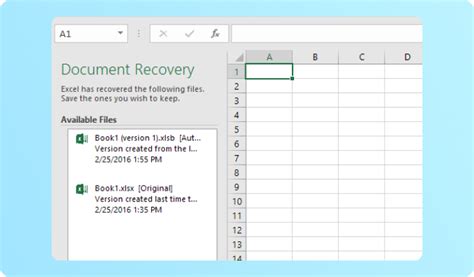
Файлы Excel могут быть подвержены сбоям или неправильным изменениям, но встроенная функция "Откатить" поможет вам восстановить предыдущую версию вашего документа.
Функция "Откатить" в Excel позволяет отменить последние действия и вернуться к предыдущему состоянию документа. Это полезно, когда вы случайно удалили данные, неправильно отформатировали ячейки или внесли нежелательные изменения.
Чтобы восстановить файл Excel с помощью функции "Откатить", выполните следующие шаги:
- Откройте свой файл Excel и найдите ячейку или диапазон ячеек, которые вы хотите восстановить.
- Нажмите правой кнопкой мыши на выбранный диапазон и в контекстном меню выберите опцию "Откатить".
- Excel откатит внесенные изменения и восстановит предыдущее состояние выбранного диапазона ячеек.
Примечание: функция "Откатить" может быть использована несколько раз для последовательного восстановления предыдущих изменений.
Встроенная функция "Откатить" является быстрым и удобным способом восстановления файлов Excel без необходимости поиска и восстановления резервной копии. Она позволяет отменить нежелательные изменения и вернуться к предыдущему рабочему состоянию документа.
Использование функции "Откатить" является хорошей практикой при работе с файлами Excel, чтобы избежать потери данных или неправильных изменений.
Восстановление файлов Excel с помощью программы-восстановителя
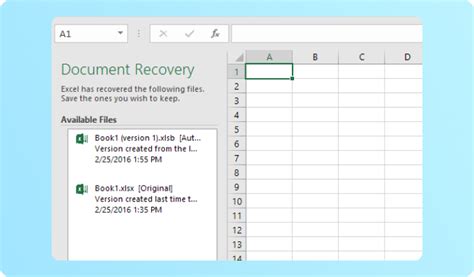
Если вы случайно удалили важные данные или файлы Excel были повреждены, не отчаивайтесь. Существуют специальные программы-восстановители, которые помогут восстановить потерянную информацию.
1. Stellar Phoenix Excel Repair
Это мощное программное обеспечение, которое позволяет восстанавливать поврежденные или удаленные файлы Excel. С помощью этой программы вы сможете восстановить данные из испорченных файлов Excel форматов .xlsx и .xls.
2. ExcelFIX
ExcelFIX - это программа-восстановитель, предназначенная специально для восстановления поврежденных файлов Excel. Она может восстановить данные из файлов форматов .xls и .xlsx, а также восстановить макросы, диаграммы, формулы и другие элементы Excel.
3. Recovery Toolbox for Excel
Recovery Toolbox for Excel - это простая и удобная программа-восстановитель, которая поможет вам вернуть удаленные или испорченные файлы Excel. С ее помощью вы сможете получить доступ к поврежденным данным, восстановить формулы, диаграммы, макросы и другие элементы Excel.
4. Hetman Excel Recovery
Hetman Excel Recovery - это программное обеспечение, созданное для восстановления удаленных или поврежденных файлов Excel. С ее помощью вы сможете вернуть данные из поврежденных документов, восстановить формулы, форматирование и другие элементы Excel.
5. DiskInternals Excel Recovery
Эта программа-восстановитель отлично справляется с задачей восстановления удаленных или поврежденных файлов Excel. Она восстанавливает данные из испорченных документов формата .xlsx и .xls, а также восстанавливает формулы, графики и другие элементы Excel.
Если у вас возникли проблемы с файлами Excel, не стоит паниковать. Воспользуйтесь одной из программ-восстановителей, чтобы вернуть важные данные и продолжить работу с файлами Excel без проблем.
Эти программы-восстановители имеют простой и интуитивно понятный интерфейс, поэтому с ними сможет справиться даже неопытный пользователь.
Не забудьте также делать регулярные резервные копии ваших файлов Excel, чтобы в случае проблем всегда была возможность быстро восстановить данные.
Восстановление файлов Excel с помощью онлайн-сервисов
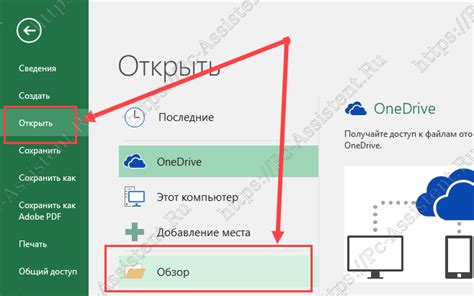
Потеря или повреждение файла Excel может быть серьезной проблемой, особенно если в нем содержится важная информация. Однако, существуют специальные онлайн-сервисы, которые помогут восстановить данные из поврежденного или удаленного файла Excel.
1. Online Excel Recovery: Этот онлайн-сервис позволяет загрузить поврежденный файл Excel и выполняет его анализ, чтобы определить возможные ошибки или повреждения. Затем он использует различные методы восстановления, чтобы вернуть как можно больше данных из файла.
2. RepairMyExcel: Этот интернет-сервис предлагает множество инструментов для восстановления поврежденных файлов Excel. Вы можете загрузить файл на их веб-сайт, а затем восстановить данные или создать новый файл с восстановленными данными.
3. Excel Repair Kit: Этот сервис разработан специально для восстановления поврежденных файлов Excel. Он выполняет сканирование файла и автоматически исправляет ошибки, чтобы вернуть максимальное количество данных.
4. Online File Repair: Данный онлайн-сервис позволяет вам восстановить файлы Excel без необходимости установки специального программного обеспечения. Вы просто загружаете поврежденный файл на их веб-сайт и он проводит автоматическое восстановление данных.
5. Recovery Toolbox for Excel Online: Это онлайн-сервис позволяет вам восстанавливать поврежденные файлы Excel с помощью специальных алгоритмов восстановления. Вы просто загружаете файл на их веб-сайт, а затем получаете восстановленную версию файла.
Восстановление файлов Excel с помощью онлайн-сервисов может быть быстрым и удобным способом восстановить утраченные или поврежденные данные. Однако, помните, что не все сервисы могут гарантировать 100% восстановление данных, поэтому всегда делайте резервные копии важных файлов и старайтесь не терять данные.