Цветовой профиль монитора – это важный аспект, который может значительно повлиять на качество отображения изображений и видео на вашем компьютере. Неправильная настройка цветового профиля может привести к тому, что цвета будут выглядеть недостоверно и искажено. В данной статье мы расскажем вам о шести основных шагах, которые помогут вам настроить цветовой профиль вашего монитора и обеспечить максимально точное отображение цветов.
Шаг 1: Калибровка монитора
Первым и самым важным шагом на пути к правильной настройке цветового профиля монитора является его калибровка. Для этого можно воспользоваться специальными программами и инструментами, которые предоставляются производителями мониторов. Калибровка позволяет настроить яркость, контрастность, насыщенность и другие цветовые параметры, чтобы достичь максимальной точности отображения.
Шаг 2: Выбор правильного цветового профиля
После калибровки монитора следующим шагом будет выбор правильного цветового профиля. Цветовые профили – это файлы, которые содержат информацию о настройках цвета и гаммы для конкретного монитора. Они могут быть предустановлены производителем или созданы самостоятельно. Важно выбрать цветовой профиль, который наилучшим образом соответствует вашему монитору и его возможностям.
Шаг 3: Оптимизация параметров цвета
Чтобы достичь наибольшей точности отображения цветов, необходимо оптимизировать параметры цвета на вашем мониторе. Регулируйте яркость, контрастность, насыщенность и другие параметры в зависимости от ваших предпочтений и требований. Процесс оптимизации параметров цвета может занять некоторое время, но результат стоит потраченных усилий.
Шаг 4: Проверка цветового профиля
После настройки цветового профиля необходимо проверить его работоспособность и точность отображения. Для этого может потребоваться использование специального программного обеспечения или тестовых изображений. Проверьте, чтобы цвета выглядели естественно и не искажались, а также удостоверьтесь, что отображение на вашем мониторе соответствует цветовым профилям из других источников.
Шаг 5: Регулярная поверка и обновление
Для поддержания качественного отображения цветов рекомендуется регулярно поверять и обновлять цветовой профиль вашего монитора. Различные факторы, такие как длительное использование, старение монитора и изменение окружающих условий, могут повлиять на точность отображения цветов. Поверка и обновление цветового профиля помогут сохранить высокое качество отображения и предотвратить искажения цвета.
Шаг 6: Проверка настройки перед печатью
Если вы собираетесь печатать изображения, особенно фотографии, на вашем мониторе, важно удостовериться, что их цвета будут выглядеть так же, как на экране. Для этого проведите проверку настройки перед печатью, используя специальные программы или сервисы. Это позволит вам получить максимально точные и соответствующие вашим ожиданиям результаты печати.
Правильная настройка цветового профиля монитора – важный шаг на пути к достижению максимальной точности отображения цветов. Следуя шести простым шагам, описанным выше, вы сможете настроить ваш монитор так, чтобы получить наиболее натуральное и точное отображение цветов в ваших изображениях и видео.
Шаги настройки цветового профиля монитора: полезные советы и рекомендации
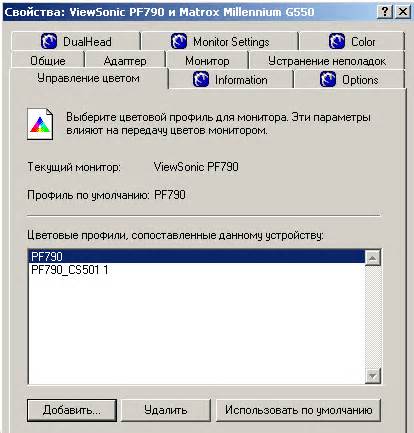
Шаг 1: Калибровка монитора
Перед началом процесса настройки цветового профиля осуществите калибровку монитора. Это поможет установить оптимальные настройки контрастности, яркости и насыщенности, а также исправить любые неправильные цвета.
Шаг 2: Используйте цветовой шаблон
Для настройки цветового профиля монитора используйте цветовые шаблоны или тестовое изображение с различными цветами. Это поможет вам видеть изменения в цветах и выбирать оптимальные настройки.
Шаг 3: Регулируйте яркость и контрастность
Первыми параметрами, которые следует настраивать, являются яркость и контрастность. Подобранные правильно настройки помогут получить более четкие и контрастные изображения.
Шаг 4: Используйте настройки цветов
Для достижения точного цветовоспроизведения можно настроить параметры цветов: насыщенность, оттенок и настройку цветового баланса. Используйте тестовые шаблоны для проверки точности передачи каждого цвета.
Шаг 5: Проверьте гамму
Гамма - это параметр, определяющий, каким образом монитор отображает темные и светлые оттенки. Проверьте настройки гаммы и выберите оптимальное значение для достижения точной цветовой передачи.
Шаг 6: Повторная калибровка и тестирование
После настройки всех параметров цветового профиля монитора рекомендуется снова выполнить калибровку и протестировать изображения с различными цветами. Если результаты неточные, откорректируйте настройки и повторите процесс до достижения оптимальных результатов.
Следуя этим шагам и рекомендациям, вы сможете настроить цветовой профиль монитора для получения более точной цветовой передачи и улучшения качества просмотра изображений и видео.
Калибровка монитора для достижения точности цветопередачи
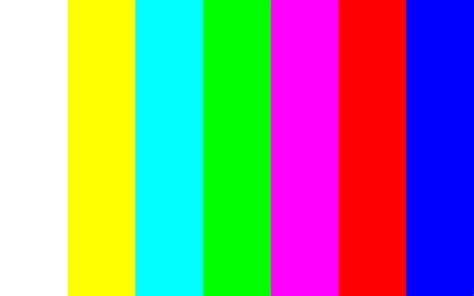
Шаг 1. Установка цветового пространства. В зависимости от назначения вашего монитора, выберите нужное цветовое пространство: sRGB для веб-дизайна, Adobe RGB для профессиональной фотографии или профиль, рекомендованный вашим производителем.
Шаг 2. Установка яркости. При калибровке рекомендуется установить яркость монитора на уровне, близком к реальным условиям освещения, чтобы цвета отображались корректно.
Шаг 3. Регулировка контрастности. Отрегулируйте контрастность монитора, чтобы достичь оптимального баланса между темными и светлыми областями изображения.
Шаг 4. Установка баланса белого. С помощью контролов монитора или специальных программ добейтесь того, чтобы белая точка была максимально близка к идеальной, чтобы все цвета отображались точно и без перекосов.
| Цвет | Красный | Зеленый | Синий |
|---|---|---|---|
| Минимальная яркость | 0 | 0 | 0 |
| Средняя яркость | 128 | 128 | 128 |
| Максимальная яркость | 255 | 255 | 255 |
Шаг 6. Проверка работы. После калибровки рекомендуется проверить цветопередачу монитора с помощью специальных тестовых изображений или калибровочного устройства. Используйте различные типы изображений, чтобы визуально оценить точность отображения цветов.
Правильная калибровка монитора позволяет добиться согласованности в цветопередаче не только на вашем компьютере, но и на других устройствах, с которыми может взаимодействовать ваше изображение. Это важный шаг для достижения профессионального результата в работе с цветом.
Установка правильной яркости и контрастности монитора

Для достижения оптимальной яркости и контрастности рекомендуется следовать следующим рекомендациям:
1. Яркость:
Настройте яркость монитора таким образом, чтобы белый цвет выглядел достаточно ярко, но без излишней бледности или пересвета. Очень яркий экран может вызвать усталость глаз, а слишком тусклый экран приводит к потере деталей и контрастности. Подберите такое значение яркости, при котором ваши глаза чувствуют себя комфортно в течение длительного времени работы.
2. Контрастность:
Настройте контрастность таким образом, чтобы черные и белые цвета выглядели отчетливо и контрастно. Если контрастность слишком низкая, изображение может выглядеть плоским и безжизненным, а слишком высокая контрастность может привести к искажениям и "прожигу" изображения. Идеальное значение контрастности может варьироваться в зависимости от конкретной модели монитора и персональных предпочтений пользователя.
Помимо установки правильной яркости и контрастности, рекомендуется периодически проводить калибровку монитора с помощью специализированных программ или инструментов, чтобы сохранить точность воспроизведения цветов. Также стоит помнить о световом окружении, в котором используется монитор, и учитывать его влияние на восприятие цветов.
Корректировка баланса белого для достижения натуральных оттенков

Правильная настройка баланса белого позволяет достигнуть максимально натуральных и точных оттенков цветов в фотографиях. Если баланс белого неправильно настроен, изображение может выглядеть слишком холодным (с синеватым оттенком) или очень теплым (с желтоватым оттенком).
Для корректировки баланса белого рекомендуется использовать специальные программы или функции на мониторе, которые позволяют регулировать оттенок белого. Они могут быть представлены в виде ползунков или предустановленных режимов, таких как "теплый", "холодный" и "нейтральный".
Перед корректировкой баланса белого следует убедиться, что монитор или камера находятся в нормальных условиях освещения. Идеально, если вы настроите баланс белого в помещении с нейтральным освещением, для этого можно использовать серую карточку или специальный графический инструмент в программе настройки.
Когда вы находитесь в нужных условиях освещения и готовы начать корректировку баланса белого, придерживайтесь следующих рекомендаций:
1. Автоматический баланс белого:
Многие камеры и мониторы предлагают автоматическую настройку баланса белого. В этом режиме устройство самостоятельно анализирует освещение и пытается выбрать оптимальный оттенок белого. Однако, часто этот режим недостаточно точен, особенно при съемке в сложных условиях.
2. Предустановленные режимы:
На многих мониторах можно выбрать предустановленные режимы баланса белого, такие как "теплый", "холодный" или "нейтральный". Эти режимы могут быть полезны при настройке, но они не всегда обеспечивают максимально точные оттенки цветов.
3. Ручная настройка:
Наиболее точный способ настройки баланса белого - ручная корректировка. В этом случае вы можете использовать ползунки на мониторе или программой на компьютере для регулировки оттенка белого в зависимости от освещения и требуемого эффекта.
Следуя этим рекомендациям, вы сможете достичь максимально точного баланса белого и получить натуральные оттенки цветов в своих фотографиях или на мониторе.
Настройка насыщенности и оттенка цветов для достижения желаемого эффекта

Чтобы настроить насыщенность и оттенок цветов на мониторе, следуйте следующим шагам:
- Откройте меню настроек монитора. Обычно кнопки настройки расположены на нижней части монитора или на его боковой панели.
- Найдите опцию настройки насыщенности цвета. В большинстве случаев эта опция будет называться "Настройка насыщенности", "Живость" или "Интенсивность". Используйте кнопки настройки для увеличения или уменьшения значений.
- Проверьте изменения на экране. Если цвета стали слишком яркими или насыщенными, уменьшите значение настройки насыщенности. Если они выглядят блеклыми и неяркими, увеличьте значение настройки.
- Настройте оттенок цветов. Обычно опция настройки оттенка называется "Тон" или "Цветовой баланс". Используйте кнопки настройки для изменения значения оттенка.
- Проверьте изменения на экране. Перемещайтесь между различными настройками оттенка, чтобы выбрать наиболее подходящий.
- Помните, что каждый монитор и его цветовая палитра уникальны, поэтому экспериментируйте с настройками, чтобы достичь желаемого эффекта.
После настройки насыщенности и оттенка цветов, рекомендуется проверить результаты на различных изображениях и видео, чтобы убедиться, что они выглядят так, как вы предполагали.
Не стесняйтесь проводить настройку насыщенности и оттенка цветов на мониторе регулярно, так как они могут изменяться со временем.
Проверка на цветовую гамму и согласованность цветов
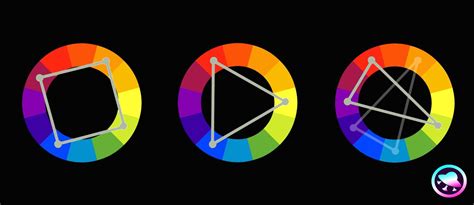
После настройки цветового профиля монитора необходимо провести проверку на соответствие выбранной цветовой гамме и согласованность цветов на экране.
Для этого можно воспользоваться различными инструментами, в том числе онлайн-сервисами, которые помогут вам оценить точность отображения цветов.
Одним из самых популярных инструментов для проверки цветовой гаммы является таблица с цветовыми квадратиками. В такой таблице представлены разные цвета, включая основные и дополнительные. Она позволяет визуально оценить, насколько точно отображаются цвета на вашем мониторе.
Оценивая отображение каждого цвета в таблице, вы сможете увидеть, есть ли искажения или перекосы в цветопередаче.
Также следует проверить согласованность цветов при отображении изображений. Для этого можно использовать тестовые изображения с различными оттенками и насыщенностью цветов. Сравнивая изображения на экране с оригиналами, вы сможете выявить какие-либо различия и скорректировать настройки монитора при необходимости.
Важно помнить, что цветовая гамма и согласованность цветов могут изменяться в зависимости от источника контента. Поэтому, при проверке цветопередачи стоит использовать различные типы изображений, фотографий и видео-материалов.
Правильная настройка цветового профиля монитора позволит вам добиться максимально точного отображения цветов и избежать возможных искажений в визуальном восприятии контента.