Microsoft Outlook – один из самых популярных почтовых клиентов, который используется в офисах по всему миру. Однако, несмотря на его популярность и функциональность, иногда работа с Outlook может затянуться, замедлиться и стать утомительной. Чтобы избежать этого, вам может потребоваться некоторая настройка и оптимизация программы.
В этой статье мы рассмотрим шесть способов, которые помогут ускорить работу почтового клиента Outlook и сделают ваш процесс общения и организации более эффективным и удобным. Некоторые из этих способов могут потребовать немного времени на настройку, но они обязательно помогут вам сэкономить время и повысить продуктивность в будущем.
1. Отключение ненужных дополнений. Один из наиболее распространенных способов ускорить работу Outlook - отключить ненужные дополнения. Некоторые дополнения могут замедлить загрузку программы, поэтому имеет смысл отключить те, которые вам не нужны. Вы можете сделать это, перейдя в меню "Файл" -> "Параметры" -> "Дополнения" и отключить ненужные плагины.
2. Очистка почтового ящика. Один из основных факторов, влияющих на скорость работы Outlook, - объем почтового ящика. Если ваш почтовый ящик переполнен, процесс синхронизации и загрузки сообщений займет больше времени. Поэтому регулярно очищайте свою почту, удаляйте ненужные сообщения и используйте папки для организации писем по темам.
3. Оптимизация настроек синхронизации. В Outlook есть функция синхронизации папок, которая автоматически загружает новые сообщения. Однако, если вы не используете все папки, лучше отключить синхронизацию для ненужных папок. Это поможет ускорить загрузку программы и снизить нагрузку на сервер.
4. Обновление и оптимизация программы. Постоянное обновление и оптимизация Outlook также помогут ускорить его работу. Установите последнюю версию программы и выполняйте регулярные обновления. Также рекомендуется очистить временные файлы и кэш Outlook, чтобы высвободить место на жестком диске и улучшить производительность.
5. Использование правил для автоматизации. Outlook предлагает возможность создавать правила, которые автоматически сортируют, перемещают и удаляют сообщения. Если у вас есть определенные типы писем, которые вы получаете регулярно, создание правил поможет упростить их обработку и сделает работу с почтой более эффективной.
6. Уменьшение числа отображаемых элементов. Если у вас много писем или вложений в папке, попробуйте уменьшить число отображаемых элементов на странице. Это поможет снизить нагрузку на программу и ускорит ее работу. Сделать это можно, перейдя в настройки отображения папки и выбрав опцию "Показывать менее писем".
Очистите кэш и временные файлы
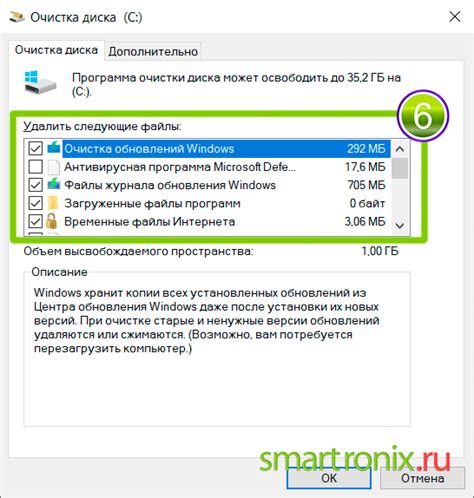
Очищение кэша и временных файлов может значительно ускорить работу почтового клиента Outlook. В процессе использования программы, она сохраняет различные данные, такие как изображения, шаблоны писем, вложения и прочие информационные файлы. Накопление этих файлов может привести к замедлению работы Outlook.
Чтобы очистить кэш и временные файлы, откройте Outlook и перейдите в настройки программы. Затем выберите раздел "Расширенные настройки" или "Дополнительно". В этом разделе должна быть опция "Очистить кэш" или "Удалить временные файлы". Нажмите на эту опцию, чтобы начать процесс очистки.
Выберите период, за который хотите удалить файлы. Вы можете выбрать "Последние 7 дней", "Последний месяц" или "Все время". Если вы не уверены, выберите "Все время", чтобы удалить все временные файлы и полностью очистить кэш.
После выбора периода нажмите на кнопку "Удалить" или "Очистить". Outlook начнет процесс удаления файлов. Обратите внимание, что этот процесс может занять некоторое время, в зависимости от объема и количества файлов, которые нужно удалить.
После завершения процесса очистки кэша и временных файлов, закройте настройки Outlook и перезапустите программу. Вы должны заметить, что работа почтового клиента ускорилась и открывается более быстро.
Оптимизируйте размер почтового ящика

Вот несколько советов для оптимизации размера почтового ящика:
Удалите ненужные сообщения Периодически просматривайте и удаляйте устаревшие и ненужные сообщения. Это поможет освободить место в почтовом ящике и ускорит работу Outlook. |
Архивируйте старые сообщения Если у вас есть сообщения, которые вы хотите сохранить, но которые вы больше не используете, рекомендуется архивировать их. Вы можете создать отдельную папку или использовать функцию архивации Outlook для перемещения старых сообщений из основной папки в архив. |
Очистите папку "Удаленные" Очистка папки "Удаленные" также может помочь уменьшить размер почтового ящика. Удаленные сообщения, хранящиеся в этой папке, занимают место на сервере, поэтому рекомендуется периодически удалять их окончательно. |
Ограничьте размер вложений Сообщения с большими вложениями могут замедлить работу Outlook и занимать много места в почтовом ящике. Если вам необходимо отправить большой файл, рекомендуется использовать облачное хранилище или файловые сервисы, чтобы избежать загрузки большого файла непосредственно через почтовый клиент. |
Очистка кэша Периодическая очистка кэша Outlook также поможет ускорить его работу. Кэш содержит временные файлы и данные, которые могут замедлить работу почтового клиента. Вы можете очистить кэш через настройки Outlook. |
Используйте папки архивации Outlook имеет функцию архивации, которая позволяет переместить старые сообщения и файлы в отдельные файлы данных. Использование папок архивации позволит уменьшить размер основного почтового ящика и ускорит работу Outlook. |
Деактивируйте ненужные дополнения

Чтобы решить эту проблему, можно проверить список установленных дополнений и деактивировать те, которые вам не нужны. Вот как это сделать:
- Откройте Outlook и перейдите во вкладку "Файл".
- Выберите "Параметры" и перейдите на вкладку "Дополнения".
- В разделе "Дополнения" вы увидите список установленных плагинов и их статус (включено или выключено).
- Пролистайте список и найдите дополнения, которые вам не нужны или которые вызывают проблемы.
- Выделите ненужное дополнение и нажмите на кнопку "Отключить".
- После отключения дополнения перезапустите Outlook, чтобы изменения вступили в силу.
После отключения ненужных дополнений вы заметите, что Outlook стал работать быстрее и открывать сообщения без задержек. Кроме того, это поможет уменьшить вероятность возникновения конфликтов или ошибок.
Обновите почтовую программу до последней версии

Если вы столкнулись с медленной работой почтового клиента Outlook, одним из решений может быть обновление программы до последней доступной версии. Обновление позволит исправить ошибки и улучшить производительность приложения.
Для обновления почтовой программы вам нужно выполнить следующие шаги:
| 1. | Откройте Outlook и выберите вкладку "Файл" в верхнем левом углу окна. |
| 2. | В выпадающем меню выберите пункт "Справка". |
| 3. | Нажмите на кнопку "Проверить наличие обновлений". |
| 4. | Outlook автоматически проверит доступность новой версии программы и предложит вам обновиться. |
| 5. | Следуйте инструкциям на экране для установки обновления. |
| 6. | После завершения установки перезапустите Outlook для применения изменений. |
Обновление почтового клиента до последней версии также может улучшить безопасность вашего аккаунта и добавить новые функции и возможности. Регулярное обновление программы рекомендуется для поддержания ее производительности на высоком уровне.
Выключите автоматическую загрузку изображений

Один из способов ускорить работу почтового клиента Outlook заключается в выключении автоматической загрузки изображений. Когда письмо содержит множество изображений, они загружаются вместе с контентом, что может замедлить процесс открытия письма.
Отключение автоматической загрузки изображений позволяет ускорить работу Outlook, а также защититься от нежелательных электронных сообщений, содержащих скрытые отслеживающие пиксели.
Чтобы выключить автоматическую загрузку изображений, перейдите в настройки Outlook и найдите раздел "Просмотр". Там вы сможете отключить функцию "Автоматическая загрузка изображений". Это позволит вам контролировать, какие изображения загружаются в письмах.
Преимущества отключения автоматической загрузки изображений в Outlook:
- Быстрое открытие писем из-за отсутствия задержки при загрузке изображений.
- Экономия интернет-трафика, особенно при работе с ограниченным тарифом.
- Увеличение безопасности, так как отслеживающие пиксели не смогут получить информацию о вашей активности.
- Улучшение конфиденциальности, так как отправители писем не смогут видеть, что вы открывали их письма.
Выключение автоматической загрузки изображений - один из простых, но эффективных способов ускорить работу почтового клиента Outlook и сделать его более безопасным.
Добавьте и настройте правила фильтрации почты

Для более эффективной работы с почтовым клиентом Outlook, вы можете добавить и настроить правила фильтрации почты. Правила фильтрации помогут автоматически классифицировать и перемещать важные сообщения на указанные папки, а также удалять нежелательную почту.
Чтобы добавить правило фильтрации, откройте Outlook и выберите вкладку "Файл". Затем выберите "Настройки учетной записи" и перейдите на вкладку "Правила для классификации писем". Нажмите "Новое правило" и выберите тип правила, который вам нужен.
После выбора типа правила, следуйте инструкциям и настройте фильтры в соответствии с вашими предпочтениями. Вы можете указать ключевые слова, отправителей, адресатов и другие параметры, чтобы определить, какие сообщения должны быть обработаны этим правилом.
Кроме того, вы можете установить дополнительные действия, которые должны быть выполнены при выполнении условий правила. Например, вы можете указать, чтобы сообщение было перемещено в определенную папку, помечено флажком или даже удалено.
После настройки правила, нажмите "Готово" и Outlook будет автоматически применять это правило к входящей почте. Это позволит вам быстро и эффективно обрабатывать почту, сохраняя время и упорядочивая ваш почтовый ящик.