Adobe Premiere Pro - это мощный инструмент для создания и редактирования видео, который позволяет производить широкий спектр операций с мультимедийным контентом. Одна из важнейших функций программы - расширение дорожки. Она позволяет увеличить количество треков, на которых можно разместить различные элементы видео, звука, аудио и текста.
В этой статье мы рассмотрим 7 лучших методов расширения дорожки в Adobe Premiere Pro, которые позволят вам создавать профессиональные и уникальные видеоролики.
1. Использование горячих клавиш - самый быстрый и удобный способ расширить дорожку. Нажмите клавишу "}" на клавиатуре, чтобы увеличить дорожку вправо, или клавишу "{" - чтобы увеличить дорожку влево.
2. Использование панели дорожек - здесь можно настроить количество дорожек, а также их размер и расположение. Нажмите правой кнопкой мыши на панель дорожек и выберите нужные опции.
3. Использование контекстного меню - при нажатии правой кнопкой мыши на дорожку откроется контекстное меню, в котором можно выбрать опцию "Развернуть", чтобы добавить новую дорожку.
4. Использование кнопки "Добавить трек" - она находится в панели дорожек и позволяет добавлять новые дорожки несколькими кликами мыши.
5. Использование главного меню - во вкладке "Треки" главного меню програмы можно найти опции для добавления и удаления треков.
6. Использование быстрых команд - Adobe Premiere Pro предлагает множество быстрых команд для работы с дорожками. Изучите их, чтобы уменьшить время, затрачиваемое на расширение дорожки.
7. Использование советов и рекомендаций - существует множество ресурсов и видеоуроков, которые помогут вам научиться эффективно работать с дорожками в Adobe Premiere Pro. Используйте их, чтобы улучшить свои навыки и достичь профессиональных результатов.
Увеличение площади дорожки для улучшения видеомонтажа

Вот несколько лучших методов, которые помогут вам увеличить площадь дорожки:
- Изменение размера дорожки: Вы можете изменить размер дорожки, чтобы она занимала больше места на экране. Для этого кликните правой кнопкой мыши на дорожку и выберите "Изменить размер дорожки". Затем можно увеличить размер дорожки путем перетаскивания его краев.
- Использование масштабирования: Если у вас много материала на дорожке, вы можете использовать функцию масштабирования, чтобы увеличить или уменьшить размер отдельных клипов. Для этого выберите клип, затем используйте инструменты масштабирования для изменения его размера.
- Расширение дорожки вправо или влево: Если вам необходимо добавить еще материала на дорожку, вы можете расширить ее вправо или влево. Для этого выберите дорожку и используйте инструменты расширения для изменения ее размера.
- Использование второй дорожки: Если площади одной дорожки недостаточно, вы всегда можете добавить еще одну дорожку и использовать ее для размещения дополнительного материала.
- Удаление пустого пространства: Если на дорожке есть пустое пространство между клипами, вы можете удалить его, чтобы освободить больше места. Для этого выберите пустое пространство и нажмите кнопку "Удалить".
- Расширение временной шкалы: Если ваш проект длится длительное время и вам не хватает места на временной шкале, вы можете увеличить ее длину. Для этого выберите временную шкалу и измените ее размер.
- Использование временной шкалы "масштаб по умолчанию": Если вы хотите быстро увеличить или уменьшить размер всех клипов на дорожке, вы можете использовать функцию "масштаб по умолчанию". Для этого выберите дорожку и кликните на кнопку "Масштаб по умолчанию" на панели инструментов.
Увеличение площади дорожки позволит вам работать с большим объемом материала, сделает видеомонтаж более понятным и удобным. Используйте эти методы в Adobe Premiere Pro и получите лучший результат своей работы.
Эффективное использование эффектов для расширения дорожки

Adobe Premiere Pro предлагает множество эффектов, которые можно использовать для расширения дорожки и создания интересных и эффективных видеороликов. Эти эффекты помогут вам улучшить визуальные эффекты, добавить движение и создать увлекательный контент.
Один из самых популярных способов расширить дорожку - это использование эффекта Keyframes. Этот эффект позволяет вам создавать анимированные переходы и расширять дорожку с плавным движением. Вы можете настроить скорость и направление движения, чтобы создать потрясающие эффекты.
Еще один эффективный способ расширения дорожки - это использование эффекта Time Remapping. С его помощью вы можете изменять скорость воспроизведения видео и аудио, что создает впечатление расширенной дорожки и придает вашему контенту динамику.
Если вы хотите расширить дорожку при помощи визуальных эффектов, можно использовать эффекты, такие как "Размытие движения", "Коррекция искажений" или "Эффект замедления". Они позволят вам привлечь внимание к определенным частям видео, расширив дорожку в нужных местах и создав уникальные визуальные эффекты.
Также важно помнить о том, что вы можете сочетать различные эффекты, чтобы достичь наилучшего результата. Например, вы можете использовать эффект Keyframes в сочетании с эффектом Коррекции искажений, чтобы создать динамический эффект расширения дорожки и добавить объеменность.
Иногда, чтобы расширить дорожку, можно использовать эффекты наложения или наложение изображения на видео. Это позволит вам добавить дополнительные элементы и украсить ваш ролик, расширив дорожку и сделав его более интересным для зрителей.
Все эти эффекты предоставляют вам множество возможностей для расширения дорожки в Adobe Premiere Pro. Используйте их с умом, экспериментируйте и создавайте уникальный и качественный контент.
Создание впечатляющих эффектов с помощью Adobe Premiere Pro

Один из самых популярных эффектов, который можно создать с помощью Adobe Premiere Pro, - это эффект "трехмерности". С его помощью вы можете добавить глубину и объем в ваше видео. Например, вы можете использовать эффект трехмерности для создания иллюзии летящего объекта или погружения в изображение.
Еще один интересный эффект, который можно легко создать в Adobe Premiere Pro, - это эффект "черно-белого" видео. С его помощью вы можете изменить обычное цветное видео на черно-белое и тем самым создать эффект старого, винтажного кино. Этот эффект особенно подходит для создания атмосферного и меланхоличного настроения.
Еще один полезный эффект, который можно создать с помощью Adobe Premiere Pro, - это эффект "замедленного времени". С его помощью вы можете замедлить движение в видео и создать эффект медленной съемки. Это особенно полезно при съемке спортивных мероприятий или динамичных действий, когда вы хотите выделить отдельные моменты и сделать их более эффектными.
Еще один интересный эффект, который можно достичь с помощью Adobe Premiere Pro, - это эффект "размытия". С его помощью вы можете добавить размытие в видео и создать эффект движения или глубины. Например, вы можете использовать эффект размытия, чтобы сделать застывшие объекты на заднем плане более размытыми и создать эффект глубины и объема.
Кроме того, в Adobe Premiere Pro есть много различных эффектов цветокоррекции, которые позволяют вам изменять яркость, контрастность, насыщенность и другие параметры видео. С их помощью вы можете создавать уникальные и насыщенные цвета, усиливать эмоциональную составляющую видео и подчеркивать особенности изображения.
Также вы можете добавлять различные графические элементы, такие как тексты, логотипы или специальные эффекты в свое видео с помощью Adobe Premiere Pro. Это позволяет вам создавать профессиональные и стильные заголовки, аннотации и другие визуальные элементы, которые делают видео более привлекательным и информативным.
Наконец, вы можете использовать Adobe Premiere Pro для создания эффекта "зумирования". С его помощью вы можете увеличить или уменьшить масштаб видео и создать эффект приближения или удаления. Это особенно полезно, когда вы хотите выделить определенный объект или деталь в видео и сделать его более заметным для зрителей.
В общем, Adobe Premiere Pro предлагает широкий спектр возможностей для создания впечатляющих эффектов в вашем видео. С его помощью вы можете экспериментировать, творить и делать ваше видео неповторимым. Не ограничивайтесь стандартными эффектами - сделайте шаг вперед и создайте что-то по-настоящему уникальное!
Использование режима субтитров для расширения дорожки
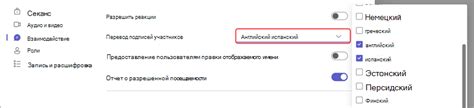
Режим субтитров позволяет добавлять текстовые элементы на видео, что может быть полезно, например, для создания титров или субтитров. Однако, с помощью этого режима также можно расширить дорожку и добавить дополнительные элементы, которые не будут видны на экране.
Для использования режима субтитров для расширения дорожки в Adobe Premiere Pro, следуйте простым шагам:
- Откройте файл проекта в Adobe Premiere Pro и выберите видеодорожку, которую вы хотите расширить.
- Перейдите во вкладку "Эффекты" и найдите раздел "Генераторы".
- Выберите эффект "Субтитры" и перетащите его на дорожку.
- Настройте параметры субтитров по своему усмотрению, например, выберите шрифт, размер и цвет текста.
- Добавьте необходимое количество субтитров на дорожку, чтобы расширить ее длину.
- Установите продолжительность субтитров в соответствии с вашими нуждами. Для этого вы можете растянуть каждый субтитр на дорожке или использовать функцию удержания последнего кадра субтитров, чтобы они продолжали отображаться на экране дольше.
- Дополнительно, вы можете скрыть субтитры, чтобы они не отображались на видео, установив значение прозрачности текста на 0%.
Использование режима субтитров для расширения дорожки позволяет создавать сложные мультимедийные проекты, добавлять дополнительные элементы и контент без необходимости создания новой дорожки. Этот метод является стандартным и удобным способом увеличить продолжительность дорожки и расширить возможности монтажа в Adobe Premiere Pro.
Добавление текста к видео для улучшения его восприятия
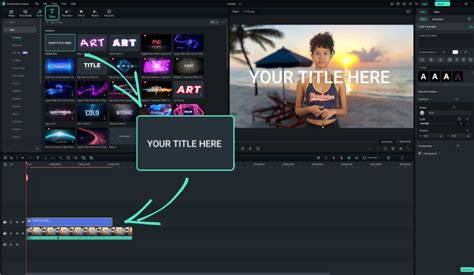
Когда вы добавляете текст к видео, важно учитывать несколько важных аспектов, чтобы достичь максимального эффекта. Во-первых, выберите подходящий стиль шрифта и размер, чтобы текст был легко читаемым. Используйте шрифты с хорошей читабельностью, такие как Arial, Times New Roman или Helvetica.
Во-вторых, разместите текст на видео таким образом, чтобы он был виден и не перекрывал важные элементы. Вы можете использовать различные инструменты и эффекты в Adobe Premiere Pro для достижения желаемого эффекта. Например, вы можете использовать эффекты прозрачности, чтобы сделать текст прозрачным и не мешать просмотру видео.
Также важно выбрать подходящие цвета для текста, чтобы он контрастировал с фоном видео и был хорошо виден. Используйте яркие цвета на темном фоне и темные цвета на светлом фоне. Это поможет обеспечить чтение текста без усилий для зрителей.
Кроме того, текст можно использовать для создания эффектов аннотаций и подписей, чтобы помочь зрителям лучше понять содержание видео. Вы можете добавить текстовые блоки, стрелки, подсказки и другие элементы для акцентирования важной информации.
Добавление текста к видео является мощным инструментом для улучшения его визуального восприятия и раскрытия информации. Важно учесть не только содержание текста, но и его визуальное оформление, чтобы достичь наилучшего результата.