Excel - одно из наиболее популярных приложений Microsoft Office, которое широко используется для работы с таблицами и данных. Однако, несмотря на свою популярность и множество функций, многие пользователи все еще не знают о всех возможностях программы.
Одна из таких возможностей - добавление строк в таблицу. Добавление новых строк может быть полезно во многих случаях, например, при внесении новых данных или расширении существующих записей. В этой статье мы рассмотрим 7 различных способов добавления строк в умную таблицу Excel, которые помогут вам увеличить эффективность работы.
Первый способ - использование командной строки Excel. Вам необходимо выбрать строку выше или ниже той, в которую вы хотите добавить новую строку, затем нажать правую кнопку мыши и выбрать опцию "Вставить". Это откроет контекстное меню, в котором вы можете выбрать, куда именно вы хотите вставить новую строку.
Второй способ - использование комбинации клавиш Ctrl + Shift + +. Это быстрый и удобный способ добавления новой строки в умную таблицу. Просто выберите строку, в которую вы хотите вставить новую строку, затем нажмите сочетание клавиш Ctrl + Shift + + и новая строка будет добавлена.
Третий способ - использование кнопки "Вставить" на панели инструментов. Если вы предпочитаете работать с панелью инструментов в Excel, вы можете найти кнопку "Вставить" на панели и нажать ее для добавления новой строки.
Четвертый способ - использование функции INSERT. Если вам не нравятся предыдущие способы, вы можете использовать функцию INSERT в меню "Редактирование". Просто выберите строку, в которую вы хотите вставить новую строку, затем выберите функцию INSERT в меню "Редактирование" и вставьте новую строку.
Пятый способ - использование командной строки VBA. Если вы знакомы с программированием и хотите автоматизировать процесс добавления строк, вы можете использовать командную строку VBA для вставки новых строк в умную таблицу. Этот способ может быть сложным для новичков, но он предоставляет больше возможностей и гибкости при работе с таблицами в Excel.
Шестой способ - использование функции "Заполнение вниз". Если вы хотите скопировать данные из соседних ячеек в новую строку, вы можете использовать функцию "Заполнение вниз". Просто выберите ячейку с данными, которые вы хотите скопировать, затем перетащите заполнитель до ячейки ниже, чтобы скопировать эти данные в новую строку.
Седьмой способ - использование функции "Заполнить последовательность". Если вам необходимо заполнить новую строку последовательностью чисел или других данных, вы можете использовать функцию "Заполнить последовательность". Просто выберите ячейки, которые содержат данные, которые вы хотите скопировать, затем примените функцию "Заполнить последовательность" и новая строка будет автоматически заполнена.
Все эти способы позволяют добавлять строки в умную таблицу Excel в зависимости от ваших предпочтений и потребностей. Не стесняйтесь экспериментировать и искать наиболее удобные и эффективные способы, которые будут работать для вас.
Создание строки в умной таблице Excel: 7 способов
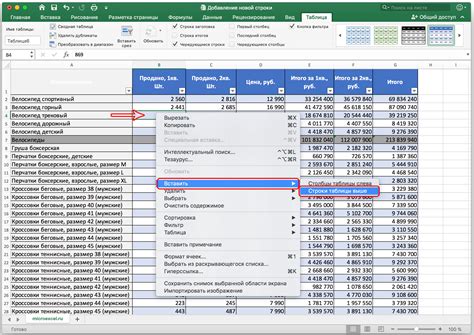
1. Использование клавиши Tab: Для создания новой строки в умной таблице Excel можно просто нажать клавишу Tab на клавиатуре. После этого Excel автоматически создаст новую строку под текущей активной строкой.
2. Использование команды "Вставить строку": Другой способ создания новой строки в умной таблице Excel - использование команды "Вставить строку". Для этого нужно выделить строку, после которой нужно вставить новую строку, затем щелкнуть правой кнопкой мыши и выбрать команду "Вставить" -> "Строку".
3. Использование функции "Вставить": Excel также предлагает функцию "Вставить", которая позволяет вставить новую строку в умную таблицу. Чтобы воспользоваться этой функцией, нужно выделить строку, после которой нужно вставить новую строку, затем выбрать команду "Вставить" в верхнем меню и выбрать "Вставить строку".
4. Использование горячих клавиш: Для более быстрого создания новой строки в умной таблице Excel можно воспользоваться горячими клавишами. Нажмите клавишу "Ctrl" и "+" одновременно, чтобы создать новую строку под текущей активной строкой.
5. Использование команды "Добавить строку": В меню "Редактирование" можно найти команду "Добавить строку", которая также позволяет создать новую строку в умной таблице Excel. Для этого нужно щелкнуть на нужной строке правой кнопкой мыши и выбрать команду "Добавить строку" из контекстного меню.
6. Использование панели инструментов: В умной таблице Excel есть специальная панель инструментов, где можно найти кнопку "Добавить строку". Щелкните на эту кнопку, чтобы создать новую строку в таблице.
7. Использование формулы: Если вы хотите создать новую строку в умной таблице Excel с помощью формулы, то можно использовать команду "Вставить" и выбрать "Формулу". Вставьте формулу для новой строки, которая будет автоматически скопирована на все значения столбцов.
Использование быстрой вставки
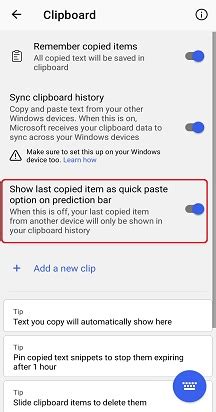
Для быстрого добавления строки в умную таблицу Excel, можно использовать специальную функцию "Быстрая вставка". Данная функция позволяет добавить строку сразу после выбранной ячейки.
Для использования функции "Быстрая вставка" необходимо:
- Шаг 1: Выделить ячейку, после которой требуется добавить строку.
- Шаг 2: Правой кнопкой мыши щелкнуть на выделенной ячейке и выбрать пункт "Вставить строки" в контекстном меню.
После выполнения этих шагов, новая строка будет добавлена после выбранной ячейки, сохранив при этом все формулы и форматирование. Быстрая вставка позволяет легко и удобно добавить новую строку в таблицу, не нарушая структуру данных и не требуя пересчета всех формул.
Теперь вы знаете, как использовать функцию "Быстрая вставка" для добавления новой строки в умную таблицу Excel. Этот способ позволяет сэкономить время и упростить работу с данными.
Добавление строки через контекстное меню
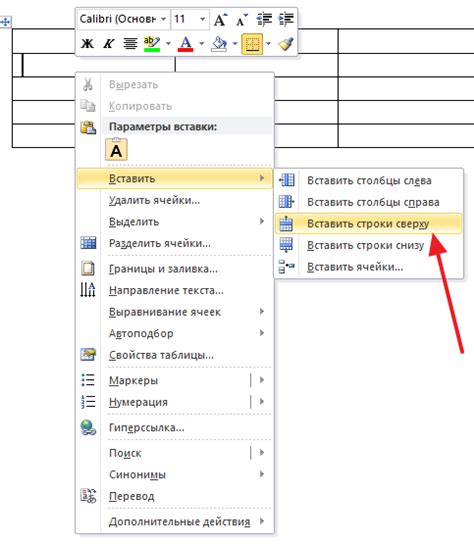
В Excel есть удобный способ добавить строку в умную таблицу с помощью контекстного меню. Этот метод позволяет быстро добавить новую строку без необходимости использования клавиатуры или дополнительных инструментов.
Чтобы добавить строку через контекстное меню, следуйте этим шагам:
- Выберите ячейку в любой строке таблицы, где вы хотите добавить новую строку.
- Щелкните правой кнопкой мыши на выбранной ячейке, чтобы открыть контекстное меню.
- В контекстном меню выберите опцию "Вставить", а затем "Вставить строку снизу" или "Вставить строку сверху", в зависимости от того, где вы хотите добавить новую строку.
После выбора опции Excel вставит новую строку в таблицу с данными в соответствующем месте. Вы можете заполнить новую строку данными или ввести формулы, как это делается со всеми остальными строками в таблице.
Добавление строки через контекстное меню - это быстрый и удобный способ добавить новую строку в умную таблицу Excel. Этот метод позволяет сохранить ваши данные организованными и легко доступными для дальнейшего анализа и обработки.
Использование клавиатурных комбинаций
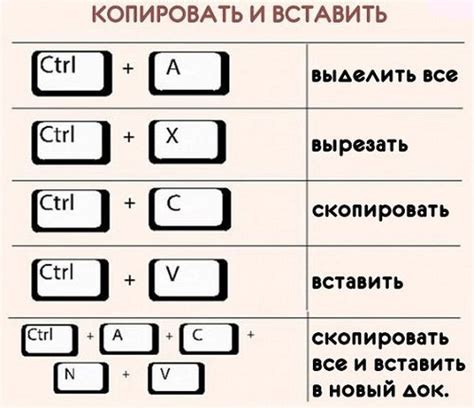
Для добавления строки в умную таблицу Excel существует несколько клавиатурных комбинаций, которые позволят сделать это быстро и удобно.
1. Ctrl + Shift + + - это сочетание клавиш добавляет новую строку выше текущей выделенной строки.
2. Ctrl + Shift + - - используется для удаления строки, которая находится под текущей выделенной строкой.
3. Ctrl + Alt + + - можно использовать для добавления новой пустой строки в самом низу таблицы.
4. Ctrl + Alt + - - позволяет удалить строку, которая расположена внизу таблицы.
5. Ctrl + Space - эта комбинация клавиш выделяет всю текущую строку, после чего можно добавить новую строку при помощи описанных выше комбинаций.
6. Ctrl + Shift + Space - с помощью этой комбинации можно выделить весь текущий столбец, после чего также можно добавить новую строку.
7. Ctrl + Shift + F - комбинация клавиш, которая используется для установки фильтров в таблице. После ее использования также можно добавить новую строку с помощью сочетаний выше.
Используя данные клавиатурные комбинации, добавление новой строки в умную таблицу Excel становится проще и быстрее, что повышает эффективность работы с программой.
Применение функции "Вставить новую строку"

Для использования этой функции необходимо выбрать строку, после которой нужно добавить новую строку. Затем необходимо нажать правой кнопкой мыши на выбранную строку и выбрать в контекстном меню пункт "Вставить". В результате будет добавлена новая строка с такими же параметрами и форматированием, как в выбранной строке.
Этот способ особенно полезен, когда требуется добавить несколько строк подряд. Например, если необходимо внести данные новых клиентов или продуктов в существующую таблицу. Вместо того чтобы вводить данные в каждую ячейку отдельно, можно просто выбрать несколько строк и вставить новые строки между ними. Таким образом, можно сэкономить время и упростить процесс заполнения таблицы.
Функция "Вставить новую строку" также полезна при добавлении строк в середине таблицы или в любом другом месте. В этом случае необходимо просто выбрать строку перед местом, где нужно добавить новую строку, и выполнить вышеописанные шаги.
Использование функции "Вставить новую строку" поможет упростить процесс работы с умными таблицами Excel и сэкономит время пользователя, позволяя быстро добавлять новые строки с сохранением форматирования и функционала.
Использование командной строки

Для использования командной строки вам потребуется знать некоторые основные команды Excel. Например, вы можете использовать команду Insert, чтобы добавить пустую строку в таблицу. Для этого просто выберите строку, после которой хотите добавить новую строку, и введите комбинацию клавиш Ctrl + Shift + =.
Вы также можете использовать команду Copy, чтобы скопировать существующую строку и вставить ее в нужное место. Для этого выберите строку, которую нужно скопировать, затем нажмите клавишу Ctrl + C для копирования и Ctrl + V для вставки строки.
Если вы хотите добавить несколько строк сразу, вы можете использовать команду Insert Cells. Для этого выберите несколько строк, после которых хотите добавить новые строки, и нажмите правой кнопкой мыши на выбранный диапазон. В появившемся контекстном меню выберите пункт "Insert Cells" и выберите опцию "Entire Row".
Использование командной строки в Excel может ускорить процесс добавления строк в таблицу и сделать его более эффективным. Однако будьте осторожны при использовании этого метода, чтобы не удалить или испортить данные в таблице.
Дублирование существующей строки
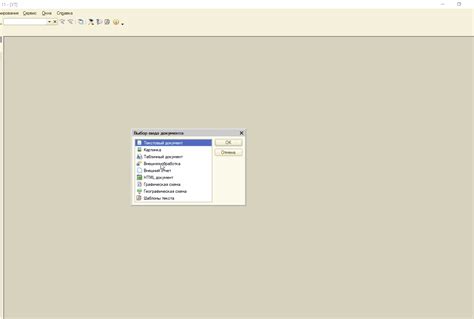
Для дублирования строки в умной таблице Excel необходимо выполнить следующие шаги:
- Выделите строку, которую хотите скопировать.
- Щёлкните правой кнопкой мыши на выделенной строке и выберите опцию "Копировать" или используйте комбинацию клавиш Ctrl+C.
- Выделите строку, после которой хотите вставить скопированную строку.
- Щёлкните правой кнопкой мыши на выделенной строке и выберите опцию "Вставить" или используйте комбинацию клавиш Ctrl+V.
Как только вы выполните эти шаги, существующая строка будет скопирована и добавлена в таблицу после указанной строки. Теперь вы можете изменить данные в новой строке без повреждения оригинальных данных.
Примечание: При дублировании строки все формулы, ссылки на другие ячейки и условное форматирование также будут скопированы. Если вам нужно изменить эти данные в новой строке, вам необходимо будет изменить соответствующие формулы или ссылки на ячейки.
Это очень удобный способ добавления новой строки в умную таблицу Excel, особенно если у вас есть уже готовая строка с нужными данными или формулами, которые вы хотите повторить в новой строке.
Вставка строки с помощью формулы
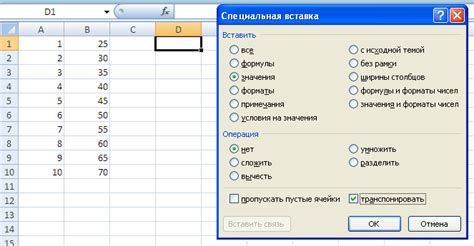
Если вам нужно вставить строку в умную таблицу Excel с помощью формулы, следуйте следующим шагам:
Шаг 1: Выберите строку снизу, где вы хотите вставить новую строку.
Шаг 2: Нажмите правой кнопкой мыши на выбранную строку и выберите опцию "Вставить" в контекстном меню.
Шаг 3: В появившемся диалоговом окне выберите опцию "Сдвиг всего вниз" и нажмите кнопку "OK".
Шаг 4: Перейдите в первую ячейку новой строки и введите формулу, которая определяет значения для всех ячеек в новой строке.
Шаг 5: Нажмите клавишу "Enter" или выберите другую ячейку, чтобы применить формулу и вставить новую строку.
Пример: Если вы хотите, чтобы новая строка в умной таблице Excel автоматически суммировала значения из предыдущей строки, вы можете использовать формулу SUM() в первой ячейке новой строки.