Память и продуктивность ноутбука – одна из самых важных характеристик, от которой зависит эффективность работы. Вместе с тем, увеличение объема оперативной памяти (ОЗУ) не всегда является доступным или выгодным решением. В этой статье мы расскажем вам о 7 способах, с помощью которых вы сможете повысить память и продуктивность своего ноутбука без необходимости увеличивать ОЗУ.
1. Очистка жесткого диска. Накопление ненужных файлов и программ может значительно замедлить работу ноутбука. Раз в некоторое время проводите очистку жесткого диска, удаляя все неиспользуемые или устаревшие файлы и программы. Это поможет освободить дополнительное пространство на диске и ускорить загрузку операционной системы и приложений.
2. Отключение автоматически запускающихся программ. Многие программы автоматически запускаются при включении ноутбука и продолжают работать в фоновом режиме, потребляя ценные ресурсы системы. Проверьте список программ, запускающихся вместе с операционной системой, и отключите ненужные. У вас не только освободится ОЗУ, но и улучшится скорость работы системы в целом.
3. Определение и устранение программ, снижающих производительность. Некоторые программы могут потреблять большое количество ресурсов процессора и памяти, что приводит к замедлению работы ноутбука. Используйте диспетчер задач или специальные программы для определения таких программ, и при необходимости закройте их или замените более легкими аналогами.
4. Оптимизация настроек питания. Режим энергосбережения позволяет снизить потребление ресурсов системы, однако, это также может сказаться на производительности. Перейдите в настройки питания и выберите баланс между энергосбережением и производительностью, который соответствует вашим потребностям. Возможно, вам потребуется примерить несколько режимов и выбрать самый оптимальный для работы.
5. Обновление драйверов и программного обеспечения. Регулярные обновления драйверов и программного обеспечения помогают исправлять ошибки, повышать совместимость с новыми программами и улучшать производительность ноутбука. Проверяйте наличие обновлений у производителей вашего оборудования и устанавливайте их своевременно.
6. Включение аппаратного ускорения. Некоторые программы и приложения могут использовать аппаратное ускорение для более эффективной работы. Включите аппаратное ускорение графики и видео в настройках системы или приложения, и вы заметите улучшение производительности без увеличения нагрузки на ОЗУ.
7. Установка программ для оптимизации системы. Существуют различные программы, которые помогают оптимизировать работу операционной системы, увеличивая производительность и освобождая ресурсы. Скачайте и установите одну из таких программ, и проведите полную оптимизацию системы, чтобы избавиться от лишних файлов, ошибок реестра и других нагрузок на производительность.
Установите SSD накопитель

Установка SSD накопителя в ноутбук может быть немного сложной для некоторых пользователей, поэтому, если вы не уверены в своих навыках, рекомендуется обратиться к профессионалам. Однако, благодаря своей высокой эффективности и преимуществам, SSD накопитель является одним из наиболее оправданных вложений для повышения производительности вашего ноутбука.
Когда вы установите SSD накопитель, вы примечатите значительное улучшение скорости работы вашего ноутбука. Это позволит вам быстрее обрабатывать задачи, работать с множеством приложений одновременно и увеличить производительность работы в целом.
Однако, перед покупкой SSD накопителя, рекомендуется узнать, совместим ли он с вашим ноутбуком и операционной системой. Также, не забудьте сделать резервные копии важных файлов, чтобы избежать потери данных при установке нового накопителя.
В целом, установка SSD накопителя - это отличный способ повысить память и продуктивность ноутбука без увеличения ОЗУ. Он предлагает значительное ускорение работы компьютера и снижение времени ожидания при выполнении операций. Вложения в SSD накопитель могут быть оправданными для тех, кто желает повысить производительность и эффективность своего ноутбука.
Очистите жесткий диск от мусора

Очистка жесткого диска от ненужных файлов и мусора может существенно повысить производительность вашего ноутбука. В процессе работы на компьютере накапливается много временных файлов, кэша и других ненужных элементов, которые занимают ценное место на жестком диске и замедляют его работу. Выполнение регулярной очистки поможет улучшить скорость загрузки операционной системы и программ, а также сэкономить место на диске.
Создайте привычку регулярно проверять жесткий диск на наличие мусора и удалять его. Для этого вы можете воспользоваться встроенным в операционную систему инструментом для очистки диска или специальными программами, которые предлагают более продвинутые возможности.
Наиболее часто накапливающимися файлами являются временные файлы, кэш браузера, файлы установки и обновления программ. Очистка этих файлов не только освободит память на диске, но и позволит устранить возможные проблемы с работой операционной системы и программ.
Однако будьте осторожны при удалении файлов - неудачное удаление некоторых компонентов может привести к ошибкам в работе системы. Поэтому перед очисткой рекомендуется сделать резервную копию важных данных или использовать специализированные программы для очистки диска, которые предлагают более безопасные методики удаления файлов.
Очистка жесткого диска от мусора должна стать регулярной процедурой для поддержания оптимальной производительности ноутбука. Постарайтесь проводить очистку хотя бы раз в месяц или при необходимости, особенно если заметите замедление работы системы или недостаточность свободного места на диске.
Удалите ненужные программы и файлы
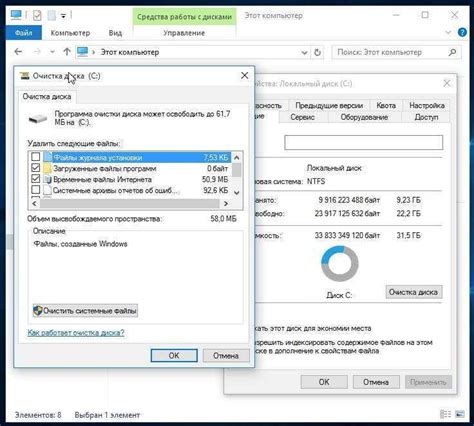
Перед удалением программ и файлов рекомендуется провести анализ использования дискового пространства. Для этого можно воспользоваться встроенными инструментами операционной системы или специальными программами, такими как "Диспетчер задач" в Windows или "Дисковая утилита" в macOS. Эти инструменты позволяют определить, какие программы и файлы занимают больше всего места на диске.
После определения ненужных программ и файлов можно безопасно удалить их. Для удаления программ в операционной системе Windows можно воспользоваться инструментом "Установка и удаление программ" в панели управления. В macOS можно удалить программы, перетащив их значки из папки "Приложения" в корзину.
При удалении программ также рекомендуется удалить их следы, такие как временные файлы и записи в реестре. Для этого можно воспользоваться специальными программами для очистки системы, такими как CCleaner или CleanMyMac.
Важно упомянуть, что перед удалением программ и файлов следует сохранить важные данные и создать резервную копию системы, на случай если что-то пойдет не так.
| Преимущества удаления ненужных программ и файлов: | Недостатки удаления ненужных программ и файлов: |
| Освобождение дискового пространства; | Потеря возможности использования удаленных программ; |
| Улучшение производительности ноутбука; | Потеря данных при неосторожном удалении; |
| Улучшение времени запуска и закрытия программ; | Возможное нарушение работы системы при удалении системных файлов; |
Удаление ненужных программ и файлов является важным шагом для повышения памяти и продуктивности ноутбука. Это позволяет освободить дисковое пространство и улучшить производительность компьютера. Однако, перед удалением следует быть осторожным и сохранить важные данные, чтобы избежать потери информации.
Оптимизируйте автозапуск
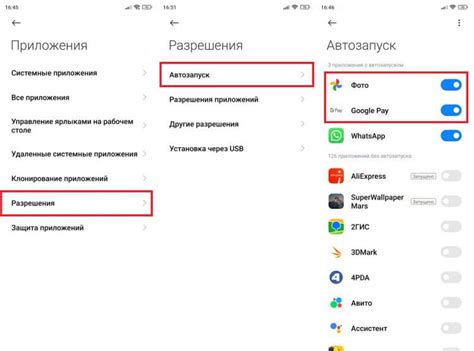
Оптимизация автозапуска является одним из способов повысить память и продуктивность ноутбука без увеличения ОЗУ. Для этого вам необходимо регулярно проверять список программ, запускающихся автоматически, и удалить из него ненужные и ресурсоемкие приложения.
Выполните следующие шаги, чтобы оптимизировать автозапуск на вашем ноутбуке:
- Откройте меню "Пуск" и найдите раздел "Загрузка".
- Удалите из списка программы, которые вы больше не используете или которые необходимы только при определенных условиях.
- Отключите автозапуск для приложений, которые не требуют постоянного запуска.
- Периодически проверяйте список автозапуска и обновляйте его в соответствии с вашими потребностями и изменениями в используемых программ.
Оптимизация автозапуска поможет вам освободить память и ресурсы вашего ноутбука, ускорить его работу и повысить общую продуктивность.
Обновите драйвера устройств
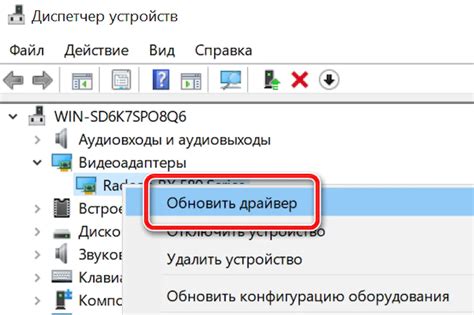
Обновление драйверов устройств может помочь повысить скорость работы ноутбука, оптимизировать использование ресурсов и исправить возможные проблемы совместимости. Вот несколько способов обновить драйвера устройств на вашем ноутбуке:
- Проверьте наличие обновлений на официальном веб-сайте производителя вашего ноутбука. В разделе поддержки или загрузок вы сможете найти последние версии драйверов для каждого устройства.
- Используйте встроенные инструменты операционной системы для обновления драйверов. В Windows вы можете воспользоваться менеджером устройств или функцией "Windows Update".
- Установите специализированные программы для обновления драйверов. Такие программы могут автоматически сканировать вашу систему, определять устаревшие драйверы и предлагать установить их последние версии.
- Некоторые производители предлагают собственные утилиты для обновления драйверов. Если у вас есть такая утилита, воспользуйтесь ею для обновления драйверов на вашем ноутбуке.
Используйте облачные сервисы для хранения данных

Сегодня многие люди сталкиваются с проблемой ограниченного места на жестком диске своего ноутбука. Вместе с тем, многие из нас незаменимым образом зависимы от персональной информации и файлов. Решение этой проблемы может быть в использовании облачных сервисов для хранения данных.
Облачные сервисы, такие как Google Диск, Яндекс.Диск, Dropbox, обеспечивают удаленное хранение данных на серверах в Интернете. Они позволяют хранить файлы различных форматов, такие как документы, фотографии, видео и другое. Основные преимущества таких сервисов заключаются в возможности доступа к данным из любого места, наличии резервного копирования, возможности совместной работы над файлами.
Используя облачные сервисы, вы можете освободить место на жестком диске своего ноутбука, перемещая ненужные файлы в облако. Это поможет вам повысить память и продуктивность вашего устройства, не увеличивая ОЗУ. Кроме того, благодаря возможности доступа к данным через интернет, вы сможете работать с файлами непосредственно в облаке, не загружая их на компьютер. Это особенно полезно, если у вас ограниченный доступ к Интернету или ноутбук с малым объемом памяти.
Однако, перед тем как использовать облачные сервисы, необходимо убедиться в их безопасности и надежности. Рекомендуется использовать надежные и проверенные сервисы, шифровать данные перед загрузкой и следить за обновлениями безопасности. Также необходимо иметь в виду, что использование облачных сервисов требует постоянного доступа к интернету, что может быть проблематично в некоторых случаях.
| Преимущества использования облачных сервисов | Недостатки использования облачных сервисов |
|---|---|
| - Возможность доступа к данным из любого места | - Зависимость от доступа к интернету |
| - Резервное копирование данных | - Риск утечки данных |
| - Возможность совместной работы над файлами | - Ограничения по объему хранилища |
Использование облачных сервисов для хранения данных является одним из способов повысить память и продуктивность вашего ноутбука без увеличения ОЗУ. Это удобный и надежный способ хранения файлов, который обеспечивает доступность и безопасность ваших данных.
Выполняйте регулярную дефрагментацию диска
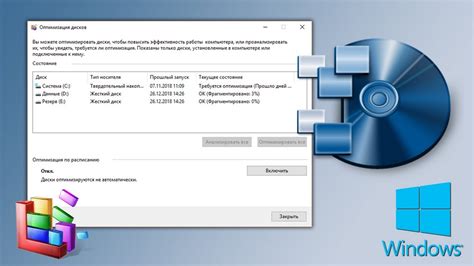
Фрагментация может приводить к тому, что системе требуется больше времени на поиск и загрузку данных, что замедляет работу компьютера. Дефрагментация диска позволяет исправить эту проблему.
При дефрагментации диска операционная система переупорядочивает файлы, располагая их в последовательном порядке. Это позволяет улучшить скорость доступа к данным и повысить производительность ноутбука. Дефрагментацию можно выполнить с помощью встроенных средств операционной системы или сторонних программ.
Регулярная дефрагментация диска рекомендуется выполнять, по крайней мере, один раз в месяц, особенно если вы часто создаете и удаляете файлы. Это поможет оптимизировать работу диска и увеличить производительность вашего ноутбука без необходимости увеличения оперативной памяти.
| Преимущества регулярной дефрагментации диска: |
| - Повышение скорости доступа к данным |
| - Улучшение производительности ноутбука |
| - Оптимизация работы диска |
| - Увеличение пространства на диске |