В повседневной жизни каждого пользователя компьютера возникает необходимость закрыть программу. Это может быть вызвано различными причинами: зависанием программы, необходимостью освободить оперативную память или просто желанием закончить работу с приложением. В этой статье мы рассмотрим 8 простых способов закрыть компьютерную программу.
Первый и, пожалуй, самый распространенный способ - использование кнопки "закрыть" в правом верхнем углу окна программы. Это самый простой и интуитивно понятный способ закрыть программу. Просто нажмите на кнопку "закрыть" (обычно она имеет вид красного крестика) и программа закроется.
Если программа зависла и кнопка "закрыть" не срабатывает, можно воспользоваться сочетанием клавиш Ctrl + Alt + Del. Откроется диспетчер задач, в котором вы сможете выбрать программу, которую хотите закрыть, и нажать на кнопку "завершить задачу". Это позволит принудительно закрыть программу, даже если она зависла или не отвечает.
Еще один способ закрыть программу - использовать сочетание клавиш Alt + F4. Просто установите курсор в окне программы и нажмите эти клавиши одновременно. Это действие эмулирует нажатие кнопки "закрыть" и позволяет закрыть программу быстро и легко.
Если у вас несколько открытых программ и вы хотите закрыть их все одновременно, вы можете воспользоваться сочетанием клавиш Ctrl + Shift + Esc для открытия диспетчера задач. Затем выделите все программы, которые хотите закрыть, и нажмите "завершить задачи". Это позволит вам закрыть все программы сразу.
Если вы хотите закрыть программу без сохранения изменений, вы можете воспользоваться сочетанием клавиш Ctrl + W. Это действие закроет активное окно программы, но предварительно спросит вас, хотите ли вы сохранить внесенные изменения.
Еще один способ закрыть программу без сохранения изменений - использовать сочетание клавиш Ctrl + Q. Оно закрывает программу, при этом не предлагая сохранить изменения. Однако не все программы поддерживают это сочетание клавиш, поэтому используйте его с осторожностью.
Если вы хотите закрыть программу из диспетчера задач без открытия самого окна программы, вы можете воспользоваться сочетанием клавиш Alt + Tab. Оно позволяет вам переключаться между открытыми окнами программы. Найдите нужную программу в списке, выберите ее и нажмите клавишу "удалить" на клавиатуре.
И наконец, последний способ закрыть программу - использовать командную строку. Откройте командную строку, введите команду "taskkill /im имя_процесса" и нажмите Enter. Эта команда принудительно закроет процесс программы.
Теперь вы знаете 8 простых способов закрыть компьютерную программу. Выберите тот, который подходит вам лучше всего в зависимости от ситуации и ваших предпочтений.
Как корректно закрыть компьютерную программу: 8 полезных советов
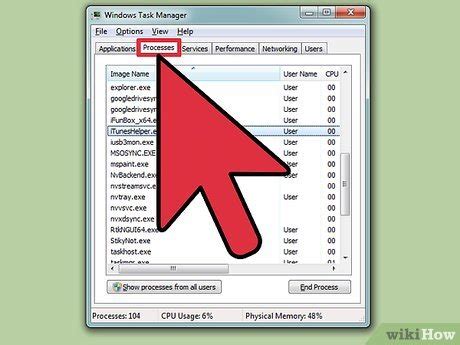
1. Используйте специальную опцию закрытия. Многие программы имеют специальную опцию закрытия, которую стоит использовать. Это позволяет программе завершить свою работу корректно и сохранить все нужные данные.
2. Сохраните все изменения. Перед закрытием программы убедитесь, что все необходимые изменения сохранены. Это позволит избежать потери данных и ненужных повторных действий.
3. Закройте открытые файлы. Если в программе открыты файлы или документы, закройте их перед закрытием программы. Таким образом, вы уберете возможность случайной потери данных.
4. Используйте меню закрытия. Часто программы предлагают меню закрытия, которое можно вызвать через главное меню или нажатием определенных клавиш. Используйте это меню для корректного закрытия программы.
5. Избегайте принудительного закрытия. Принудительное закрытие программы может привести к потере данных или даже повреждению файлов. Поэтому по возможности избегайте использования этой опции.
6. Выполните все ожидающие операции. Перед закрытием программы убедитесь, что все запущенные операции завершены. Это может быть, например, сохранение файла или обработка данных. Подождите, пока все операции будут выполнены, и только затем закрывайте программу.
7. Проверьте наличие автосохранения. Некоторые программы автоматически сохраняют данные на определенных этапах работы. Проверьте, есть ли в программе такая функция, и убедитесь, что она включена. Это может помочь избежать потери данных при закрытии программы.
8. Не забывайте о безопасности. Если вы работаете с программой, требующей ввода пароля или других конфиденциальных данных, убедитесь, что вы закрыли программу полностью после завершения работы. Также рекомендуется использовать надежные пароли и не сохранять их в программе.
Следуя этим 8 полезным советам, вы сможете закрыть компьютерную программу безопасно и эффективно. Не забывайте, что правильное закрытие программы – это важная часть хорошей компьютерной гигиены.
Закрытие программы с помощью команды "Выход" или "Выключить"
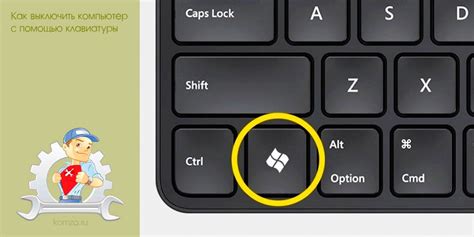
Команда "Выход" или "Выключить" позволяет корректно закрыть программу, сохраняя все необходимые данные и настройки. При выборе этой команды программа будет закрыта, а все изменения, сделанные в программе, будут сохранены.
Чтобы закрыть программу с помощью команды "Выход" или "Выключить" нужно выполнить следующие действия:
| Шаг | Описание |
|---|---|
| 1 | Найдите меню программы в верхнем левом углу экрана или панель инструментов программы |
| 2 | Нажмите на меню программы, чтобы открыть выпадающее меню |
| 3 | Найдите команду "Выход" или "Выключить" в выпадающем меню |
| 4 | Нажмите на команду "Выход" или "Выключить" для закрытия программы |
После выполнения этих действий программа будет закрыта, и вы вернетесь к рабочему столу или к другим открытым программам на вашем компьютере.
Команда "Выход" или "Выключить" является стандартным способом закрытия программы, и она доступна в большинстве компьютерных приложений. Используйте эту команду, чтобы корректно закрыть программу и сохранить все ваши изменения.
Использование горячих клавиш для закрытия программы быстро и эффективно
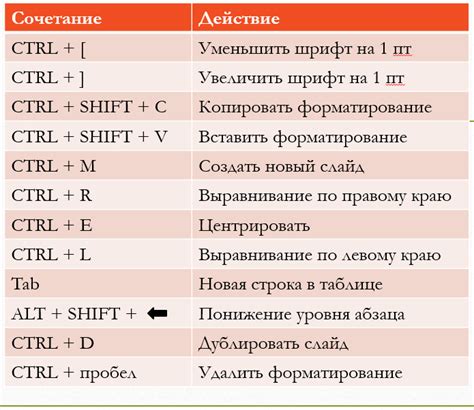
Когда вы работаете с компьютерными программами, закрытие программы может оказаться черезвычайно значимым действием. Некоторые программы, особенно те, которые занимают много памяти или работают ненадежно, могут стать причиной замедления работы компьютера или даже вызвать сбой системы.
Одним из быстрых и эффективных способов закрытия программы является использование горячих клавиш. Горячие клавиши - это комбинации клавиш на клавиатуре, которые выполняют определенные функции без необходимости использования мыши или навигации по меню программы.
Ниже приведены некоторые примеры горячих клавиш для закрытия программы:
Alt + F4: Это, вероятно, самая известная комбинация горячих клавиш для закрытия программы в операционных системах Windows. Просто удерживайте клавишу "Alt" и одновременно нажмите клавишу "F4", чтобы закрыть активное окно программы.
Ctrl + Q: Эта комбинация используется в некоторых программах, таких как веб-браузеры, чтобы закрыть все окна и вкладки программы одновременно.
Ctrl + W: Эта комбинация также используется во многих программах для закрытия активного окна программы или вкладки.
Ctrl + Alt + Delete: В операционных системах Windows эта комбинация клавиш открывает диспетчер задач, который позволяет вам закрыть программу, выбрав ее и нажав кнопку "Завершить задачу".
Помимо этих примеров, многие программы имеют свои собственные горячие клавиши для закрытия программы. Обычно эти комбинации клавиш показываются в меню программы, либо рядом с названием команды, либо во всплывающей подсказке при наведении мыши на команду.
Использование горячих клавиш для закрытия программы дает вам возможность быстро и эффективно закрыть программу, не отвлекаясь на поиск нужного пункта в меню или иные действия с мышью. Кроме того, знание нескольких удобных сочетаний клавиш поможет вам улучшить производительность и сократить время, необходимое для завершения работы с программами.
Примечание: В некоторых случаях комбинации горячих клавиш могут отличаться в зависимости от операционной системы и языка раскладки клавиатуры. Убедитесь, что вы знакомы с правильными комбинациями горячих клавиш для своей системы.
Закрытие программы с помощью сочетания клавиш "Ctrl + Alt + Del"
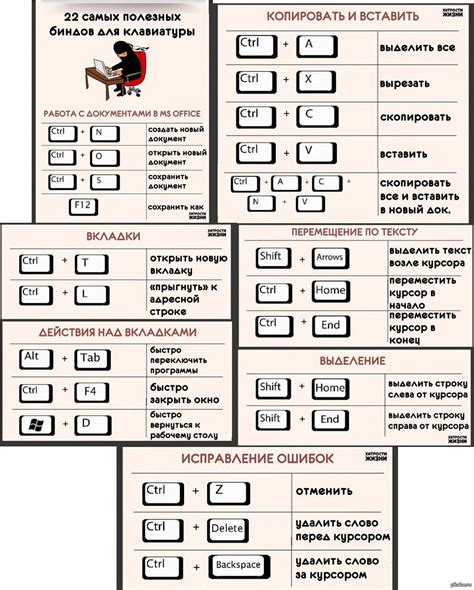
Когда вы нажимаете эти клавиши одновременно, открывается специальное окно, называемое "Диспетчер задач". В нем вы можете увидеть список всех запущенных программ и процессов на вашем компьютере.
Чтобы закрыть программу с помощью "Ctrl + Alt + Del", следуйте этим простым шагам:
- Нажмите клавишу "Ctrl" на клавиатуре и не отпускайте ее.
- Затем нажмите клавишу "Alt" и также не отпускайте ее.
- Наконец, нажмите клавишу "Del" и отпустите все клавиши.
- В открывшемся окне "Диспетчер задач" найдите программу, которую вы хотите закрыть.
- Щелкните на ней правой кнопкой мыши и выберите "Завершить задачу".
После выполнения этих действий выбранная программа должна быть закрыта.
Важно отметить, что использование "Ctrl + Alt + Del" может быть полезно, если программа зависла и не отвечает на вашу команду закрытия.
Теперь, когда вы знаете, как закрыть программу с помощью сочетания клавиш "Ctrl + Alt + Del", вы можете легко и безопасно управлять работой своего компьютера.
Программа "Диспетчер задач" как способ полного завершения работы приложения
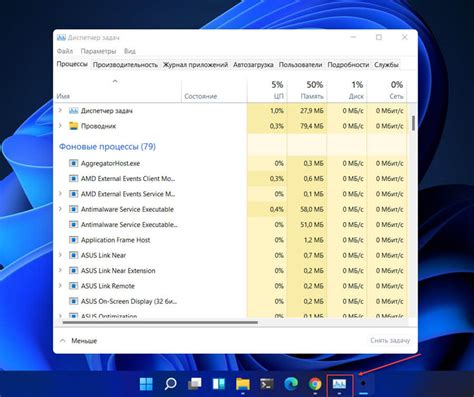
Чтобы воспользоваться "Диспетчером задач", достаточно выполнить несколько простых шагов. Сначала нужно нажать комбинацию клавиш Ctrl+Shift+Esc на клавиатуре. Это откроет "Диспетчер задач" сразу, минуя привычное окно панели задач.
После открытия "Диспетчера задач" вы увидите список активных процессов. Если данное приложение создано и работает, оно будет отображено в списке. Чтобы завершить его работу, выберите нужное приложение и нажмите кнопку "Завершить задачу". Обратите внимание, что это действие приведет к полному завершению приложения, без возможности сохранить незавершенные изменения.
Программа "Диспетчер задач" также предоставляет более продвинутые функции, такие как определение процессов, которые используют наибольшее количество ресурсов компьютера, или просмотр сведений о процессоре и памяти. Это может быть полезно для оптимизации компьютера и выявления проблемных приложений.
Способ действия через контекстное меню программы для ее закрытия
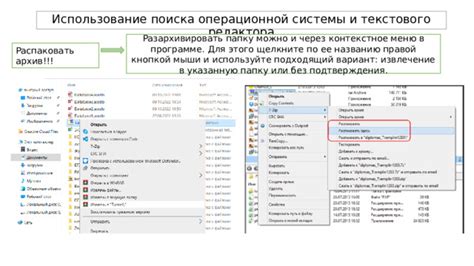
Контекстное меню - это специальное меню, которое появляется при нажатии правой кнопки мыши на элементе программы. В большинстве случаев контекстное меню содержит базовые команды для работы с программой, такие как "Открыть", "Сохранить", "Закрыть" и т. д.
Чтобы закрыть программу через ее контекстное меню:
- Наведите курсор мыши на иконку программы или на пустое пространство внутри программы.
- Нажмите правую кнопку мыши, чтобы открыть контекстное меню.
- В контекстном меню найдите команду "Закрыть" или "Выход".
- Кликните на эту команду левой кнопкой мыши, чтобы закрыть программу.
При использовании данного способа вы можете быстро и удобно закрыть программу без необходимости искать кнопку закрытия на главном окне программы.
Закрытие программы через контекстное меню также может быть полезным, если вам нужно закрыть программу, когда она не отвечает или замедляет работу компьютера. В таком случае вы можете вызвать контекстное меню программы и выбрать команду "Закрыть" для принудительного закрытия программы.
Закрытие программы с помощью командной строки и системных утилит
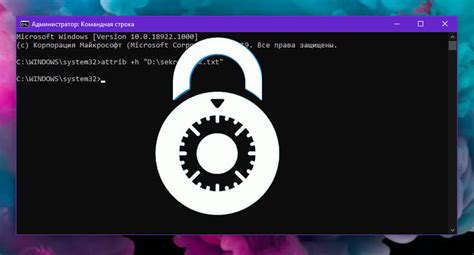
Если вам нужно закрыть программу с помощью командной строки или системных утилит, вам потребуется знать некоторые основные команды. Ниже представлены несколько простых способов выполнить это действие.
| № | Команда | Описание |
|---|---|---|
| 1 | taskkill /F /IM <имя процесса> | Команда taskkill используется для завершения процесса с заданным именем. |
| 2 | WMIC PROCESS WHERE name="<имя процесса>" DELETE | Команда WMIC PROCESS используется для завершения процесса с определенным именем. |
| 3 | tasklist | Команда tasklist используется для отображения списка всех запущенных процессов. Вы можете найти нужный процесс и завершить его с помощью команды taskkill. |
| 4 | taskmgr | Команда taskmgr запускает диспетчер задач, который позволяет вам закрыть программу из графического интерфейса. |
| 5 | Alt + F4 | Нажатие комбинации клавиш Alt + F4 закрывает текущее активное окно. Если это окно вашей программы, то она будет закрыта. |
Закрытие программы с помощью командной строки и системных утилит может быть полезным, если у вас возникают проблемы с обычным способом закрытия программы или если вам нужно автоматизировать этот процесс. Используйте эти команды с осторожностью, чтобы не нанести вред вашей системе.
Установка дополнительных программ для закрытия "упоротых" приложений с освобождением ресурсов
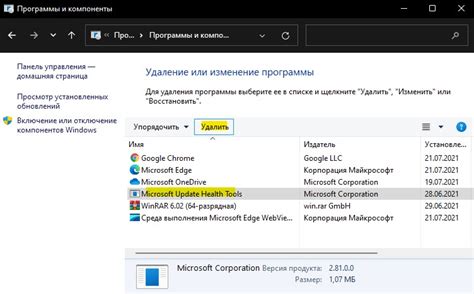
Иногда бывает, что некоторые компьютерные программы начинают "упорно" работать и отказываются закрываться обычными способами. Это может вызывать множество проблем, таких как замедление работы компьютера или высокая загрузка процессора. Для решения этой проблемы существуют специальные программы, которые помогают закрыть "упоротые" приложения и освободить ресурсы системы.
Одной из таких программ является Task Manager (Диспетчер задач). Она входит в стандартный набор инструментов Windows и позволяет просматривать активные процессы и закрывать нежелательные приложения. Чтобы открыть Task Manager, достаточно нажать комбинацию клавиш Ctrl + Shift + Esc или нажать правой кнопкой мыши на панели задач и выбрать пункт "Диспетчер задач". В открывшемся окне можно выбрать нужное приложение и нажать кнопку "Завершить задачу".
Еще одной полезной программой является Process Explorer, которая предлагает расширенные возможности по управлению процессами. Она позволяет выявить "упоротые" приложения, выяснить, какие процессы занимают больше всего ресурсов, и закрыть их. Process Explorer можно скачать с официального сайта Microsoft и установить на компьютер.
Также стоит упомянуть о программе SuperF4, которая позволяет закрыть приложение, даже если оно не отвечает на стандартные команды закрытия. Для этого достаточно нажать комбинацию клавиш Ctrl + Alt + F4. SuperF4 работает не только с обычными приложениями, но и с полноэкранными играми.