Adobe является одной из самых популярных программ для редактирования изображений, предлагая множество инструментов для обработки фотографий. Одной из задач, с которой часто сталкиваются пользователи, является увеличение размера изображения без потери качества. В данной статье мы рассмотрим 8 полезных способов, которые помогут вам достичь этой цели.
1. Используйте функцию "Высокое разрешение" в Adobe Photoshop. Эта функция позволяет увеличить размер изображения путем добавления новых пикселей на основе существующих. Она работает лучше всего при увеличении маленьких изображений, позволяя сохранить детали и четкость.
2. Примените фильтр "Размытие радиусом" в Adobe Lightroom. Этот фильтр помогает сгладить пиксели и сделать изображение более резким при увеличении его размера. Он также улучшает цветовую передачу и контрастность.
3. Используйте функцию "Content-Aware Scale" в Adobe Photoshop. Эта функция позволяет увеличить размер изображения, сохраняя пропорции объектов и подстраивая их в соответствии с новым размером.
4. Увеличьте размер изображения с помощью функции "Scale" в Adobe Illustrator. Этот инструмент позволяет изменять размер изображения без потери качества и деталей. Он также предлагает функцию "Snap to Pixel", которая облегчает работу с пикселями.
5. Примените фильтр "Более резкое" в Adobe Camera Raw. Этот фильтр улучшает резкость изображения при увеличении его размера, делая его более четким и детализированным.
6. Используйте функцию "Crisp" при экспорте изображения в Adobe InDesign. Эта функция позволяет увеличить размер изображения и сохранить его четкость и детали при экспорте в различные форматы.
7. Примените эффект "Sharpen" в Adobe After Effects. Этот эффект увеличивает четкость и детализацию изображения при увеличении его размера. Он также помогает сделать изображение более выразительным и впечатляющим.
8. Попробуйте использовать плагины и расширения для Adobe. Некоторые плагины и расширения предлагают дополнительные инструменты и функции для увеличения размера изображения в Adobe, помогая достичь лучшего качества и детализации.
Совместное использование этих 8 способов поможет вам увеличить размер изображения в Adobe без потери качества и деталей. Это особенно полезно при работе с маленькими изображениями, которые требуют увеличения для печати или использования в высоком разрешении.
Способ 1: Используйте функцию "Увеличение размера изображения"
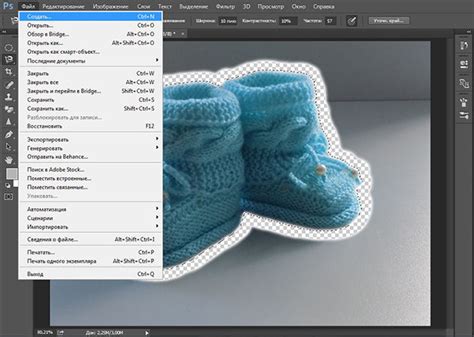
Чтобы воспользоваться данной функцией, вам необходимо:
- Открыть изображение в Adobe.
- Выбрать инструмент "Увеличение размера изображения" (Resize Image) из панели инструментов или найти его в меню "Изображение".
- Установить желаемые параметры увеличения размера изображения, такие как ширина и высота.
- Выбрать метод интерполяции, который определит, как Adobe должен восполнить отсутствующую информацию при увеличении размера изображения.
- Нажать кнопку "ОК", чтобы применить изменения и увеличить размер изображения.
После этого вы увидите, что изображение стало больше согласно выбранным параметрам. Обратите внимание, что если вы увеличиваете размер изображение слишком сильно, то может возникнуть пикселизация и потеря качества. Поэтому рекомендуется увеличивать размер с умеренностью и контролировать качество изображения.
Раскрасьте и осветлите ваше изображение с помощью специальных инструментов Adobe
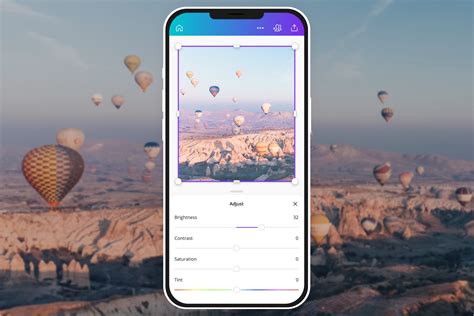
Если вы хотите изменить цветовую гамму своего изображения или сделать его ярче и светлее, Adobe предлагает несколько полезных инструментов, которые помогут вам достичь желаемого результата.
1. Используйте инструмент "Кривые". Он позволяет вам точно настроить яркость, контраст и оттенки вашего изображения. Вы можете изменять кривую и видеть результаты в режиме реального времени.
2. Воспользуйтесь инструментом "Уровни". Это удобный инструмент для корректировки цветового баланса и расширения динамического диапазона изображения.
3. Попробуйте инструмент "Тон/Насыщеность". Он позволяет вам контролировать насыщенность цветов, а также изменять оттенки изображения.
4. Используйте инструмент "Цветовой баланс". С его помощью вы можете изменить цветовую температуру и оттенок изображения.
5. Прибегните к инструменту "Заливка". Он позволяет вам добавлять цветные фильтры и эффекты на ваше изображение, что поможет улучшить его внешний вид.
6. Воспользуйтесь инструментом "Коррекция уровня яркости/контрастности". Он позволяет вам настроить яркость и контрастность вашего изображения с помощью нескольких простых регуляторов.
7. Попробуйте инструмент "Оттенок/Насыщеность". С его помощью вы можете изменить цвета и насыщенность отдельных частей вашего изображения.
8. Используйте инструмент "Коррекция баланса цвета". Он позволяет вам точно настраивать баланс цветов в изображении, осветлять или затемнять определенные участки.
Выберите нужные инструменты в Adobe и экспериментируйте с настройками, чтобы создать идеальное изображение. Берегите оригинал изображения и сохраняйте свои изменения в новом файле, чтобы иметь возможность вернуться к нему позже, если понадобится.
2. Работа с резкостью и деталями
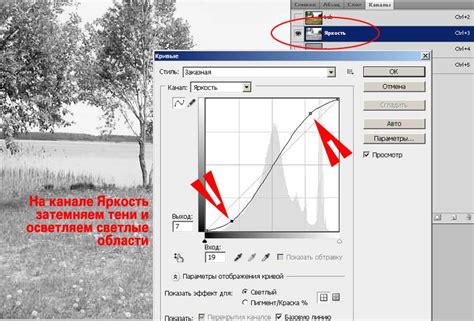
1. Откройте изображение в Adobe Photoshop и выберите инструмент "Увеличить размер изображения".
2. В диалоговом окне "Увеличить размер изображения" укажите желаемые значения для ширины и высоты изображения. Вы также можете выбрать единицы измерения и метод интерполяции.
3. Чтобы увеличить резкость изображения, перейдите в панель параметров и настройте опцию "Резкость". Поэкспериментируйте с различными значениями, чтобы достичь наилучшего результата.
4. Для улучшения деталей изображения можно использовать инструменты "Контраст" и "Яркость". Подстройте эти параметры в соответствии с вашими потребностями.
5. Если изображение имеет низкое разрешение, вы можете применить фильтр "Увеличение резкости". Этот фильтр поможет улучшить контуры и детали изображения.
6. После всех настроек нажмите кнопку "ОК", чтобы применить изменения к изображению.
7. Сохраните увеличенное изображение в нужном вам формате и разрешении.
Работа с резкостью и деталями является эффективным способом улучшить качество увеличенного изображения в Adobe Photoshop.
Повысьте резкость и добавьте деталей с помощью фильтров и инструментов в Adobe
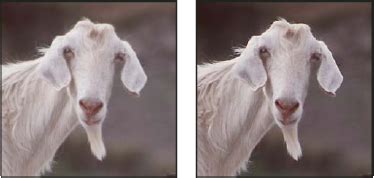
Adobe предлагает множество инструментов и фильтров, которые помогут вам повысить резкость и добавить детали к вашим изображениям. Вот восемь полезных советов, которые помогут вам в этом:
- Используйте инструмент "Острые края" (Sharpen) для повышения резкости изображения. Вы можете настроить интенсивность эффекта, чтобы достичь наилучшего результата.
- Применяйте фильтр "Улучшить детали" (Enhance Details), чтобы добавить недостающие детали изображению. Этот фильтр поможет исправить потери деталей при увеличении изображения в Adobe.
- Используйте инструмент "Контраст" (Contrast) для улучшения оттенков и добавления глубины к изображению. Небольшие изменения контраста могут сделать большую разницу в качестве фотографии.
- Применяйте инструмент "Увеличение резкости" (Sharpen) для подчеркивания контуров объектов и создания более четких и выразительных изображений.
- Используйте фильтр "Точность" (Clarity) для повышения детализации изображения без увеличения шума. Этот фильтр идеально подходит для фотографий природы или портретов.
- Добавляйте эффекты насыщенности цветов и тонировки с помощью инструментов Adobe, чтобы придать вашим изображениям больше выразительности и глубины.
- Используйте инструмент "Ручной фокус" (Focus Area) для создания эффекта мягкого фокуса на определенных участках изображения. Это поможет привлечь внимание к главному объекту на фотографии.
- Используйте инструмент "Масштабирование" (Scale) для увеличения размера изображения без потери качества. Этот инструмент позволит вам создавать увеличенные версии фотографий без размытия или расплывчатости.
С помощью этих фильтров и инструментов в Adobe вы сможете повысить резкость, добавить деталей и улучшить качество ваших изображений. Попробуйте разные комбинации и настройки, чтобы достичь желаемого эффекта и создать профессиональные фотографии.
Способ 3: Применение эффектов и фильтров

Adobe предлагает широкий выбор эффектов и фильтров, которые вы можете применить к своему изображению. Они могут помочь увеличить размер изображения без значительной потери качества.
Один из способов использования эффектов – это использование инструмента "Размытие". Вы можете применить размытие к изображению, чтобы сделать его более размытым и мягким. Это позволит избавиться от пикселизации при увеличении размера.
Еще одним полезным эффектом является "Осветление". С его помощью вы можете предварительно осветлять изображение перед увеличением размера. Это поможет избежать потери деталей при увеличении размера.
Кроме того, вы можете использовать фильтры, такие как "Резкость" и "Контрастность", чтобы улучшить качество увеличенного изображения. Они позволяют сделать изображение более четким и ярким, без искажения или потери качества.
В Adobe также доступны другие эффекты и фильтры, такие как "Цветовая коррекция" и "Тонировка". Они позволяют вам изменять цветовую гамму и насыщенность изображения, чтобы достичь желаемого результата.
Использование эффектов и фильтров в Adobe позволяет улучшить внешний вид и качество увеличенного изображения. При этом важно помнить, что некоторые эффекты могут привести к потере части деталей изображения, поэтому рекомендуется сохранять оригинал перед применением эффектов.
Добавьте стиль и эффекты к вашему изображению, чтобы оно выглядело более привлекательно
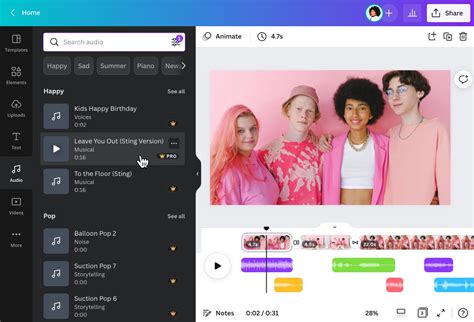
Adobe предлагает широкий выбор инструментов и эффектов, которые помогут добавить стиль и эффекты к вашим изображениям. Эти инструменты позволяют вам легко настроить цвета, освещение, текстуры и другие атрибуты вашего изображения.
Вот некоторые из способов, которые могут улучшить ваше изображение:
- Используйте инструменты редактирования цвета, чтобы настроить яркость, контрастность и оттенки вашего изображения.
- Добавьте фильтры и эффекты, чтобы придать вашему изображению особый вид. Некоторые из них могут изменить фон, добавить размытие или шум, или применить стилизованные эффекты, такие как эффекты карандаша или маски.
- Используйте инструменты ретуширования, чтобы устранить мелкие дефекты, удалить нежелательные объекты или сделать другие манипуляции с вашим изображением.
Не бойтесь экспериментировать с различными инструментами и эффектами, чтобы найти тот стиль, который лучше всего подходит для вашего изображения.
Помните, что добавление стиля и эффектов к вашему изображению может помочь сделать его более привлекательным и уникальным. Используйте эти инструменты с умом, чтобы достичь желаемого эффекта и подчеркнуть центральный объект или настроение вашего изображения.
Способ 4: Повышение контрастности и насыщенности
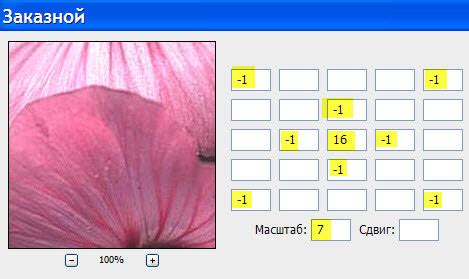
Если после увеличения размера изображения вы заметили, что оно стало выглядеть бледным и неярким, можно воспользоваться специальными инструментами Adobe для повышения контрастности и насыщенности.
1. Выберите инструмент Коррекция цвета, находящийся на панели инструментов.
2. Нажмите на изображение, чтобы открыть диалоговое окно с настройками.
3. Во вкладке Основные вы можете увеличить контрастность изображения, перетаскивая ползунок вправо. Это сделает более четкими светлые и темные участки фотографии.
4. Для увеличения насыщенности цветов перейдите на вкладку Насыщенность и также перемещайте ползунок вправо.
5. Если вы не удовлетворены результатом, вы можете откатить изменения, нажав Ctrl+Z (Cmd+Z для Mac) или щелкнув правой кнопкой мыши по изображению и выбрав "Отменить".
Не забывайте, что чрезмерное повышение контрастности и насыщенности может привести к потере деталей и созданию неестественного эффекта. Поэтому рекомендуется использовать эти инструменты с осторожностью, чтобы достичь наиболее естественного и качественного результата.
Усилите контрастность и насыщенность цветов вашего изображения, чтобы оно выглядело ярче и насыщеннее

В Adobe вы можете улучшить яркость и цветность своего изображения с помощью различных инструментов и функций. Усиление контрастности и насыщенности цветов сделает ваше изображение более выразительным и привлекательным для зрителей. Вот несколько полезных советов, как достичь этого:
1. Используйте инструмент "Яркость/Контрастность". Этот инструмент позволяет вам регулировать яркость и контрастность изображения. Повысьте контрастность, чтобы сделать светлые тона светлее и темные тона темнее, что сделает изображение более выразительным.
2. Примените фильтр "Уровни". Фильтр "Уровни" позволяет вам регулировать яркость и контрастность изображения более точно. Вы можете регулировать каждый цветовой канал отдельно, чтобы добиться наиболее точного контроля над изображением.
3. Используйте палитру "Тон/Насыщенность". С помощью этой палитры вы можете контролировать насыщенность каждого цвета в изображении. Увеличение насыщенности сделает цвета более яркими и насыщенными.
4. Примените фильтр "Цветовой контраст". Этот фильтр увеличивает контраст между цветами в изображении, делая их более выразительными. Вы можете настраивать параметры фильтра для достижения наилучшего результата.
5. Регулируйте кривые изображения. Инструмент "Кривые" позволяет вам регулировать яркость и контрастность изображения на основе кривых графика. Вы можете создать S-образное искривление, чтобы увеличить контрастность, или изменить форму кривой для регулировки отдельных областей изображения.
6. Используйте инструменты выбора цвета. В Adobe вы можете выбрать определенные цвета на изображении и изменить их насыщенность и яркость. Это полезно, если вы хотите увеличить контрастность только в определенных областях изображения.
7. Примените дополнительные эффекты. Adobe предлагает различные эффекты, которые могут улучшить яркость, контрастность и насыщенность цветов вашего изображения. Некоторые из этих эффектов включают "Сияние", "Резкость" и "Вибранс". Используйте их с осторожностью, чтобы не переборщить с эффектами.
8. Экспериментируйте с настройками. Не бойтесь экспериментировать с различными настройками и функциями Adobe. Каждое изображение уникально, и вы можете достичь наилучшего результата, только пробуя разные комбинации настроек.
Усиление контрастности и насыщенности цветов вашего изображения может сделать его более выразительным и привлекательным. Используйте инструменты и функции Adobe, чтобы достичь наилучшего результата и создать яркое и насыщенное изображение.