В наше время многие работают с компьютером и проводят много времени в браузере. Но часто возникает необходимость увеличить размер вкладки браузера, чтобы создать комфортное пространство для работы. Это особенно актуально, когда нужно одновременно открыть несколько вкладок с разными сайтами или приложениями. В этой статье мы рассмотрим 8 способов, как можно увеличить размер вкладки браузера и сделать рабочее окружение более удобным и эффективным.
1. Используйте клавиатурные комбинации. Многие браузеры позволяют увеличивать и уменьшать размер вкладки с помощью клавиатурных комбинаций. Например, в Google Chrome можно использовать комбинацию "Ctrl" и "+" для увеличения размера, и "Ctrl" и "-" для уменьшения.
2. Измените параметры отображения браузера. В некоторых браузерах есть возможность изменить настройки отображения, чтобы вкладки были более просторными. Например, в Firefox можно изменить значение параметра "browser.tabs.tabMinWidth" в about:config.
3. Установите расширение для увеличения вкладки. Во многих браузерах есть расширения, которые позволяют изменять размер вкладки. Например, в Google Chrome можно установить расширение "Tab Resize", которое позволяет разделить экран на несколько вкладок с разным размером.
4. Измените масштаб страницы. Еще один способ увеличить размер вкладки - изменить масштаб страницы. В большинстве браузеров есть возможность увеличивать и уменьшать масштаб страницы, что может помочь создать комфортное пространство для работы.
5. Используйте полноэкранный режим. В многих браузерах есть режим полноэкранного отображения, который позволяет максимально использовать пространство экрана. Например, в Google Chrome можно воспользоваться клавишей F11 для переключения в полноэкранный режим.
6. Открывайте ссылки в новом окне или вкладке. Если у вас есть необходимость работать с несколькими сайтами или приложениями одновременно, открывайте ссылки в новом окне или вкладке. Это позволит увеличить размер каждой вкладки и создать более комфортную рабочую зону.
7. Перетаскивайте вкладки. В некоторых браузерах есть возможность перетаскивать вкладки и изм
Масштабирование вкладки браузера: эффективный способ увеличить размер
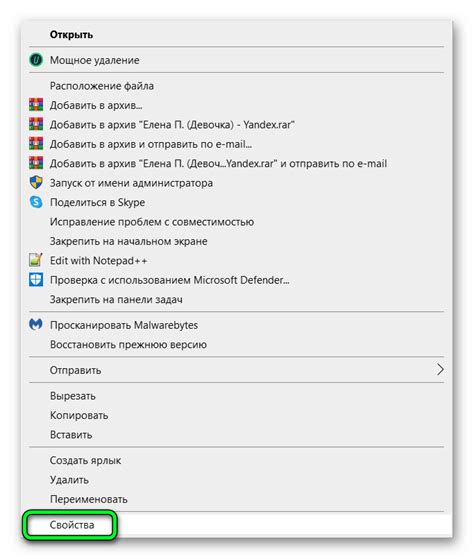
- Используйте полноэкранный режим: Многие браузеры предлагают возможность переключения в полноэкранный режим, который увеличивает размер вкладки и позволяет максимально использовать пространство экрана. Обычно для активации данного режима можно использовать горячую клавишу F11.
- Измените масштаб страницы: В большинстве браузеров есть функция масштабирования страницы. Вы можете увеличить или уменьшить масштаб страницы, чтобы основной контент стал более читабельным и пространство вкладки браузера было использовано более эффективно. Чтобы изменить масштаб страницы, можно использовать комбинацию клавиш Ctrl + "+" (увеличить) или Ctrl + "-" (уменьшить).
- Используйте режим разделения окон: Если вам требуется работать с несколькими сайтами одновременно, можно использовать режим разделения окон в браузере. Этот режим позволяет открыть несколько вкладок браузера в одном окне и увеличивает пространство для работы.
- Переместите панели и панель закладок: Многие браузеры позволяют пользователю настроить расположение панелей инструментов и панели закладок. Перемещение панелей в другое место может помочь освободить пространство вкладки браузера.
- Скрыть или показать боковую панель: Если у вас есть боковая панель, например, с закладками или историей, вы можете скрыть ее, чтобы освободить пространство экрана. Если вам нужно использовать панель, вы всегда можете показать ее снова.
- Используйте специальные расширения: Возможно, вам понадобятся дополнительные инструменты для работы с вкладками браузера. Некоторые расширения позволяют настраивать размер вкладок или предлагают дополнительные функции для удобной работы.
- Работайте в полноэкранном режиме с одной вкладкой: Если вы временно не нуждаетесь в доступе к другим программам или веб-сайтам, можете работать в полноэкранном режиме с одной вкладкой браузера. Это позволит вам максимально использовать пространство экрана и сконцентрироваться на задаче.
- Используйте браузер с поддержкой множества вкладок: Некоторые браузеры предлагают возможность управлять несколькими окнами или вкладками одновременно. Если вам нужно открыть множество вкладок, выберите браузер с соответствующей функциональностью.
Попробуйте применить эти способы, чтобы создать комфортное пространство для работы с вкладками браузера и повысить эффективность своей работы в интернете.
Настройка шрифта и размера текста на вкладке браузера
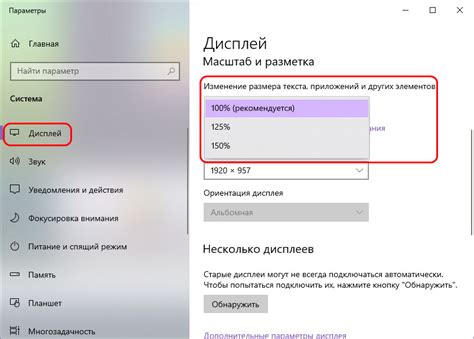
Стиль и размер шрифта могут повлиять на читаемость текста, а также на уровень усталости глаз пользователя. Поэтому важно настроить текст таким образом, чтобы он был удобочитаемым и приятным для чтения.
Имейте в виду, что настройка шрифта и размера текста может отличаться в зависимости от используемого браузера. Однако, в большинстве случаев вы можете настроить это в настройках браузера или путем использования расширений.
Одним из первых шагов при настройке текста на вкладке браузера является выбор подходящего шрифта. Рекомендуется использовать шрифт, который не только хорошо читается, но и имеет приятную эстетическую фактуру.
Примеры популярных шрифтов, которые могут быть использованы на вкладке браузера, включают Arial, Helvetica, Times New Roman, Roboto и Verdana. Выберите шрифт, который легко читается и соответствует вашим предпочтениям.
Кроме того, рекомендуется настроить размер шрифта на вкладке браузера таким образом, чтобы он был удобен для чтения. Слишком маленький размер шрифта может вызывать напряжение глаз, а слишком большой размер может занимать слишком много места на вкладке.
Имейте в виду, что некоторые браузеры и операционные системы могут иметь ограничение на минимальный и максимальный размер шрифта, который можно использовать. В таких случаях важно учитывать предпочтения пользователей и внимательно следить за читаемостью текста.
Важно помнить:
- Выберите шрифт, который хорошо читается и соответствует вашим предпочтениям.
- Настройте размер шрифта, чтобы он был удобен для чтения и не вызывал напряжение глаз.
- Учитывайте ограничения браузера и операционной системы.
Следуя этим рекомендациям, вы сможете создать комфортное пространство для работы на вкладке браузера и повысить вашу продуктивность.
Использование расширений для управления размером вкладки браузера
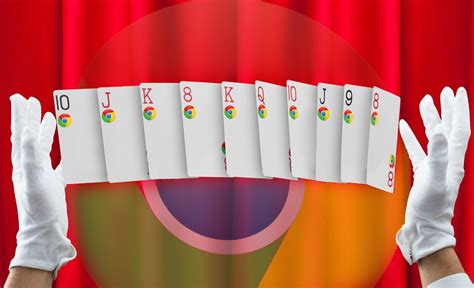
Увеличение размера вкладки браузера может быть важным аспектом для создания комфортной рабочей среды. Однако, чтобы достичь оптимальных результатов, можно воспользоваться различными расширениями, которые помогут управлять размером вкладки браузера и создать комфортное пространство для работы.
- Tab Resize: Это расширение позволяет легко изменять размер вкладки браузера, распределяя ее на несколько окон. Вы можете выбрать, какое количество рабочих областей вы хотите использовать, и затем легко перетаскивать и изменять размеры этих окон в соответствии с вашими потребностями.
- OneTab: Это расширение помогает управлять открытыми вкладками, сжимая их все в одну вкладку. Это особенно полезно, когда вы работаете с большим количеством вкладок и хотите освободить пространство на панели вкладок. Вы также можете сохранить группы вкладок и открывать их снова в любое удобное время.
- Panic Button: Если у вас есть много открытых вкладок и вы хотите быстро очистить рабочую область, расширение Panic Button может быть вашим спасителем. Оно позволяет сохранить все открытые вкладки и закрыть их, а затем восстановить все вкладки в любое удобное время. Это удобно, когда вы хотите освободить место на панели вкладок, но при этом сохранить доступ к важным вкладкам.
Эти расширения легко найти и установить из магазина расширений вашего браузера. Они позволяют максимально управлять размером вкладки браузера и создать комфортное пространство для работы, повышая вашу производительность и удобство.
Свертывание вкладки с помощью функциональных кнопок
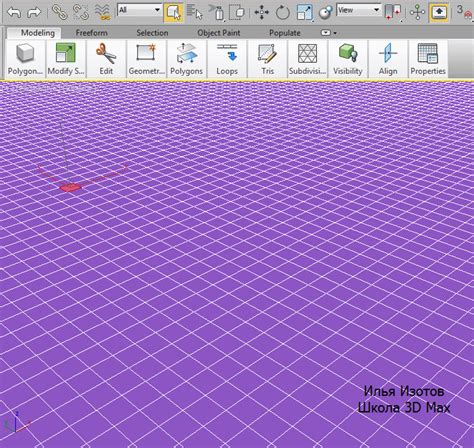
Для удобства работы с большим количеством вкладок браузера можно использовать функциональные кнопки, позволяющие свернуть вкладку и создать дополнительное пространство на экране.
Одной из таких функций является возможность свернуть вкладку с помощью специальной кнопки, которая находится рядом с адресной строкой браузера. Нажатие на эту кнопку приводит к сворачиванию вкладки до размера значка, который останется видимым на панели вкладок. Это особенно полезно, когда открыто множество вкладок, и хочется создать более просторное рабочее пространство.
Кроме того, можно использовать подобную функцию при помощи комбинации клавиш на клавиатуре. Например, в большинстве современных браузеров можно нажать клавишу Ctrl и клавишу с номером вкладки (например, Ctrl+1, Ctrl+2 и т.д.) для сворачивания соответствующей вкладки. Это сокращает время на поиск нужной кнопки и позволяет быстро переходить между разными вкладками.
Свернутые вкладки всегда доступны для просмотра по щелчку мышью либо щелчку на клавиатуре. После сворачивания они автоматически становятся частью панели вкладок и появляются в виде значков. При нажатии на значок вкладки она раскрывается и можно продолжать работу с ней без необходимости искать и выбирать вкладку среди множества.
Свертывание вкладки с помощью функциональных кнопок существенно упрощает работу с большим количеством открытых вкладок и помогает создать комфортное пространство для работы.
Регулировка размера и расположения панели инструментов браузера:
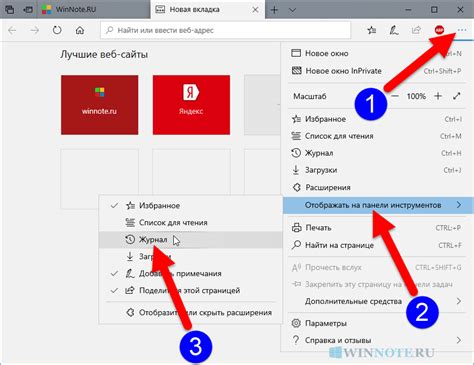
Если вы хотите создать комфортное пространство для работы в браузере, важно уметь регулировать размер и расположение панели инструментов. В современных браузерах есть несколько способов настройки этой панели:
1. Перетаскивание
Многие браузеры позволяют перетаскивать панель инструментов по экрану. Просто наведите на нее курсор, зажмите левую кнопку мыши и перемещайте панель в нужное место.
2. Изменение размера
Некоторые браузеры предоставляют возможность изменить размер панели инструментов. Обычно это делается путем перетаскивания границ панели с помощью мыши. Таким образом, вы можете увеличить или уменьшить панель по своему усмотрению.
3. Скрытие панели
Если вам не нужна панель инструментов в данный момент, вы можете ее скрыть. Для этого обычно используется специальная кнопка с иконкой. Кликнув по этой кнопке, панель скроется и освободит пространство на экране.
4. Настройки браузера
Некоторые браузеры предлагают дополнительные настройки панели инструментов. В настройках вы можете выбрать, какие элементы должны отображаться на панели и какой должна быть их последовательность. Также вы можете изменить размер и расположение панели с помощью настроек.
5. Расширения
В некоторых браузерах вы можете использовать расширения, которые позволяют изменить внешний вид и поведение панели инструментов. Например, вы можете добавить новые кнопки или функции на панель, а также изменить ее расположение и размер.
6. Переключение режимов
Некоторые браузеры имеют несколько режимов отображения панели инструментов. Например, вы можете переключаться между полноэкранным и обычным режимом. Это может быть полезно, если вы хотите освободить максимальное пространство на экране.
7. Использование горячих клавиш
В некоторых браузерах есть горячие клавиши, которые позволяют быстро изменить размер и расположение панели инструментов. Например, вы можете использовать комбинацию клавиш "Ctrl" и "+" для увеличения размера панели или "Ctrl" и "-" для уменьшения размера.
8. Пользовательские настройки
Некоторые браузеры позволяют вам настроить панель инструментов в соответствии с вашими индивидуальными предпочтениями. Вы можете выбрать, какие элементы отображать, их размер и порядок расположения. Это позволяет создать идеальное рабочее пространство и повысить эффективность работы в браузере.
Изменение цветовой гаммы вкладки браузера
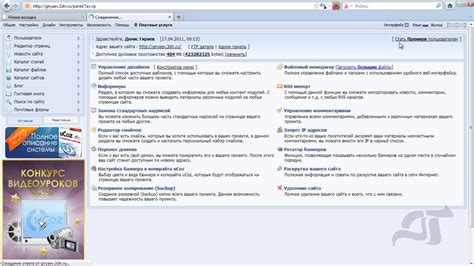
Цветовая гамма вкладки браузера может играть важную роль в создании комфортного пространства для работы. Выбор правильных цветов поможет сделать работу за компьютером более приятной и эффективной.
Одним из способов изменить цветовую гамму вкладки браузера является использование CSS-свойства "background-color". С его помощью можно задать любой цвет в виде шестнадцатеричного или RGBA значения.
Например, чтобы задать цвет фона вкладки браузера в белый, нужно использовать следующий код:
<style>
:root {
--background-color: #ffffff;
}
html {
background-color: var(--background-color);
}
</style>
Также можно использовать предопределенные цветовые значения, такие как "aliceblue", "lavender", "lightgray", и другие. Например, чтобы задать цвет фона вкладки браузера в светло-серый, можно использовать следующий код:
<style>
html {
background-color: lightgray;
}
</style>
Выбор цвета зависит от личных предпочтений, но следует учитывать, что яркие и насыщенные цвета могут вызывать утомление глаз, поэтому рекомендуется выбирать нейтральные и мягкие оттенки.
Изменение цветовой гаммы вкладки браузера - это простой и эффективный способ создать комфортное пространство для работы, которое будет соответствовать вашим предпочтениям и требованиям.
Оптимизация использования вкладок браузера

1. Классифицируйте вкладки. Организуйте открытые вкладки по категориям, например, "Работа", "Личное", "Интересы". Это позволит быстро находить нужную вкладку без лишнего времени на поиск.
2. Используйте расширения браузера. Многие браузеры позволяют установить расширения для управления вкладками. Они могут помочь вам легко сортировать и закрывать неиспользуемые вкладки, а также сохранять их для будущего использования.
3. Избегайте избыточного количества вкладок. Слишком много открытых вкладок может замедлить работу вашего браузера. Закрывайте неиспользуемые вкладки, освобождая ресурсы и ускоряя работу.
4. Используйте систему закладок. Часто используемые сайты можно добавить в закладки, чтобы быстро открывать их снова. Это удобное решение, особенно для сайтов, к которым вы обращаетесь регулярно.
5. Работайте с несколькими окнами браузера. Если вам нужно одновременно работать с несколькими веб-страницами, откройте их в разных окнах браузера. Это поможет вам легко переключаться между задачами.
6. Используйте клавиши быстрого доступа. Большинство браузеров предоставляют клавиатурные комбинации для быстрого переключения между вкладками. Изучите эти комбинации и использование вкладок станет еще более удобным.
7. Периодически очищайте кэш и историю. Чистая история и кэш могут ускорять работу браузера и снижать его нагрузку. Периодически удаляйте ненужные файлы и данные, чтобы обеспечить оптимальную производительность.
8. Отключите автоматическое обновление вкладок. Некоторые веб-страницы могут обновляться автоматически, что может привести к потере важной информации. Отключите эту функцию для тех вкладок, которыми вы не пользуетесь активно.
| Способ | Описание |
|---|---|
| Классификация вкладок | Организуйте вкладки по категориям для быстрого поиска нужной |
| Использование расширений | Используйте специальные расширения для управления вкладками |
| Ограничение числа вкладок | Закрывайте неиспользуемые вкладки для ускорения работы браузера |
| Использование закладок | Добавьте часто используемые сайты в закладки |
| Работа с несколькими окнами | Открывайте веб-страницы в разных окнах браузера для легкого переключения |
| Использование клавиш быстрого доступа | Изучите комбинации клавиш для удобного переключения между вкладками |
| Очистка кэша и истории | Удаляйте ненужные файлы и данные для повышения производительности |
| Отключение автоматического обновления | Отключите автоматическое обновление вкладок для предотвращения потери данных |
Очистка кэша и временных файлов браузера для повышения производительности

Вот несколько методов, которые помогут вам очистить кэш и временные файлы браузера:
- Использование встроенных инструментов браузера: большинство популярных браузеров, таких как Google Chrome, Mozilla Firefox и Safari, имеют встроенные инструменты для очистки кэша и временных файлов. Вам нужно просто открыть настройки браузера, найти соответствующий раздел и выполнить очистку.
- Использование сторонних программ: также существуют сторонние программы, которые специализируются на очистке кэша и временных файлов браузера. Они обычно предлагают более расширенные функции и возможность автоматической очистки при запуске системы или по расписанию. Некоторые из наиболее популярных программ в этой области включают CCleaner, BleachBit и CleanMyPC.
- Ручная очистка: если у вас нет возможности использовать встроенные инструменты или сторонние программы, вы всегда можете выполнить ручную очистку. Для этого вам нужно найти папки, где хранится кэш и временные файлы браузера, и удалить их вручную. Обычно эти папки находятся в каталоге приложения браузера или в папке временных файлов операционной системы.
- Очистка кэша DNS: помимо очистки кэша и временных файлов браузера, также рекомендуется периодически очищать кэш DNS. Кэш DNS хранит информацию о доменах, которые вы посещали, и может привести к задержкам при загрузке сайтов. Используйте команду "ipconfig /flushdns" в командной строке (для Windows) или "sudo dscacheutil -flushcache" в терминале (для macOS) для очистки кэша DNS.
Регулярная очистка кэша и временных файлов браузера поможет улучшить производительность браузера, увеличить свободное пространство на жестком диске и создать комфортное пространство для работы. Не забывайте выполнять эту операцию регулярно, чтобы поддерживать ваш браузер в оптимальном состоянии.