Перезагрузка веб-страницы в браузере – настолько простая задача, что каждый пользователь, сталкивается с ней постоянно. Однако, далеко не все знают о существовании простых способов осуществить это самое действие. В этой статье мы расскажем о нескольких простых способах перезагрузки веб-страницы в самых популярных браузерах.
Самым простым способом перезагрузки страницы является использование клавиши F5 на клавиатуре. Просто нажмите на эту кнопку в своём браузере, и страница обновится. Однако, стоит отметить, что некоторые браузеры могут использовать F5 для других целей, таких как "Сохранить как" или "Назад". В этом случае, можно воспользоваться комбинацией клавиш Ctrl + R или комбинацией клавиш Command + R для Mac.
Еще одним способом перезагрузки страницы является использование соответствующей кнопки в браузере. Обычно она расположена в адресной строке или на панели инструментов. Просто нажмите на эту кнопку, и страница обновится. Нередко она имеет значок перевёрнутой стрелки или круглой стрелки.
Некоторые браузеры также предлагают меню, где можно выбрать нужную опцию перезагрузки страницы. Чтобы получить доступ к этому меню, просто нажмите правой кнопкой мыши на страницу. В открывшемся контекстном меню будет доступна опция "Обновить" или "Перезагрузить". Выберите её, и страница обновится.
Способы перезагрузки страницы в браузере
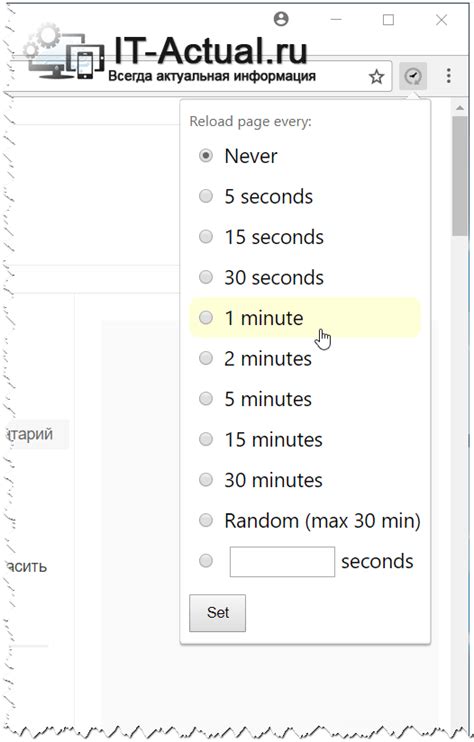
При работе в интернете часто возникает необходимость перезагрузить страницу, чтобы обновить данные или исправить ошибки. Существуют несколько способов, как перезагрузить страницу в браузере:
| Способ | Описание |
|---|---|
| 1. Использование кнопки обновления браузера | Простым и наиболее распространенным способом перезагрузки страницы является нажатие кнопки обновления, которая обычно расположена в верхней части окна браузера. Кнопка может иметь вид стрелки, круглой стрелки или двух круговых стрелок, в зависимости от используемого браузера. |
| 2. Использование горячих клавиш | Еще одним удобным способом перезагрузки страницы является использование сочетания горячих клавиш. В большинстве браузеров это комбинация клавиш "Ctrl" (или "Command" для Mac) и "R". Нажатие этих клавиш одновременно приводит к обновлению страницы. |
| 3. Использование контекстного меню | В большинстве браузеров можно также использовать контекстное меню для перезагрузки страницы. Для этого нужно щелкнуть правой кнопкой мыши на странице и выбрать соответствующую опцию "Обновить" или "Перезагрузить". |
Используйте любой из этих способов для того, чтобы быстро и удобно перезагрузить страницу в вашем браузере. Не забывайте, что после перезагрузки страницы вся незавершенная работа может быть потеряна, так что убедитесь, что все изменения сохранены перед обновлением страницы.
Перезагрузка страницы с помощью комбинации клавиш
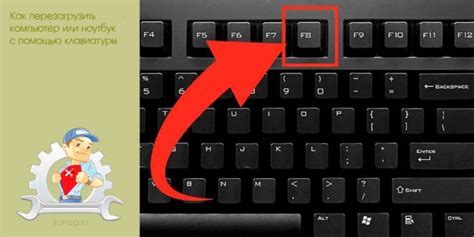
При работе в браузере можно наткнуться на ситуации, когда необходимо перезагрузить страницу. Некоторые пользователи не знают, что эту задачу можно выполнить с помощью комбинации клавиш.
Вот несколько комбинаций клавиш, которые вы можете использовать для перезагрузки страницы в разных браузерах:
- Google Chrome и Opera (на Windows и Linux): нажмите клавиши Ctrl + F5 или Ctrl + Shift + R.
- Mozilla Firefox и Safari (на Windows и Linux): нажмите клавиши Ctrl + Shift + R.
- Internet Explorer: нажмите клавиши Ctrl + F5 или Ctrl + Shift + R.
Когда вы нажимаете указанные комбинации клавиш, страница будет перезагружена с обходом кэша браузера. Это означает, что браузер загрузит все ресурсы страницы заново, а не будет использовать сохраненные в кэше версии файлов.
Перезагрузка страницы с помощью комбинации клавиш очень удобна и быстра, особенно когда есть необходимость обновить содержимое в реальном времени или исправить ошибки после изменения кода.
Обновление страницы с помощью кнопки "Обновить"

Чтобы воспользоваться этой функцией, вам просто нужно найти кнопку "Обновить" в интерфейсе браузера. Обычно она расположена в верхней части окна браузера рядом с адресной строкой. Вы можете также воспользоваться горячими клавишами, нажав "F5" на клавиатуре или сочетание клавиш "Ctrl+R".
Важно отметить, что некоторые браузеры могут кэшировать содержимое страницы, чтобы ускорить ее загрузку при повторном открытии. В этом случае, при обновлении страницы с помощью кнопки "Обновить", браузер может использовать сохраненную копию страницы из кэша. Чтобы полностью обновить страницу, вы можете воспользоваться сочетанием клавиш "Ctrl+F5", которое заставит браузер проигнорировать кэш и загрузить страницу заново.
Обновление страницы с помощью кнопки "Обновить" удобно использовать, когда вы хотите обновить содержимое страницы, получить самую свежую версию данных или просто исправить возможные ошибки в загрузке. Независимо от вашей цели, кнопка "Обновить" – это простой и быстрый способ обновить текущую страницу в вашем браузере.
Перезагрузка страницы через меню браузера
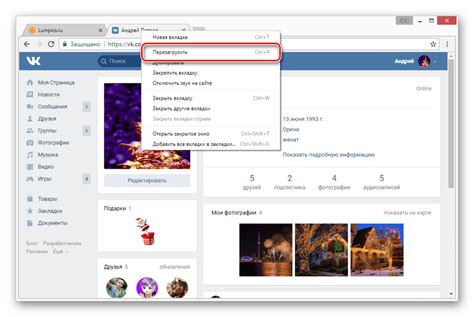
Если вы хотите обновить страницу в браузере, вы можете воспользоваться встроенным меню браузера. Это один из самых простых способов обновить текущую страницу.
Чтобы открыть меню браузера, щелкните правой кнопкой мыши в любом месте страницы. В открывшемся контекстном меню выберите пункт "Обновить" или "Перезагрузить". Обычно это первый пункт в меню.
Вы также можете воспользоваться горячими клавишами для перезагрузки страницы. Например, на клавиатуре для Windows можно нажать комбинацию клавиш Ctrl + R или F5. Для Mac используйте комбинацию клавиш Command + R или Shift + Command + R для полной перезагрузки страницы без кэширования.
Независимо от того, какой метод вы выберете, страница будет перезагружена, и вы увидите самую свежую версию содержимого.
Примечание: При перезагрузке страницы через меню браузера все данные, которые не сохранены или не отправлены, могут быть потеряны. Будьте осторожны, чтобы не потерять ни одну важную информацию.
Переходя к следующему способу перезагрузки страницы в браузере, давайте рассмотрим функцию "Очистить кэш"...
Использование расширений для перезагрузки страницы
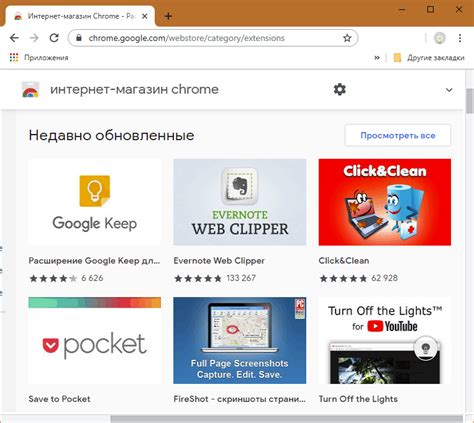
Если вы хотите иметь быстрый и удобный способ перезагрузки страницы в браузере, можно воспользоваться расширениями, которые доступны для большинства популярных браузеров.
Установив соответствующее расширение, вы сможете перезагружать страницу одним нажатием клавиши или щелчком мыши, без необходимости заморачиваться с комбинациями клавиш или иными сложными действиями.
Расширения для перезагрузки страницы обычно также позволяют настроить автоматическую перезагрузку страницы через заданный интервал времени. Это может быть полезно, например, при разработке веб-сайта или при отслеживании обновлений на определенной веб-странице.
При выборе расширения для перезагрузки страницы, обратите внимание на его оценку и отзывы пользователей, чтобы удостовериться в его надежности и безопасности. Популярные варианты расширений включают "Easy Auto Refresh" для Google Chrome, "Reload Every" для Mozilla Firefox и "Auto Refresh Plus" для Microsoft Edge.
Установка расширения обычно проста. После установки, вы обнаружите новую кнопку или панель управления на панели инструментов вашего браузера. Щелкнув по ней, вы запустите процесс перезагрузки страницы.
Перезагрузка страницы с помощью JavaScript

JavaScript предоставляет простой способ перезагрузить текущую страницу в браузере. Для этого можно использовать метод location.reload(). Этот метод перезагружает страницу, загружая ее снова с сервера.
Чтобы использовать этот метод, добавьте следующий код в вашу страницу:
location.reload();Вы можете вызвать этот код в ответ на какое-либо событие, например, при нажатии на кнопку "Перезагрузить" или после выполнения определенных действий.
Также вы можете добавить дополнительные параметры для метода location.reload(). Например, вы можете использовать location.reload(true), чтобы заставить браузер игнорировать кеш и загружать страницу снова с сервера.
Кроме того, с помощью JavaScript вы можете перенаправить пользователя на другую страницу, что также приведет к перезагрузке браузера. Это можно сделать с помощью метода location.href. Например:
location.href = "новый_адрес_страницы";После выполнения этого кода, браузер загрузит новую страницу и перезагрузит страницу целиком.
Используя эти простые методы, вы можете перезагрузить страницу в браузере с помощью JavaScript и обновить содержимое вашего веб-приложения или сайта.
Перезагрузка страницы с помощью URL-адреса
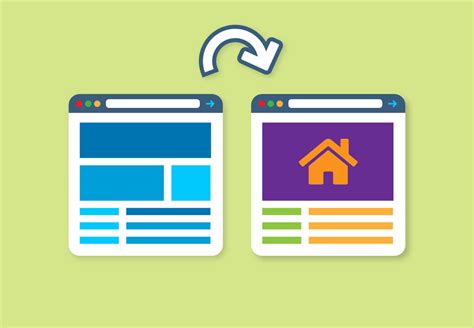
Например, если вы находитесь на странице www.example.com и хотите перейти на страницу www.example.com/newpage, просто введите новый URL-адрес в адресной строке:
- www.example.com/newpage
Затем нажмите клавишу Enter или Return, чтобы перезагрузить страницу и открыть новую страницу.
Этот способ позволяет быстро переходить с одной страницы на другую в рамках одного веб-сайта, и может использоваться для обновления содержимого страницы, если оно часто меняется.
Однако, если вам нужно полностью перезагрузить текущую страницу, то введение нового URL-адреса не является оптимальным решением. Вместо этого вы можете использовать другие способы перезагрузки страницы, такие как нажатие клавиш Ctrl+R или F5, щелчок по кнопке "Обновить" в браузере или использование соответствующих функций в инструментах разработчика браузера.
Перезагрузка страницы через отключение и включение интернет-соединения
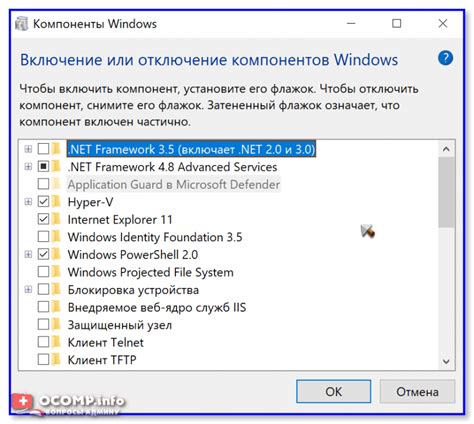
Время от времени возникают ситуации, когда интернет-соединение недоступно или нестабильно, что может приводить к проблемам при загрузке или обновлении страницы в браузере. В таких случаях одним из простых способов перезагрузки страницы может быть отключение и включение интернет-соединения.
Для перезагрузки страницы через отключение и включение интернет-соединения необходимо выполнить следующие шаги:
- Отключите интернет-соединение: это может быть достигнуто путем отключения Wi-Fi или Ethernet кабеля от компьютера или планшета, или же путем выключения маршрутизатора или модема.
- Подождите несколько секунд: дайте системе время для полного отключения от интернета и завершения всех текущих сетевых процессов.
- Включите интернет-соединение: подключите Wi-Fi или Ethernet кабель обратно к компьютеру или планшету, или включите маршрутизатор или модем.
- Перезагрузите страницу: после включения интернет-соединения, обновите страницу в браузере, нажав соответствующую кнопку обновления или используя комбинацию клавиш F5 или Ctrl + R.
Заметьте, что перезагрузка страницы через отключение и включение интернет-соединения может помочь только в случаях, когда проблема с загрузкой или обновлением страницы вызвана неполадками в сети. Если проблема сохраняется после выполнения перезагрузки, возможно, есть другие факторы, влияющие на стабильность или работу браузера, и в этом случае рекомендуется обратиться к провайдеру интернет-услуг или попробовать выполнить дополнительные действия для устранения проблемы.