Владение ноутбуком – это важный навык в наше время, особенно для студентов, работающих профессионалов и любителей виртуального мира. Но что делать, если вдруг одна или несколько клавиш на твоем ноутбуке перестали работать? Не паникуй! Эта проблема может иметь разные причины, от незначительных до серьезных.
Первое, что стоит сделать – проверить, нет ли повреждений на клавишах, таких как трещины или запыливание. Если на клавишах видны следы повреждений, то именно они могут быть причиной проблемы. В этом случае, следует попробовать аккуратно очистить клавиши и удалить все препятствия, которые могут влиять на их работу.
Если внешние повреждения отсутствуют, вовсе не значит, что чудесным образом клавиши заработают после простой очистки. Неработающую клавишу можно спрятать в специальный режим "Безопасный режим". Этот режим позволяет определить, работает ли клавиша в рабочей области компьютера, или есть более серьезная проблема, которую следует решить.
Если клавиша все еще не работает в безопасном режиме, следующим шагом следует проверить драйвер клавиатуры. Драйвер – это программное обеспечение, которое управляет работой оборудования в твоем ноутбуке. Чтобы проверить драйвер, тебе понадобится доступ в "Устройства и принтеры". В этом разделе ты сможешь найти свое устройство и выбрать опцию "Обновить драйвер". Если драйвер устарел или неверно установлен, обновление его может решить проблему с неработающими клавишами.
Проблемы с клавишами ноутбука: как решить неработающие клавиши?

Неработающие клавиши на ноутбуке могут быть источником множества неудобств и проблем. Возможны разные причины, включая механические повреждения, недостаток электрического контакта, программное обеспечение или настройки операционной системы.
Перед вмешательством в работу клавиатуры, необходимо проверить проблему на разных уровнях. Следует начать с проверки аппаратного обеспечения, чтобы убедиться, что никаких физических повреждений или проблем с подключением нет.
Вот несколько шагов, которые помогут решить проблемы с неработающими клавишами на ноутбуке:
- Перезагрузите ноутбук. Иногда некоторые временные сбои в операционной системе могут быть причиной проблемы.
- Проверьте настройки языка и раскладки клавиатуры. Возможно, клавиатура отображает символы, не соответствующие фактическому нажатию клавиш. Убедитесь, что выбран правильный язык и раскладка клавиатуры.
- Очистите клавиатуру от пыли и мусора. Иногда накопление грязи и пыли может вызывать неправильное функционирование клавиш. Попробуйте аккуратно очистить клавиатуру с помощью сжатого воздуха или мягкой кисти.
- Подключите внешнюю клавиатуру. Если клавиши все еще не работают, попробуйте подключить внешнюю клавиатуру через порт USB. Если внешняя клавиатура работает нормально, то проблема скорее всего связана с аппаратными дефектами клавиатуры ноутбука.
- Обновите драйверы клавиатуры. Проверьте, установлены ли на ноутбуке последние версии драйверов клавиатуры. Устаревшие драйверы могут вызывать проблемы с неработающими клавишами.
- Проверьте клавиатуру в безопасном режиме. Загрузите ноутбук в безопасном режиме и проверьте, работают ли клавиши в этом режиме. Это позволит определить, вызывает ли проблему какое-либо приложение или программное обеспечение.
- Обратитесь к профессионалам. Если все вышеперечисленные шаги не помогли решить проблему, возможно, ноутбук нуждается в ремонте. Обратитесь в сервисный центр или обратитесь к профессионалам, чтобы устранить неполадку.
Неработающие клавиши на ноутбуке могут быть источником фрустрации, но с помощью этих шагов можно попытаться решить проблему самостоятельно. Но не забывайте о том, что некоторые проблемы могут требовать помощи специалистов.
Проверьте железные неисправности

Если клавиши на ноутбуке не работают, возможно, причина кроется в железных неисправностях. Вначале, убедитесь, что проблема не происходит только с определенными клавишами.
Чтобы проверить это, введите пароль в поле ввода и постарайтесь ввести его на дополнительной клавиатуре. Если все клавиши работают правильно с помощью дополнительной клавиатуры, то, скорее всего, проблема с ноутбуком.
Затем, убедитесь, что клавиши не заблокированы. Многие ноутбуки имеют функцию блокировки клавиш, которая может случайно быть включена. Обычно это указывается на клавише "Fn" либо на отдельной клавише с символом блокировки.
Если проблема не связана с блокировкой клавиш, проверьте физическое состояние клавиш. Иногда клавиши могут не отскакивать после нажатия или они могут застревать из-за грязи или повреждений.
Для очистки клавиш можно использовать аэрозоль сжатого воздуха или специальные чистящие средства для клавиатуры. Однако, будьте осторожны при использовании любых жидкостей, чтобы не повредить ноутбук.
Если проблема не устраняется, возможно, клавиатура ноутбука полностью вышла из строя и требует замены. В этом случае, рекомендуется обратиться к профессионалам для ремонта или замены клавиатуры ноутбука.
Почистите клавиши от грязи и пыли

Для начала, выключите ноутбук и отсоедините его от зарядного устройства. Затем, возьмите пластиковую или мягкую щетку, которая не повредит клавиши или клавиатуру, и аккуратно пройдитесь по всей поверхности клавиатуры. При этом, старайтесь удалить все видимые частицы грязи и пыли из щелей между клавишами.
Если грязь или пыль сильно запачкали некоторые клавиши, можно воспользоваться влажной салфеткой или спиртовым раствором, чтобы аккуратно протереть их. Будьте осторожны и не наносите слишком много жидкости на клавиатуру, чтобы не повредить электронику.
После того, как вы прочистили клавиши от грязи и пыли, дайте им хорошо высохнуть перед подключением ноутбука к источнику питания. При правильном обращении и регулярной очистке, вы сможете сохранить работоспособность клавиатуры на вашем ноутбуке и избежать проблем с неработающими клавишами в будущем.
Проверьте драйверы клавиатуры

Для того чтобы проверить, работают ли драйверы клавиатуры правильно, выполните следующие шаги:
- Откройте Диспетчер устройств: нажмите клавишу Windows + X и выберите "Диспетчер устройств" в контекстном меню.
- Разверните раздел "Клавиатуры": найдите раздел "Клавиатуры" в списке устройств и щелкните на него чтобы развернуть.
- Проверьте наличие ошибок: проверьте, есть ли какие-либо ошибки или предупреждения в разделе "Клавиатуры". Если вы видите желтый значок или красный крестик, это может указывать на проблемы с драйверами.
- Обновите драйверы: если вы видите ошибки или предупреждения, щелкните правой кнопкой мыши на устройстве клавиатуры и выберите "Обновить драйвер". После этого выберите "Автоматический поиск обновленного программного обеспечения драйвера" и следуйте инструкциям на экране.
- Перезагрузите ноутбук: после обновления драйверов, перезагрузите ноутбук и проверьте, исправилась ли проблема с неработающими клавишами.
Если после выполнения этих шагов проблема не была решена, попробуйте исправить ее с помощью других методов, описанных в этой статье. Но если вы не уверены в своих навыках компьютерной техники, то рекомендуется обратиться к специалисту для профессиональной помощи.
Проверьте язык ввода и раскладку клавиатуры

Одной из причин неработающих клавиш на ноутбуке может быть неправильно установленный язык ввода или раскладка клавиатуры. Проверьте, что язык ввода соответствует языку вашей клавиатуры.
В операционной системе Windows вы можете проверить и изменить язык ввода в настройках системы. Чтобы это сделать, откройте панель управления, выберите "Язык и региональные стандарты" или "Язык и регион", затем "Изменение языка ввода" или "Настроить измерения и раскладки клавиатуры".
Если у вас установлено несколько языков ввода, убедитесь, что выбран корректный язык и клавиатурная раскладка. Иногда переключение между языками может быть вызвано случайно нажатой комбинацией клавиш, например, Alt + Shift.
Если же вы используете внешнюю клавиатуру, проверьте, что она настроена на правильный язык и раскладку клавиатуры. В некоторых случаях, ноутбук может "застрять" на одной раскладке клавиатуры, даже если вы используете внешнюю клавиатуру.
Проверьте, работают ли клавиши на внешней клавиатуре. Если они работают, значит проблема скорее всего связана с внутренней клавиатурой ноутбука. В этом случае, потребуется ремонт или замена клавиатуры.
Не забывайте перезагружать ноутбук после изменения настроек для их применения.
Используйте встроенный инструмент для исправления проблемы
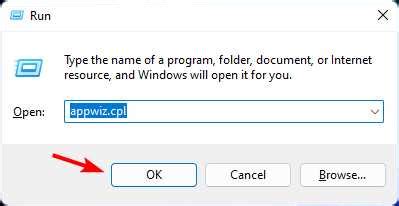
Некоторые ноутбуки имеют встроенную функцию для исправления проблем, связанных с неработающими клавишами. Этот инструмент может быть полезен, если проблема вызвана программными ошибками или неправильными настройками.
Чтобы воспользоваться этим инструментом, выполните следующие действия:
- Откройте "Панель управления" на вашем ноутбуке.
- Найдите и выберите раздел "Устройства и принтеры".
- Выберите свой ноутбук в списке устройств.
- Щелкните правой кнопкой мыши и выберите "Установить свойства".
- Перейдите на вкладку "Дополнительно" и найдите раздел "Дополнительные методы ввода".
- Если доступен инструмент для исправления проблем, выберите его и следуйте инструкциям на экране.
После завершения процесса инструмент должен проверить и исправить неработающие клавиши на вашем ноутбуке. Если проблема не решена, значит, она может быть связана с аппаратными повреждениями или другими факторами, требующими специализированного вмешательства.
Если вы не обнаружили инструмент для исправления проблем или он не сработал, рекомендуется обратиться к производителю ноутбука или к специалисту по ремонту, чтобы получить дополнительную помощь.
Проверьте клавиатуру в безопасном режиме
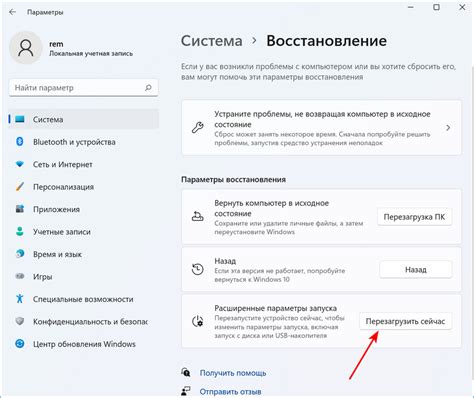
Если ваши клавиши на ноутбуке перестали работать, одним из решений может стать проверка клавиатуры в безопасном режиме.
Чтобы перейти в безопасный режим, следуйте этим шагам:
- Перезагрузите ноутбук и немедленно начните нажимать клавишу F8, пока не появится экран "Загрузка системы Windows".
- В появившемся меню выберите опцию "Безопасный режим с сетью" и нажмите Enter.
- Дождитесь, пока система загрузится в безопасном режиме.
После того как вы перешли в безопасный режим, проверьте работу клавиатуры. Если клавиши начали работать, проблема могла быть вызвана программным конфликтом или вирусом. В этом случае вам следует проверить систему на наличие вредоносных программ с помощью антивирусного ПО и выполнить обновление драйверов клавиатуры.
Если же клавиатура все равно не работает, есть вероятность, что проблема может быть аппаратной. В таком случае, вам следует обратиться в сервисный центр для диагностики и ремонта.
Обновите операционную систему

Если некоторые клавиши на вашем ноутбуке перестали работать, одним из решений может быть обновление операционной системы.
Часто проблемы с неработающими клавишами на ноутбуке связаны с устаревшей версией операционной системы. Новые обновления могут содержать исправления для подобных проблем и улучшения совместимости с аппаратным обеспечением.
Для обновления операционной системы на Windows:
- Нажмите на кнопку "Пуск" и выберите "Настройки".
- В открывшемся меню выберите "Обновление и безопасность".
- Вкладка "Обновление Windows" отобразит наличие доступных обновлений.
- Нажмите на кнопку "Проверить наличие обновлений" и дождитесь завершения процесса.
- Если доступны обновления, нажмите на кнопку "Установить обновления".
- После завершения установки, перезагрузите компьютер.
Для обновления операционной системы на macOS:
- Нажмите на значок Apple в верхнем левом углу экрана и выберите "О программе Mac".
- В открывшемся окне нажмите на кнопку "Обновления".
- Если доступны новые обновления, нажмите на кнопку "Обновить".
- После завершения установки обновлений, перезагрузите компьютер.
После обновления операционной системы у вас может появиться доступ к исправлениям, которые помогут вам решить проблему с неработающими клавишами на ноутбуке.
Обратитесь к специалисту

Если после применения всех доступных способов решения проблемы неработающих клавиш на ноутбуке проблема все еще не была устранена, рекомендуется обратиться к специалисту. Квалифицированный специалист в сфере ремонта ноутбуков сможет провести детальную диагностику и определить причину неисправности клавиатуры.
Ремонт клавиатуры ноутбука может потребоваться в случаях, когда необходимо заменить поврежденные клавиши или саму клавиатуру в целом. Профессиональные специалисты смогут быстро и качественно выполнить все необходимые работы, чтобы вернуть вашей клавиатуре полноценное функционирование.
При выборе мастера для ремонта ноутбука обратите внимание на его опыт и репутацию. Посмотрите отзывы клиентов, посетите форумы, где обсуждаются услуги ремонта ноутбуков. Такое исследование поможет вам найти надежного и профессионального специалиста, который выполнит ремонт на высшем уровне.
Не забывайте также о возможности обратиться в авторизованный сервисный центр, если ваш ноутбук находится на гарантии. Сервисный центр сотрудничает непосредственно с производителем и может выполнить все необходимые ремонтные работы с соблюдением всех стандартов и качественного обслуживания.
В итоге, если вы не можете решить проблему неработающих клавиш на ноутбуке самостоятельно, не стоит расстраиваться. Обратитесь к специалисту, который сможет провести профессиональный ремонт вашей клавиатуры, восстановив ее исправное функционирование.