Adobe Reader - одна из самых популярных программ для просмотра и работы с документами в формате PDF. Это мощный и удобный инструмент для чтения, печати и комментирования файлов, созданных в Adobe Acrobat.
Одним из основных преимуществ Adobe Reader является его бесплатность. Программа доступна для загрузки и использования без каких-либо дополнительных платежей. Благодаря этому, каждый пользователь может установить Adobe Reader на свой компьютер и без труда открывать и просматривать документы в формате PDF.
Adobe Reader обладает широкими возможностями и простым интерфейсом, что делает его очень удобным в использовании даже для начинающих пользователей. С помощью программы вы легко сможете просмотреть содержимое документа, увеличить или уменьшить его масштаб, а также осуществлять поиск по тексту и переходить к нужным страницам.
Кроме того, Adobe Reader позволяет вам активно взаимодействовать с документами: вы можете добавлять комментарии, закладки и подписи, выделять и копировать текст, а также заполнять и отправлять формы. При использовании программы вы сможете сохранять файлы в формате PDF на своем компьютере или распечатывать их на принтере.
Adobe Reader - незаменимая программа для работы с документами в формате PDF. Она обладает огромным функционалом и простым интерфейсом, благодаря чему позволяет быстро и легко открывать, просматривать и взаимодействовать с файлами. Установите Adobe Reader на свой компьютер и удобно работайте с документами в формате PDF!
Adobe Reader инструкция
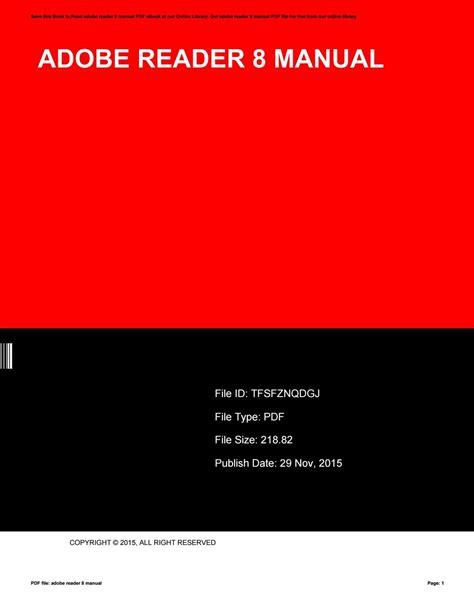
Вот инструкция по использованию Adobe Reader:
1. Установка программы:
Скачайте и установите Adobe Reader с официального сайта. Запустите установочный файл и следуйте инструкциям на экране.
2. Открытие файлов:
Чтобы открыть файл в Adobe Reader, щелкните правой кнопкой мыши на файле и выберите "Открыть с помощью" -> "Adobe Reader" из контекстного меню. Или откройте программу и выберите "Файл" -> "Открыть" и найдите нужный файл в диалоговом окне.
3. Навигация по документу:
Используйте кнопки на панели инструментов или команды в меню для навигации по документу. Можно перемещаться по страницам, увеличивать или уменьшать масштаб, искать определенное слово в тексте, добавлять закладки и другие операции.
4. Печать документов:
Выберите "Файл" -> "Печать" или используйте сочетание клавиш Ctrl+P для вызова диалогового окна печати. Здесь вы можете выбрать принтер, настроить параметры печати (например, количество копий, порядок страниц) и нажать "Печатать".
5. Дополнительные функции:
Adobe Reader предлагает множество дополнительных функций, таких как выделение текста, добавление комментариев, заполнение и подписание форм, защита документов паролем и многое другое. Изучите интерфейс программы и функциональные возможности, чтобы полностью воспользоваться всеми преимуществами Adobe Reader.
Пользуйтесь Adobe Reader, чтобы удобно просматривать и печатать документы в формате PDF, делать заметки и выполнять другие операции с файлами. Эта программа позволяет легко работать с документами и является неотъемлемым инструментом для многих пользователей.
Скачивание и установка программы
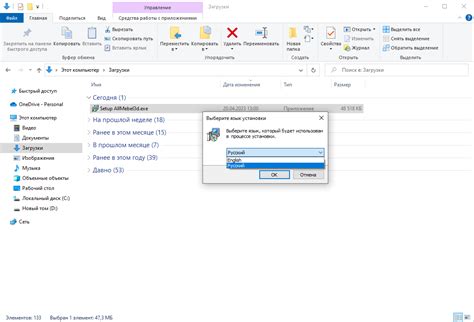
Для начала использования Adobe Reader необходимо скачать и установить программу на ваше устройство. Этот процесс очень прост и занимает всего несколько минут.
1. Перейдите на официальный сайт Adobe Reader.
2. На главной странице найдите раздел "Скачать" или "Download" и нажмите на него.
3. Вам будет предложено выбрать версию Adobe Reader для вашей операционной системы - Windows, macOS или Linux. Обратите внимание на системные требования и выберите версию, соответствующую вашему устройству.
4. Нажмите на кнопку "Скачать" или "Download" и сохраните установочный файл на вашем компьютере или устройстве. Обычно файл сохраняется в папке "Загрузки" или "Downloads".
5. По завершении загрузки найдите установочный файл Adobe Reader и дважды щелкните по нему, чтобы начать процесс установки.
6. Вам может быть предложено выбрать язык установки и принять условия лицензионного соглашения. Внимательно прочитайте условия и нажмите "Согласен" или "Agree", чтобы продолжить.
7. Дождитесь окончания процесса установки. Обычно это занимает несколько минут.
8. После успешной установки Adobe Reader, вы можете начать использовать программу для просмотра, редактирования и печати PDF-файлов.
Важно: При скачивании и установке программы Adobe Reader убедитесь в выборе официального сайта разработчика. Это поможет избежать установки поддельных версий и потенциальных угроз безопасности.
Открытие и просмотр документов
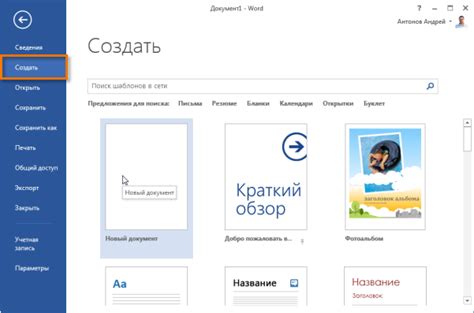
С помощью Adobe Reader вы сможете быстро и легко открыть любой PDF файл на своем компьютере. Просто выберите нужный документ в файловом менеджере и дважды кликните на нем - программа автоматически запустится и откроет файл для просмотра.
В окне программы вы увидите все страницы документа в удобном книжном виде. Вы можете листать страницы, используя стрелки на клавиатуре или кнопки в интерфейсе программы. Также вы можете использовать панель навигации, чтобы быстро перейти к нужной странице или разделу документа.
Adobe Reader предоставляет множество инструментов для удобного просмотра и работы с документами. Вы можете изменять масштаб страницы, чтобы лучше разглядеть текст или изображения. Также вы можете приближать и отдалять область просмотра для более детального изучения документа.
Если в документе есть гиперссылки или закладки, вы сможете легко перейти к нужному месту, просто кликнув на него. Благодаря этой функции, навигация по документу становится удобной и быстрой.
Еще одним удобным инструментом Adobe Reader является поиск по документу. Программа позволяет найти нужное слово или фразу в тексте документа. Просто введите ключевое слово в поле поиска, и программа выделит все его вхождения в документе.
Весь просмотр и работа с документами в Adobe Reader происходит в режиме чтения. Это означает, что вы не сможете изменять содержимое документа или его оригинальные настройки. Однако, вы можете делать пометки и комментарии к документу, чтобы отметить важные места или сделать замечания.
Adobe Reader предоставляет простое и удобное средство для открытия и просмотра PDF документов. Благодаря своим возможностям и интуитивно понятному интерфейсу, она стала незаменимым инструментом для многих пользователей.
Выделение и копирование текста

Adobe Reader предоставляет удобную возможность выделения и копирования текста из документов формата PDF. Это особенно полезно, когда вам нужно сделать цитату, скопировать текст для перевода или просто сохранить информацию.
Чтобы выделить текст, просто выделите его мышью, как вы это делаете в обычном текстовом редакторе. Выделенный текст будет подсвечен цветом, чтобы вы могли легко отслеживать его границы.
Когда текст выделен, вы можете скопировать его в буфер обмена нажатием комбинации клавиш Ctrl + C или выбрав соответствующий пункт в контекстном меню. Затем вы можете вставить скопированный текст в другое место, используя комбинацию клавиш Ctrl + V или соответствующий пункт меню в приложении, в котором вы работаете.
Благодаря этой функции Adobe Reader вы можете быстро получить нужную информацию из документов в формате PDF и использовать ее по своему усмотрению. Это экономит ваше время и сделает работу с PDF-файлами более эффективной.
Теперь, когда вы знаете, как выделять и копировать текст в Adobe Reader, вы сможете справляться с любыми задачами, связанными с работой с PDF-документами.
Добавление закладок и комментариев
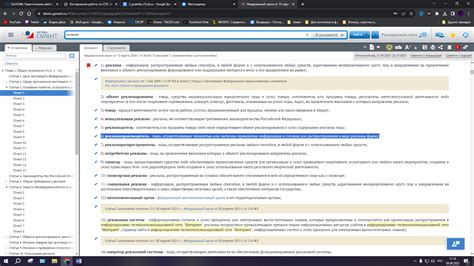
Adobe Reader предоставляет возможность добавлять закладки и комментарии к документам, что делает работу с ними более удобной и эффективной.
Закладки позволяют быстро перемещаться по длинным документам или организовывать важные разделы для последующего доступа. Чтобы добавить закладку, достаточно нажать правой кнопкой мыши на нужную страницу и выбрать "Добавить закладку". Затем можно задать название для закладки, чтобы было легче найти нужную страницу.
Комментарии помогают обмениваться идеями и замечаниями с другими пользователями. В Adobe Reader можно оставлять комментарии к определенным местам документа, выделять текст и добавлять подробности или примечания к нему. Комментарии также можно добавлять в виде заметок, областей выделения или чертежей.
Для добавления комментариев необходимо выбрать соответствующий инструмент в панели инструментов и выделить нужное место в документе. Затем можно написать комментарий в текстовом поле или рисовать прямо на странице документа.
Добавление закладок и комментариев в Adobe Reader позволяет упростить работу с документами, делиться информацией с другими пользователями и сохранять новые идеи для последующего использования.
Поиск и замена текста
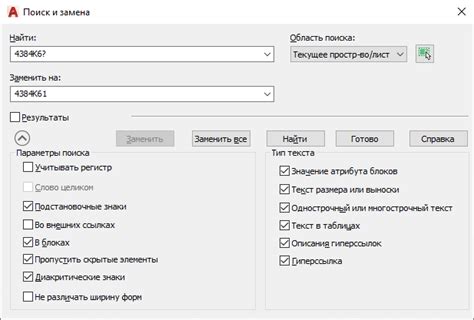
Adobe Reader предоставляет удобный инструмент для поиска и замены текста в документах. Эта функция позволяет быстро находить нужные слова или фразы, а также изменять или заменять их.
Для того чтобы воспользоваться функцией поиска и замены, вам необходимо открыть документ в Adobe Reader и выбрать соответствующую опцию в меню "Правка". В окне поиска вы можете ввести ключевое слово или фразу, которую хотите найти. Adobe Reader будет осуществлять поиск по всему документу и выделит найденные совпадения.
Помимо того, чтобы найти нужное слово или фразу, вы можете также заменить их на другие. Для этого в окне поиска необходимо щелкнуть по кнопке "Заменить" и ввести новое слово или фразу, которую хотите вставить вместо найденного текста. После этого Adobe Reader начнет осуществлять замену во всех найденных совпадениях.
Функция поиска и замены текста в Adobe Reader позволяет существенно экономить время при работе с документами. Она особенно полезна при поиске и изменении повторяющихся элементов, таких как имена, даты или аббревиатуры. Adobe Reader обеспечивает точность поиска и замены, а также сохраняет оригинальное форматирование текста в документе.
Работа с формами

Adobe Reader предоставляет возможность работать с формами в PDF-документах. Формы могут содержать поля ввода текста, флажки, радиокнопки, списки выбора, кнопки и другие интерактивные элементы.
Для заполнения формы вам необходимо выделить нужное поле и ввести соответствующую информацию. Вы можете перейти к следующему полю, используя клавишу Tab или щелкнув мышью на нужном месте.
При работе с формами в Adobe Reader вы можете сохранять введенные данные и отправлять их по электронной почте. Для сохранения данных формы вам нужно выбрать опцию "Сохранить введенные данные PDF" в меню файла. Таким образом, вы сможете в любой момент открыть файл и продолжить работу с заполненной формой.
Если у вас есть необходимость отправить заполненную форму по электронной почте, в Adobe Reader есть возможность отправить PDF-документ напрямую из программы. Для этого вам нужно выбрать опцию "Отправить файл по электронной почте" в меню файла. Вы сможете указать адрес получателя и добавить комментарии к письму.
Adobe Reader также предоставляет возможность создавать собственные формы. Вы можете добавлять и настраивать поля ввода, флажки, радиокнопки и другие элементы вручную. Для этого вам нужно выбрать опцию "Редактировать формы" в меню "Правка". После этого вы сможете редактировать форму по своему усмотрению и сохранить изменения.
Печать и сохранение документов
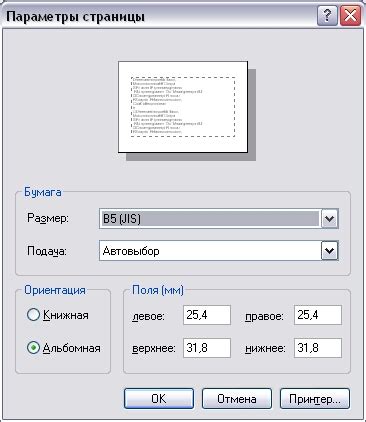
Adobe Reader позволяет легко печатать и сохранять документы, обеспечивая удобство и гибкость в использовании.
С помощью Adobe Reader вы можете напечатать документы в нескольких режимах:
- Печать всего документа: выберите эту опцию, чтобы напечатать весь документ с его содержимым.
- Печать выбранной страницы: если вам нужно отпечатать только определенные страницы, вы можете указать номера этих страниц.
- Печать нескольких страниц: если вы хотите напечатать несколько страниц, но не все, вы можете указать диапазон страниц.
Кроме того, Adobe Reader предоставляет возможность настроить параметры печати для каждого документа, включая ориентацию страницы, размер бумаги, масштабирование и многое другое.
Что касается сохранения документов, Adobe Reader предлагает несколько способов сохранения:
- Сохранение документа на ваш компьютер: вы можете сохранить документ в формате PDF на вашем компьютере для последующего использования.
- Сохранение документа в облаке: если у вас есть аккаунт Adobe, вы можете сохранить документ в облачном хранилище, чтобы иметь к нему доступ с любого устройства.
- Сохранение документа на внешнем носителе: Adobe Reader позволяет сохранить документ на внешнем носителе, таком как флеш-накопитель или съемный диск.
Совместимость Adobe Reader с печатными и сохраняемыми форматами делает программу востребованной и удобной для работы с документами различных типов и размеров.
Настройки программы
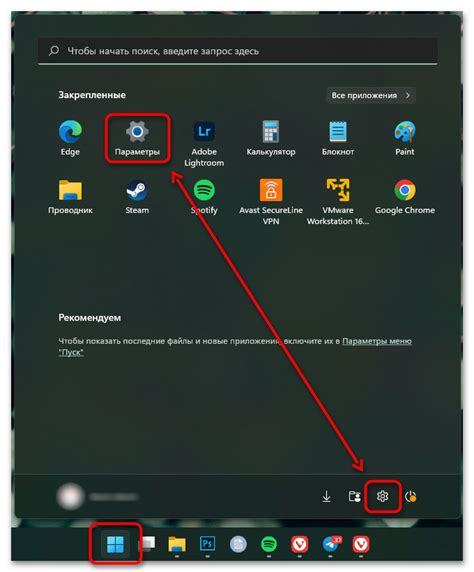
Adobe Reader предлагает множество настроек, которые позволяют адаптировать программу под персональные предпочтения пользователей. Ниже представлены некоторые настройки, доступные в программе:
1. Общие настройки
В этом разделе можно задать язык интерфейса программы, выбрать способ отображения страниц (например, с одной или двумя страницами), включить или отключить функцию автоматической прокрутки и многое другое.
2. Настройки просмотра
В данном разделе можно настроить отображение документа, выбрав цвет фона и цвет текста, определить масштаб отображения страницы и установить режим чтения с помощью прокрутки или перелистывания страниц.
3. Режим чтения
В этом разделе можно настроить режим чтения, включить или отключить меню инструментов в режиме чтения, настроить ширину колонки и выбрать режим ночного чтения.
4. Защита и безопасность
Этот раздел позволяет настроить уровень безопасности программы, задать параметры пользовательского шифрования, установить ограничения на печать и копирование текста из документов и многое другое.
Обратите внимание, что доступные настройки могут отличаться в зависимости от версии программы и операционной системы.
Настройки Adobe Reader позволяют пользователям индивидуализировать программу и адаптировать ее под свои потребности. Это делает использование программы более удобным и эффективным.
Безопасность и защита данных

Adobe Reader обладает современными функциями безопасности и обеспечивает защиту ваших данных при работе с PDF-файлами.
Программа предлагает возможность установки пароля на документ, чтобы предотвратить несанкционированный доступ к его содержимому. Вы можете ограничить доступ к просмотру, редактированию, копированию и печати документа, установив соответствующие параметры защиты.
Adobe Reader также поддерживает защиту с помощью цифровых подписей. Вы можете создать электронную подпись и присоединить ее к документу, чтобы удостоверить его авторство и целостность. Подписанные документы невозможно изменить без нарушения цифровой подписи, что обеспечивает дополнительный уровень безопасности.
Программа также предоставляет функцию защиты от вредоносных программ и злоумышленников. Adobe Reader блокирует исполнение вредоносных кодов в PDF-файлах, что предотвращает заражение компьютера и кражу данных. Кроме того, при открытии небезопасного документа, Adobe Reader предупреждает вас и предлагает принять соответствующие меры безопасности.
| Преимущества безопасности Adobe Reader: |
|---|
| Защита документов паролем |
| Ограничение доступа к редактированию и печати |
| Поддержка цифровых подписей |
| Блокировка вредоносных кодов |
| Предупреждение о небезопасных документах |