Акронис Диск Директор – удобное и надежное программное обеспечение, предоставляющее возможность управления дисками и разделами на компьютере. Благодаря простому и интуитивно понятному интерфейсу, вы сможете легко осуществлять различные операции, включая создание, удаление, изменение размера и перемещение разделов на жестком диске. Эта полезная утилита позволит вам эффективно управлять своими данными и улучшить производительность вашей системы.
В программе Акронис Диск Директор предусмотрено множество функций, помогающих вам управлять вашими дисками. Вы можете создать новые разделы на свободном месте жесткого диска, расширить или уменьшить размер существующих разделов, переместить разделы на другие диски для более рационального использования места. Кроме того, Акронис Диск Директор позволяет скрывать или отображать разделы, а также выполнять быструю поверхностную и глубокую проверку дискового пространства.
Это подробное руководство по использованию Акронис Диск Директор поможет вам овладеть всеми функциями программы. Вы научитесь создавать новые разделы, изменять их размер, перемещать разделы, а также выполнять другие операции с дисками, необходимые для эффективного управления вашими данными. Вы также узнаете, какие кейсы использования могут быть полезны для вас и как наилучшим образом использовать Акронис Диск Директор для достижения ваших целей.
Установка и активация программы
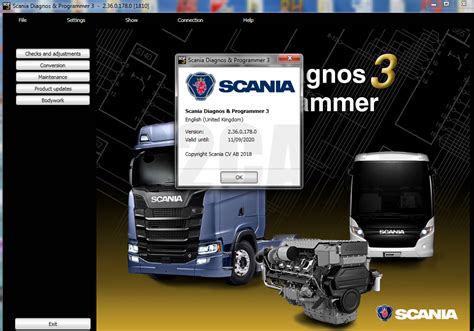
Для начала работы с программой Акронис Диск Директор необходимо выполнить процесс установки и активации. Следуйте инструкциям ниже, чтобы успешно установить и активировать программу.
Шаг 1: Скачайте установочный файл программы Акронис Диск Директор с официального сайта разработчика.
Шаг 2: Запустите установочный файл и следуйте инструкциям мастера установки. Выберите язык установки и прочитайте условия лицензионного соглашения.
Шаг 3: Выберите папку, в которую хотите установить программу, или оставьте значение по умолчанию. Нажмите кнопку "Установить".
Шаг 4: Дождитесь завершения процесса установки. По умолчанию программа будет автоматически запущена после установки.
Шаг 5: Программа Акронис Диск Директор требует активации для полноценной работы. После запуска программы вам будет предложено ввести лицензионный ключ.
Шаг 6: Введите лицензионный ключ, который вы получили при покупке программы. Обратите внимание на регистр символов. Нажмите кнопку "Активировать".
Шаг 7: Если лицензионный ключ корректен, программа будет активирована. Вы сможете начать использование Акронис Диск Директор со всеми функциями и возможностями.
После успешной установки и активации Акронис Диск Директор вы готовы использовать мощные инструменты программы для управления дисками и разделами вашего компьютера.
Основные функциональные возможности

С ее помощью вы можете выполнять следующие операции:
- Создание новых разделов на жестком диске.
- Удаление разделов и освобождение места на диске.
- Изменение размеров разделов без потери данных.
- Подключение виртуальных дисков и работы с файлами на них.
- Копирование, перемещение и клонирование разделов.
- Форматирование разделов и изменение файловой системы.
- Установка загрузочной записи и настройка загрузки операционных систем.
- Управление дисками и разделами с помощью интуитивно понятного пользовательского интерфейса.
Эти возможности делают Акронис Диск Директор незаменимым инструментом для работы с дисками и хранения данных.
Создание и управление виртуальными дисками
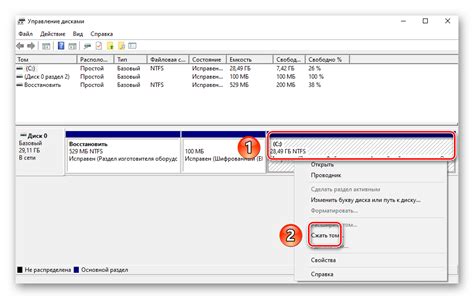
Акронис Диск Директор позволяет создавать и управлять виртуальными дисками, предоставляя удобный и надежный способ организации и хранения данных.
Для создания виртуального диска в программе Акронис Диск Директор, откройте приложение и перейдите в раздел "Управление дисками". Нажмите на кнопку "Создать диск" и выберите необходимые параметры. Вы можете указать размер диска, его форматирование и место сохранения на жестком диске.
После создания виртуального диска, вы сможете подключить его к вашей операционной системе. Для этого, выберите виртуальный диск из списка доступных дисков и нажмите на кнопку "Подключить диск". Виртуальный диск будет отображаться в операционной системе, как обычный физический диск.
Помимо подключения диска, Акронис Диск Директор предоставляет возможность управления виртуальными дисками. Вы можете изменять размер диска, форматировать его, создавать разделы и перемещать данные между различными дисками. Все операции выполняются в удобном и интуитивно понятном пользовательском интерфейсе.
Создание и управление виртуальными дисками с помощью Акронис Диск Директор – это надежный способ организации ваших данных и обеспечения безопасности информации. Благодаря гибким настройкам и удобному интерфейсу, вы сможете эффективно управлять вашими виртуальными дисками и обеспечить безопасность ваших данных.
Импорт и экспорт данных
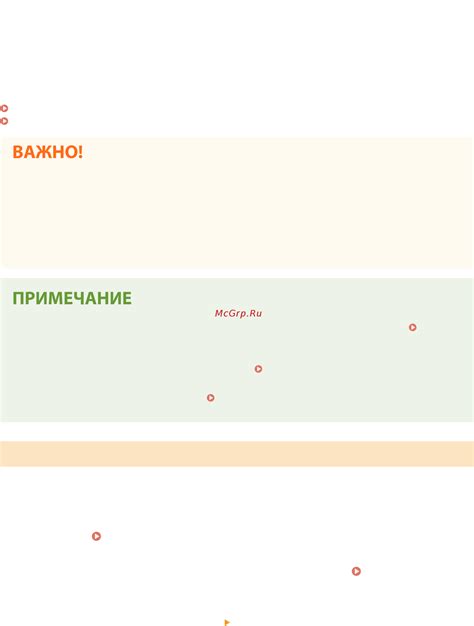
Акронис Диск Директор предлагает возможность импортировать и экспортировать данные для облегчения процессов резервного копирования и восстановления. Эта функциональность позволяет вам перемещать данные между разными устройствами или облачными хранилищами, а также создавать резервные копии внешних источников.
Чтобы импортировать данные, необходимо выбрать соответствующий источник, например, внешний USB-накопитель или облачное хранилище. Затем следуйте инструкциям на экране для выполнения импорта данных. При этом укажите путь к файлу или папке, которые вы хотите импортировать.
С другой стороны, для экспорта данных выберите путь, куда вы хотите сохранить файлы или папки, и следуйте инструкциям на экране для выполнения экспорта. Вы можете выбрать внешний накопитель, облачное хранилище или других устройств и сервисов в качестве целевого назначения экспорта.
Важно отметить, что в процессе импорта и экспорта данных, Акронис Диск Директор предоставляет возможность настроить дополнительные параметры и опции, такие как сжатие данных, шифрование и выбор конкретных элементов для экспорта или импорта.
Использование функций импорта и экспорта данных в Акронис Диск Директор позволяет вам эффективно управлять вашими резервными копиями и обеспечивает гибкость при перемещении и сохранении данных.
Копирование и клонирование дисков
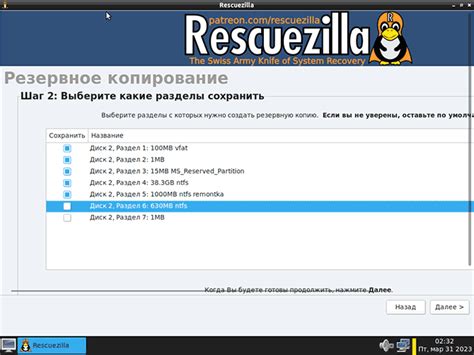
Акронис Диск Директор предоставляет возможность копировать и клонировать диски, что может быть полезным во многих ситуациях. Копирование дисков позволяет сохранить все данные с одного диска на другой, сохраняя их структуру и особенности. Клонирование дисков, в свою очередь, создает полностью идентичную копию диска, включая все данные и системные настройки.
Для копирования или клонирования диска в программе Акронис Диск Директор следуйте простым инструкциям:
- Запустите программу и выберите диск, который вы хотите скопировать или клонировать. Обратите внимание, что Акронис Диск Директор поддерживает как внутренние, так и внешние диски, включая USB-устройства и сетевые накопители.
- В главном меню программы выберите опцию "Копирование" или "Клонирование" в зависимости от вашего намерения.
- Выберите место назначения для копии или клонированного диска. Это может быть как другой физический диск, так и файловый образ. Если вы выбираете файловый образ, убедитесь, что у вас есть достаточно свободного места на диске для его создания.
- Выберите необходимые опции копирования или клонирования. В зависимости от ваших потребностей, вы можете выбрать, сохранять ли файлы и метаданные, создавать сжатую копию или использовать другие дополнительные параметры.
- Нажмите кнопку "Начать" или "Продолжить", чтобы начать процесс копирования или клонирования диска.
- Дождитесь завершения операции. Время, необходимое для копирования или клонирования диска, может быть разным в зависимости от размера данных и скорости вашего компьютера.
После завершения операции копирования или клонирования диска вы сможете использовать новую копию или клонированный диск по вашему усмотрению. Убедитесь, что все данные и системные настройки корректно сохранены и работают без проблем.
Не забывайте, что операции копирования и клонирования дисков могут занимать достаточно много времени и ресурсов компьютера, особенно при работе с большим объемом данных. Поэтому будьте терпеливы и не прерывайте процесс во время его выполнения.
Восстановление данных с помощью программы

Вот некоторые шаги, которые необходимо выполнить для восстановления данных:
- Запустите Акронис Диск Директор и выберите режим восстановления данных.
- Выберите источник данных, с которого вы хотите восстановить данные. Это может быть удаленный диск, копия резервного копирования или поврежденный диск.
- Выберите место назначения, куда вы хотите восстановить данные. Убедитесь, что это достаточно большой и надежный носитель, чтобы хранить все восстановленные данные.
- Запустите процесс восстановления данных и дождитесь его завершения. Это может занять некоторое время в зависимости от размера и сложности восстанавливаемых данных.
- После завершения процесса восстановления убедитесь, что все восстановленные данные находятся в правильном порядке и функционируют корректно.
Важно помнить, что восстановление данных может быть успешным только в том случае, если данные не были полностью уничтожены или перезаписаны. Поэтому рекомендуется немедленно приступить к восстановлению данных после их потери или повреждения.
Акронис Диск Директор предоставляет множество функций и возможностей для восстановления данных, и регулярное резервное копирование играет ключевую роль в предотвращении потери данных. Убедитесь, что вы создаете резервные копии регулярно и храните их в безопасном месте.
Расписание и автоматизация резервного копирования

Акронис Диск Директор предлагает простой и удобный способ создания расписаний и автоматизации процесса резервного копирования. С помощью этих функций вы можете настроить систему так, чтобы она выполняла резервное копирование в удобное для вас время и без вашего участия.
Можно настроить ежедневное, еженедельное или ежемесячное расписание резервного копирования. Вы можете выбрать конкретные дни недели или даты месяца, когда хотите, чтобы резервное копирование выполнялось автоматически.
Для создания расписания и автоматизации резервного копирования выполните следующие шаги:
- Запустите программу "Акронис Диск Директор".
- Выберите раздел "Расписание" в основном меню программы.
- Нажмите кнопку "Создать новое расписание".
- Укажите тип расписания: ежедневное, еженедельное или ежемесячное.
- Выберите дни недели или даты месяца, когда хотите, чтобы резервное копирование выполнялось.
- Выберите время, когда хотите, чтобы резервное копирование начиналось.
- Выберите папку или файлы, которые хотите резервировать.
- Укажите место для сохранения резервных копий.
- Нажмите кнопку "Сохранить", чтобы создать расписание резервного копирования.
Теперь, в соответствии с заданным расписанием, "Акронис Диск Директор" будет автоматически выполнять резервное копирование в указанное время. Это позволяет вам сохранить важные данные без необходимости вручную запускать процесс резервного копирования каждый раз.
Кроме того, вы можете изменить или удалить расписание в любое время, если ваши потребности или условия обновились. Просто откройте раздел "Расписание", выберите нужное расписание и внесите необходимые изменения.
Расписание и автоматизация резервного копирования помогают вам сохранить вашу информацию в безопасности и облегчить процесс управления резервными копиями с помощью "Акронис Диск Директор".
Интеграция с облачными сервисами хранения данных

Акронис Диск Директор поддерживает интеграцию с популярными облачными сервисами хранения данных, что позволяет упростить процесс резервного копирования и восстановления ваших файлов и папок.
С помощью Акронис Диск Директор вы можете подключиться к своим облачным аккаунтам и использовать их как дополнительное хранилище для ваших данных. Это может быть полезно в случае, если у вас есть ограниченное пространство на жестком диске компьютера или вам требуется резервное копирование в облаке для обеспечения дополнительной безопасности.
Для интеграции с облачными сервисами в Акронис Диск Директоре используется удобный интерфейс, который позволяет вам добавлять свои аккаунты облачных сервисов и получать доступ к вашим файлам и папкам прямо из программы.
В таблице ниже приведены некоторые популярные облачные сервисы, с которыми Акронис Диск Директор может интегрироваться:
| Облачный сервис | Описание |
|---|---|
| Google Drive | Облачный сервис от Google, который предоставляет возможность хранить и синхронизировать файлы через различные устройства. |
| Dropbox | Облачный сервис для хранения и совместного использования файлов, который обеспечивает высокую степень безопасности и надежности. |
| OneDrive | Сервис хранения и синхронизации файлов, разработанный компанией Microsoft. |
| Yandex.Disk | Облачное хранилище от компании Яндекс, которое предоставляет 10 ГБ бесплатного пространства и интеграцию с другими сервисами Яндекса. |
Для добавления аккаунта облачного сервиса в Акронис Диск Директоре, вам понадобится ввести ваши учетные данные (логин и пароль) аккаунта. После успешной авторизации, вы сможете просматривать и управлять своими файлами и папками в облаке прямо из программы.
Интеграция с облачными сервисами в Акронис Диск Директоре позволяет вам удобно работать с вашими файлами и папками, сохраняя их в облаке для доступа с любого устройства.
Практические примеры использования программы

1. Создание резервной копии системы
Для создания резервной копии системы с помощью Акронис Диск Директора, выполните следующие действия:
- Запустите программу и выберите вкладку "Резервное копирование".
- Выберите диск или раздел, который вы хотите скопировать, и нажмите на кнопку "Создать задание".
- Выберите место для сохранения резервной копии. Это может быть внешний жесткий диск, сетевой диск или облачное хранилище.
- Настройте параметры резервного копирования, включая расписание задания и уровень сжатия данных.
- Нажмите на кнопку "Создать" и подождите, пока программа завершит процесс резервного копирования.
2. Восстановление системы из резервной копии
Если вам потребуется восстановить систему из резервной копии, выполните следующие действия:
- Запустите программу и выберите вкладку "Восстановление".
- Выберите резервную копию, из которой вы хотите восстановить систему, и нажмите на кнопку "Восстановить".
- Выберите место восстановления, которое может быть разделом диска или новым дисковым устройством.
- Настройте параметры восстановления, включая выбор файлов и папок для восстановления и режим восстановления.
- Нажмите на кнопку "Восстановить" и подождите, пока программа завершит процесс восстановления.
3. Клонирование диска
Для клонирования диска с помощью Акронис Диск Директора, выполните следующие действия:
- Запустите программу и выберите вкладку "Клонирование".
- Выберите исходный и целевой диск, которые вы хотите склонировать, и нажмите на кнопку "Создать задание".
- Настройте параметры клонирования, включая выбор разделов для клонирования и режим клонирования.
- Нажмите на кнопку "Создать" и подождите, пока программа завершит процесс клонирования.
Следуя этим примерам, вы сможете максимально эффективно использовать Акронис Диск Директор и обеспечить надежную защиту ваших данных.