Покупка нового iPhone 13 - это волнующий момент. Но чтобы начать пользоваться всеми возможностями этого устройства, вам необходимо правильно настроить iOS. Специально для этого Apple разработала Ассистент настройки, который поможет вам в путешествии по всем функциям вашего нового iPhone.
Активация ассистента настройки происходит очень просто. После включения вашего iPhone 13, вы увидите экран приветствия, который попросит вас просканировать графическую метку на новом устройстве с помощью камеры вашего старого iPhone или iPad. Просто откройте камеру вашего старого устройства, наведитесь на графическую метку, и следуйте инструкциям на экране.
После сканирования метки ваш новый iPhone 13 будет автоматически настраиваться с помощью информации с вашего старого устройства. Вам будет предложено ввести код доступа, использовать Face ID или Touch ID, и настроить Apple Pay и iCloud. Процесс активации ассистента настройки займет всего несколько минут, и вы будете готовы начать использовать свой новый iPhone 13 со всеми его возможностями.
Активация ассистента настройки iOS
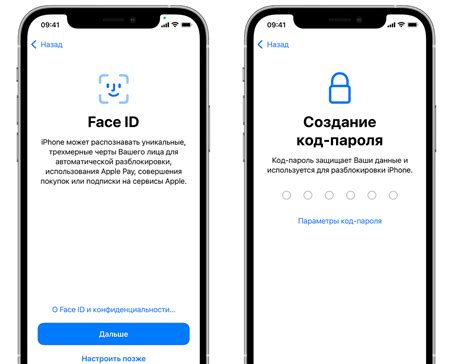
При покупке нового iPhone 13 вы должны активировать ассистента настройки iOS, чтобы настроить ваше устройство и начать пользоваться всеми его функциями. В этом разделе мы расскажем вам, как активировать ассистента настройки iOS на вашем iPhone 13.
- Включите свой iPhone 13, нажав и удерживая кнопку включения до появления логотипа Apple.
- Выберите язык и страну или регион, затем нажмите кнопку "Далее".
- Соедините свой iPhone 13 с доступной Wi-Fi-сетью или используйте сотовые данные, а затем нажмите кнопку "Далее".
- Настройте функцию Face ID или Touch ID в зависимости от модели iPhone 13, затем нажмите кнопку "Далее".
- Введите свои учетные данные Apple ID или создайте новую учетную запись, затем нажмите кнопку "Далее".
- Выберите, хотите ли восстановить данные из резервной копии iCloud или передать данные с помощью приложения "Поселок" (для устройств с iOS 12.4 или более поздней версией), затем нажмите кнопку "Далее".
- Настройте функцию "Привет Siri" или пропустите этот шаг, затем нажмите кнопку "Далее".
- Настройте функцию "Аналитика" (услуга сбора и отправки данных Apple о использовании устройства) или пропустите этот шаг, затем нажмите кнопку "Далее".
- Ознакомьтесь с условиями использования и политикой конфиденциальности Apple, затем нажмите кнопку "Принять" или "Принять все".
- Выберите, хотите ли вы использовать экспресс-режимы для настройки функций, таких как "Find My" и Apple Pay, или пропустить этот шаг, затем нажмите кнопку "Далее".
- Выберите свои предпочтения по автоматическим обновлениям приложений или пропустите этот шаг, затем нажмите кнопку "Далее".
- Подождите, пока завершится процесс активации ассистента настройки iOS.
- Поздравляем! Теперь ваш iPhone 13 активирован и готов к использованию.
Следуя этим простым шагам, вы сможете активировать ассистента настройки iOS на вашем iPhone 13 и начать пользоваться всеми его функциями. Удачи!
Простые шаги для активации ассистента настройки iOS на iPhone 13
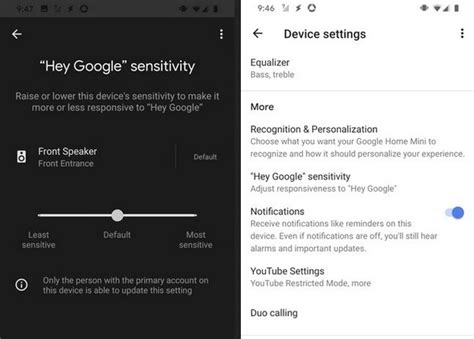
Активация ассистента настройки iOS на iPhone 13 может быть выполнена всего за несколько простых шагов. Этот удобный инструмент поможет вам настроить ваш новый iPhone 13 и перенести данные с предыдущего устройства, чтобы вы могли быстро начать пользоваться новыми возможностями.
Вот как активировать ассистента настройки iOS на iPhone 13:
1. Включите iPhone 13
Первым шагом для активации ассистента настройки iOS на iPhone 13 является включение вашего нового устройства. Для этого нажмите и удерживайте кнопку питания на правой стороне iPhone 13, пока не увидите знак Apple на экране.
2. Выберите желаемый язык и регион
После включения iPhone 13 вам будет предложено выбрать язык и регион. Прикоснитесь к кнопке "Далее" и выберите желаемые настройки в соответствии с вашими предпочтениями.
3. Подключите к Wi-Fi
Далее вам будет предложено подключиться к Wi-Fi сети. Выберите предпочтительную сеть Wi-Fi из списка и введите пароль, если требуется.
4. Активируйте Touch ID или Face ID
В зависимости от модели iPhone 13, вам может быть предложено настроить Touch ID или Face ID. Эти функции позволяют вам разблокировать ваш iPhone 13 с помощью вашего отпечатка пальца или распознавания лица.
5. Перенесите данные с предыдущего устройства
Если у вас есть предыдущее iPhone или iPad, вы можете использовать ассистента настройки iOS для переноса данных на ваш iPhone 13. Нужно просто следовать инструкциям на экране и использовать приложение "Подробнее", чтобы установить связь между вашими устройствами.
6. Войдите в учетную запись Apple
Последний шаг - вход в вашу учетную запись Apple. Введите данные вашей учетной записи или создайте новую, если у вас еще нет учетной записи Apple. Это позволит вам получить доступ к App Store, iCloud и другим сервисам Apple.
После выполнения этих шагов ваш iPhone 13 будет полностью активирован и готов к использованию. Вы можете настроить дополнительные параметры, загрузить приложения и наслаждаться мощными возможностями нового iPhone 13!
Включите iPhone 13

- Расположите кнопку включения на правой стороне вашего iPhone 13.
- Удерживайте кнопку включения нажатой в течение нескольких секунд, пока на экране не появится логотип Apple.
- Отпустите кнопку включения, когда появится логотип Apple и дождитесь, пока ваш iPhone 13 выполнит запуск.
- После запуска вам будет предложено выбрать язык и страну. Прокрутите список, чтобы выбрать нужные вам настройки, затем нажмите кнопку "Далее".
- Следуйте инструкциям на экране, чтобы подключить ваш iPhone 13 к Wi-Fi-сети и настроить его.
Поздравляю! Вы успешно включили свой iPhone 13 и теперь готовы к настройке и использованию его функций.
Выберите язык и регион
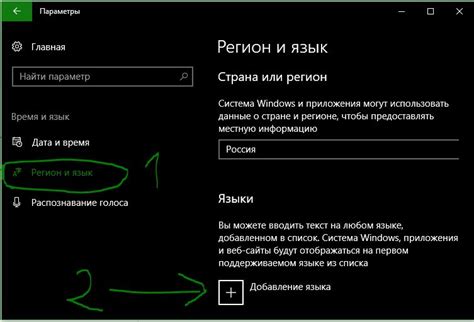
Настройка языка и региона позволит вашему iPhone 13 адаптироваться к вашим предпочтениям и обеспечить вам наилучший опыт использования.
Чтобы выбрать язык и регион, откройте настройки вашего iPhone 13 и найдите раздел "Язык и регион". В этом разделе вы сможете выбрать язык, предпочтительный регион и формат времени.
Запомните, что выбор языка и региона также может повлиять на доступность определенных функций и приложений, поэтому рекомендуется выбирать соответствующие параметры на основе вашего местоположения и предпочтений.
Подключите к Wi-Fi

Чтобы подключиться к Wi-Fi, выполните следующие действия:
- Откройте "Настройки" на вашем iPhone 13.
- Нажмите на раздел "Wi-Fi".
- Включите опцию "Wi-Fi", если она еще не активирована.
- Выберите доступную сеть Wi-Fi из списка.
- Введите пароль для выбранной сети Wi-Fi, если необходимо.
- Нажмите на кнопку "Присоединиться", чтобы подключиться к выбранной сети Wi-Fi.
После успешного подключения к Wi-Fi вы сможете перейти к следующему шагу настройки вашего iPhone 13.
Активируйте сетевое соединение
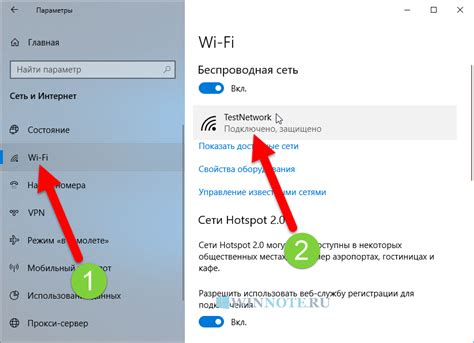
Прежде чем приступить к настройке вашего нового iPhone 13, убедитесь, что у вас есть активное сетевое соединение. Без подключения к интернету вы не сможете выполнить все необходимые шаги для активации и настройки устройства.
Если у вас есть доступ к Wi-Fi сети, откройте «Настройки» на вашем iPhone 13 и выберите раздел «Wi-Fi». После этого найдите доступную Wi-Fi сеть и введите пароль, если это требуется. После успешного подключения к Wi-Fi вы будете готовы продолжить настройку.
Если у вас нет доступа к Wi-Fi, вы можете использовать сеть мобильного интернета. Убедитесь, что вставлена активная SIM-карта в ваш iPhone 13. Затем откройте «Настройки» и выберите раздел «Мобильная связь». Включите опцию «Мобильные данные» и убедитесь, что у вас есть подключение к интернету.
В случае, если вы не имеете активной SIM-карты или доступа ни к Wi-Fi, ни к мобильному интернету, обратитесь к вашему оператору связи для получения необходимой информации о подключении. Активация и настройка iPhone 13 требуют подключения к интернету, поэтому это важный шаг перед началом процесса.
Настройте Touch ID или Face ID
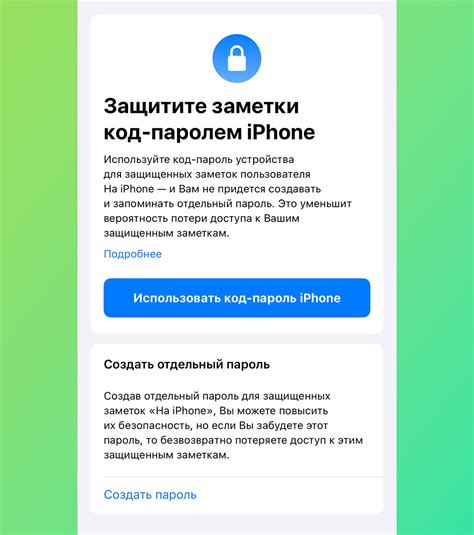
Для настройки Touch ID выполните следующие шаги:
- Откройте приложение "Настройки" на вашем iPhone 13.
- Прокрутите вниз и нажмите на раздел "Touch ID и пароль".
- Нажмите на "Добавить отпечаток пальца" и следуйте инструкциям на экране, чтобы зарегистрировать свой отпечаток пальца.
Если вы предпочитаете использовать функцию Face ID, перейдите к следующим шагам:
- Откройте приложение "Настройки" на вашем iPhone 13.
- Прокрутите вниз и нажмите на раздел "Face ID и пароль".
- Нажмите на "Настройка Face ID" и следуйте инструкциям на экране, чтобы зарегистрировать свое лицо.
После завершения настройки Touch ID или Face ID вы сможете использовать выбранный метод для разблокировки вашего iPhone 13 и авторизации покупок в App Store.
Создайте пароль
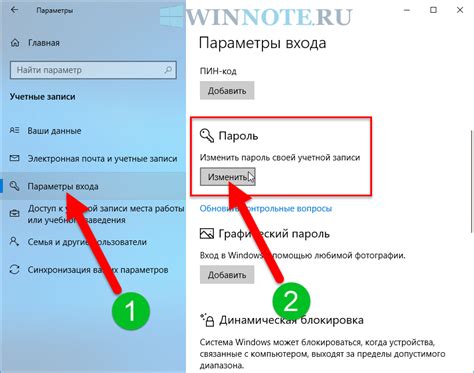
Для обеспечения безопасности вашего устройства и данных необходимо создать пароль.
Чтобы создать надежный пароль, рекомендуется использовать сочетание букв верхнего и нижнего регистра, цифр и символов.
- Откройте приложение "Настройки".
- Прокрутите вниз и выберите "Пароль".
- Нажмите на кнопку "Создать пароль".
- Введите желаемый пароль.
- Подтвердите пароль еще раз для подтверждения.
Помните, что при создании пароля важно выбрать надежную комбинацию и запомнить ее. Не рекомендуется использовать общеизвестные пароли, такие как "123456" или "password".
После создания пароля вы сможете использовать его для разблокировки устройства и доступа к вашим данным.
Восстановите данные из предыдущей версии

Если у вас уже был iPhone и вы ранее использовали iCloud или резервное копирование iTunes для сохранения своих данных, вы можете легко восстановить эти данные на ваш новый iPhone 13.
Следуйте этим простым шагам, чтобы восстановить данные из предыдущей версии:
- На экране приветствия, коснитесь кнопки "Восстановить из резервной копии iCloud" или "Восстановить из резервной копии iTunes".
- Выберите резервную копию, которую вы хотите восстановить, и введите свои учетные данные Apple ID, если понадобится.
- Дождитесь завершения процесса восстановления данных. Ваш новый iPhone 13 будет загружаться с восстановленным контентом и настройками.
Если вы хотите перенести данные с устройства Android на ваш новый iPhone 13, вы можете воспользоваться приложением "Перенести на iOS", которое доступно в Google Play Store.
| Источник данных | Способ восстановления |
|---|---|
| iCloud | Восстановление из резервной копии iCloud |
| iTunes | Восстановление из резервной копии iTunes |
| Android | Использование приложения "Перенести на iOS" |
Убедитесь, что у вас есть надежное подключение к Интернету, чтобы восстановить данные из облака или резервной копии iTunes. Также проверьте, что у вас достаточно свободного пространства на вашем новом iPhone 13 для восстановления всех данных.
Следуя этим простым шагам, вы сможете легко восстановить все важные данные на вашем новом iPhone 13 и быстро начать пользоваться им.
Установите приложения
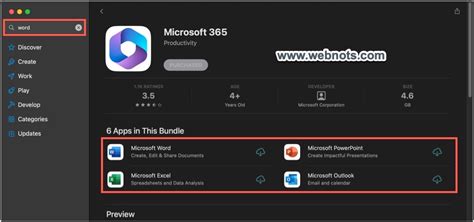
Вы можете получить доступ к магазину приложений App Store, где вы найдете широкий выбор приложений различных категорий, таких как социальные сети, игры, музыка, фото и видео, новости и многое другое.
Чтобы установить приложение:
- Откройте App Store на своем iPhone 13.
- Нажмите на значок "Поиск" в нижней панели навигации.
- Введите название приложения в поле поиска.
- Выберите нужное приложение из списка результатов поиска.
- Нажмите на кнопку "Установить" рядом с названием приложения.
Вам может потребоваться ввести ваш пароль Apple ID или использовать Touch ID / Face ID для подтверждения установки приложения.
После установки приложения, его значок появится на главном экране вашего iPhone 13. Вы можете перетаскивать значки приложений, чтобы организовать их на вашем экране и создать папки, чтобы хранить свои приложения вместе.
Не забывайте заглядывать в App Store регулярно, чтобы узнать о новых приложениях и обновлениях для уже установленных приложений.
Совет: Вы также можете использовать функцию "Автоматическая установка приложений", чтобы загрузить все приложения, которые вы ранее установили на вашем предыдущем iPhone, на ваш новый iPhone 13.
Завершите настройку
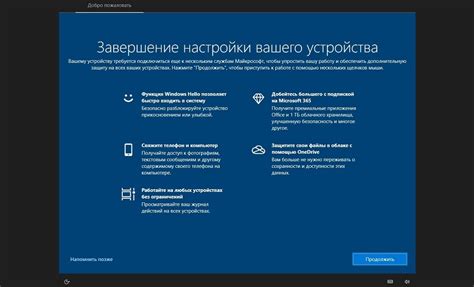
Поздравляем! Вы успешно активировали ваш iPhone 13 и приступили к основным настройкам. Осталось лишь несколько шагов, чтобы полностью настроить ваше устройство и начать пользоваться всеми его возможностями.
Далее, вам будет предложено ввести ваш Apple ID или создать новый, если у вас его еще нет. Введите ваш логин и пароль, чтобы синхронизировать все ваши данные с iCloud, а также пользоваться бесплатными сервисами от Apple, такими как FaceTime, iMessage и App Store.
После ввода Apple ID, вам будет предложено настроить Face ID или Touch ID, чтобы обеспечить безопасность вашего устройства и удобство использования. Следуйте инструкциям на экране, чтобы зарегистрировать свое лицо или отпечаток пальца.
Завершая настройку, вы сможете выбрать, хотите ли вы включить автоматическое обновление устройства, установить предпочтительные язык, регион и единицы измерения, а также настроить уведомления и настройки приватности.
Не забудьте также настроить iCloud Keychain, чтобы сохранять и синхронизировать пароли и данные форм автоматически на всех устройствах Apple.
Поздравляем, вы завершили процесс настройки вашего iPhone 13! Теперь вы можете начать использовать ваше устройство и наслаждаться всеми его функциями и возможностями. Удачного пользования!