Цифровая клавиатура, расположенная на правой стороне ноутбука, представляет собой удобное и функциональное дополнение к основной клавиатуре. В отличие от обычной клавиатуры, цифровая клавиатура позволяет выполнять операции с цифрами и выполнять расчеты с большей эффективностью. Однако, многие пользователи не знают, как активировать эту функцию и не могут в полной мере воспользоваться возможностями цифровой клавиатуры.
Для активации цифровой клавиатуры на правой стороне ноутбука следует выполнить несколько простых шагов. Во-первых, убедитесь, что ваш ноутбук подключен к источнику питания или заряжен в достаточной степени, чтобы избежать проблем с работой клавиатуры. Затем, найдите клавишу "Num Lock" на основной клавиатуре и убедитесь, что она включена, чтобы активировать режим работы цифровой клавиатуры.
Помимо активации цифровой клавиатуры, пользователи также могут воспользоваться советами для удобного использования данной функции. Во-первых, вы можете настроить скорость набора цифр на клавиатуре, чтобы добиться оптимальной производительности. Это особенно полезно для пользователей, которые часто выполняют расчеты или работают с большим объемом числовых данных.
Причины неактивности цифровой клавиатуры

Неактивность цифровой клавиатуры на правой стороне ноутбука может быть вызвана несколькими факторами, которые следует учесть при решении проблемы. Вот некоторые из основных причин:
| Причина | Решение |
| 1. Неисправность клавиши или провода | Проверьте каждую клавишу в цифровой клавиатуре на работоспособность и внимательно осмотрите провод, подключенный к ноутбуку. В случае обнаружения проблемы, замените неисправные компоненты или обратитесь к специалисту. |
| 2. Отключение цифровой клавиатуры в настройках | Проверьте настройки клавиатуры в операционной системе ноутбука. Убедитесь, что функция "Num Lock" включена. |
| 3. Проблемы с драйверами | Проверьте, установлены ли на вашем ноутбуке последние версии драйверов для клавиатуры. Если нет, обновите их через официальный сайт производителя. |
| 4. Вредоносное программное обеспечение | Проверьте компьютер на наличие вредоносных программ, так как они могут влиять на работу клавиатуры. Используйте антивирусное ПО для удаления обнаруженных угроз. |
| 5. Физическое повреждение или загрязнение | Осмотрите клавиатуру на наличие физического повреждения или загрязнения. Возможно, вам потребуется очистить или заменить клавиатуру. |
Если после применения указанных решений цифровая клавиатура по-прежнему остается неактивной, рекомендуется обратиться к профессионалам или сервисному центру для более подробной диагностики и ремонта.
Первоначальные шаги для активации

- Включите ноутбук и дождитесь полной загрузки операционной системы.
- Проверьте, есть ли на клавиатуре специальная кнопка для активации цифрового режима. Обычно это кнопка "Num Lock" или "Num Lk". Если кнопка присутствует, нажмите ее, чтобы активировать цифровую клавиатуру.
- Проверьте, находится ли на клавиатуре символы цифр в блоке справа. Если они отображаются, значит цифровая клавиатура уже активирована и готова к использованию.
- Если вы не обнаружили кнопку для активации или символы цифр на клавиатуре, откройте "Панель управления" на вашем ноутбуке.
- В "Панели управления" найдите раздел "Клавиатура" или "Региональные настройки".
- Откройте настройки "Клавиатура" и проверьте, есть ли там опция для активации цифровой клавиатуры. Если есть, убедитесь, что она включена.
- Сохраните изменения и закройте "Панель управления".
- Перезагрузите ноутбук, чтобы применить активацию цифровой клавиатуры.
После выполнения этих шагов цифровая клавиатура на правой стороне ноутбука должна быть активирована и готова к использованию. Если вы все же не можете активировать цифровую клавиатуру, рекомендуется обратиться к документации к ноутбуку или связаться с производителем для получения дополнительной помощи.
Активация через BIOS
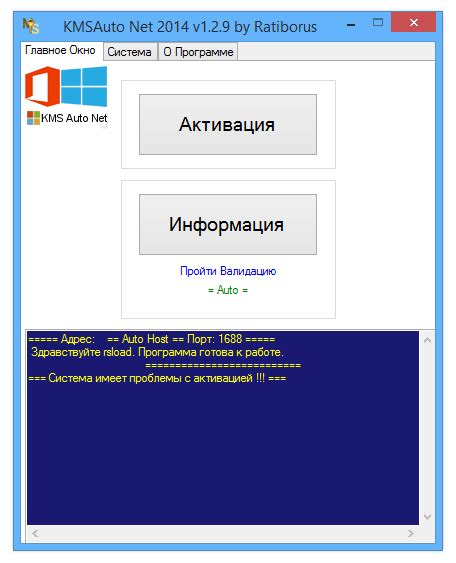
Если у вас нет возможности активировать цифровую клавиатуру на правой стороне ноутбука с помощью программного обеспечения, можно попробовать активировать ее через BIOS. Для этого необходимо следовать инструкциям ниже:
- Перезагрузите ноутбук и нажмите нужную клавишу для входа в BIOS (обычно это F2, F10, Delete или Esc).
- Найдите опцию, связанную с активацией цифровой клавиатуры на правой стороне ноутбука, и убедитесь, что она включена.
- Сохраните изменения в BIOS и перезагрузите ноутбук.
После выполнения этих шагов цифровая клавиатура на правой стороне ноутбука должна быть активирована и готова к использованию. Если эти действия не помогли, рекомендуется обратиться к руководству пользователя ноутбука или производителю для получения более подробной информации о настройках BIOS.
Не забывайте, что активация цифровой клавиатуры на правой стороне ноутбука может различаться в зависимости от модели и производителя. В случае затруднений всегда полезно проконсультироваться с профессионалами или найти подробную информацию в официальной документации.
Проверка и обновление драйверов

Если у вас возникла проблема с активацией цифровой клавиатуры на правой стороне ноутбука, возможно, причина кроется в неактуальных или неправильно установленных драйверах. Проверьте, что все необходимые драйвера на вашем устройстве установлены и обновлены до последней версии.
Для проверки и обновления драйверов выполните следующие шаги:
| 1. | Откройте "Диспетчер устройств". |
| 2. | Разверните раздел "Клавиатуры". |
| 3. | Найдите вашу цифровую клавиатуру в списке устройств и щёлкните правой кнопкой мыши на ее названии. |
| 4. | Выберите опцию "Обновить драйвер". |
| 5. | Выберите "Автоматический поиск обновленного программного обеспечения" и следуйте инструкциям на экране для установки новых драйверов. |
После успешной установки новых драйверов перезапустите ноутбук и проверьте, работает ли цифровая клавиатура на правой стороне. Если проблема не решена, возможно, потребуется обратиться в техническую поддержку производителя устройства или обратиться к специалисту в области ремонта ноутбуков.
Рекомендации по использованию
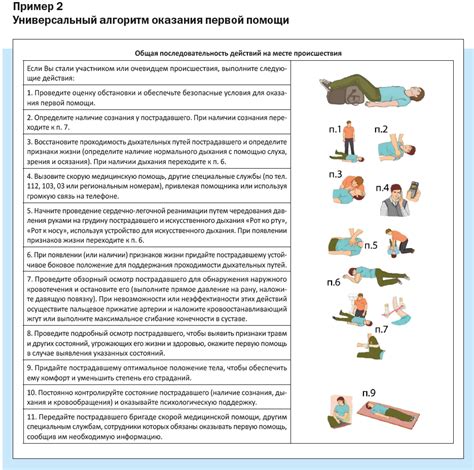
При использовании цифровой клавиатуры на правой стороне ноутбука, рекомендуется учесть следующие моменты:
1. Правильная позиция руки: для удобства использования цифровой клавиатуры, рекомендуется разместить руку на уровне клавиатуры так, чтобы пальцы были над нужными кнопками. Это позволит снизить нагрузку на суставы и сократить вероятность ошибок при наборе текста.
2. Учет особенностей раскладки: перед началом работы рекомендуется ознакомиться с особенностями раскладки цифровой клавиатуры. Некоторые клавиши могут выполнять дополнительные функции, которые могут быть полезны при выполнении специфических задач.
3. Задействование функциональных клавиш: цифровая клавиатура обычно имеет дополнительные функциональные клавиши, такие как "Backspace", "Delete" и "Enter". При использовании цифровой клавиатуры на правой стороне ноутбука, стоит учесть расположение и использовать эти клавиши, чтобы увеличить эффективность работы.
4. Набор чисел: цифровая клавиатура предназначена для удобного ввода чисел. При работе с таблицами, электронными калькуляторами или другими программами, где требуется частый ввод чисел, использование цифровой клавиатуры может значительно ускорить процесс работы.
5. Пользовательские настройки: в зависимости от модели ноутбука, могут быть предусмотрены различные пользовательские настройки для цифровой клавиатуры. Перед подключением и использованием цифровой клавиатуры, рекомендуется ознакомиться с документацией и возможностями настроек, чтобы адаптировать ее под свои потребности.
Соблюдение данных рекомендаций поможет использовать цифровую клавиатуру на правой стороне ноутбука более удобно и эффективно, уменьшая вероятность ошибок и повышая производительность работы.