Fraps - это популярная программа для снятия видео и скриншотов с экрана компьютера. Она также предоставляет ряд возможностей для настройки производительности компьютера и повышения количества кадров в секунду (FPS) в играх. В этом мастер-классе мы рассмотрим, как активировать Fraps и с помощью него оптимизировать работу игр на вашем компьютере.
Прежде чем перейти к активации Fraps, необходимо скачать программу с официального сайта. После установки Fraps запустите ее и перейдите в раздел "Настройки". В этом разделе вы найдете множество параметров, которые можно настроить для увеличения производительности компьютера.
Одной из ключевых возможностей Fraps является опция "Видео". Перейдите в этот раздел и установите параметры видео в соответствии с требованиями вашей системы. Уменьшите разрешение видеозаписи, измените FPS и определите формат видеофайлов, чтобы достичь наилучшей производительности.
Кроме того, в разделе "Опции" Fraps вы можете активировать функцию "Принудительный режим Direct X". Это позволит программе работать непосредственно с DirectX, обеспечивая более быструю обработку графики в играх. Не забудьте сохранить все настройки после внесения изменений.
После активации Fraps и проведения всех необходимых настроек, запустите игру и проверьте, как изменилась производительность. Благодаря Fraps вы можете достичь более высокого количества кадров в секунду и плавного игрового процесса. Не забывайте экспериментировать с настройками и анализировать результаты, чтобы найти оптимальную конфигурацию для вашего компьютера.
Активация Fraps - повышаем FPS на компьютере
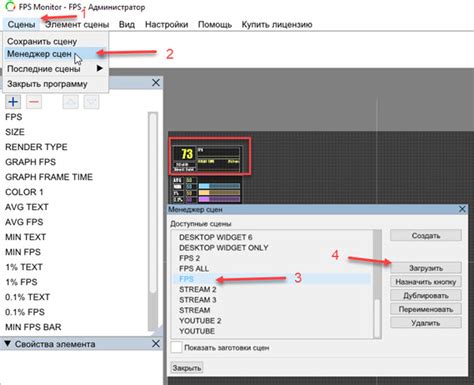
Вот несколько простых шагов по активации Fraps и повышению FPS на вашем компьютере:
- Скачайте и установите Fraps. Fraps можно найти на официальном сайте разработчика и загрузить бесплатную пробную версию программы. Установите Fraps, следуя инструкциям на экране.
- Откройте Fraps и настройте параметры. После установки откройте программу и перейдите в раздел "FPS" или "Видео". Здесь вы сможете настроить отображение количества кадров в секунду и выбрать желаемые параметры записи видео.
- Активируйте Fraps. Чтобы активировать Fraps, вам потребуется лицензионный ключ. Вы можете приобрести ключ на официальном сайте разработчика или использовать ключ, полученный при покупке программы. Введите ключ в соответствующее поле и нажмите на кнопку "Активировать".
- Настройте игровой профиль. Для улучшения производительности компьютера и повышения FPS в играх, рекомендуется создать игровой профиль в Fraps. В профиле вы сможете настроить различные параметры, такие как разрешение экрана, частота обновления и качество графики.
- Запустите игру и наслаждайтесь повышенной производительностью. После настройки Fraps и создания игрового профиля, вы можете запустить любимую игру и насладиться улучшенной производительностью. Fraps будет отслеживать количество кадров в секунду и записывать видео, если это настроено.
Не забывайте проверять наличие обновлений для Fraps, так как новые версии программы могут содержать исправления ошибок и улучшенную оптимизацию.
С помощью Fraps вы сможете повысить FPS на своем компьютере и насладиться более плавным и качественным игровым процессом. Поэкспериментируйте с настройками, чтобы найти оптимальные параметры для своей системы. Удачной игры!
Шаг 1: Скачиваем и устанавливаем Fraps
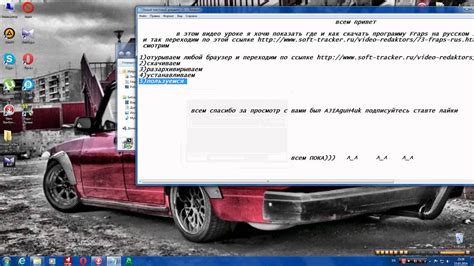
Перед тем как начать работу с Fraps, необходимо скачать и установить программу на свой компьютер. Вот пошаговая инструкция, как это сделать:
- Перейдите на официальный сайт Fraps по ссылке: www.fraps.com.
- На главной странице сайта найдите раздел "Download" и выберите версию программы, соответствующую вашей операционной системе (Windows XP, Windows Vista, Windows 7, Windows 8, Windows 10).
- Нажмите на ссылку скачивания и сохраните установочный файл Fraps на ваш компьютер.
- Как только загрузка завершится, найдите файл с расширением ".exe" и дважды кликните по нему для запуска процесса установки.
- В окне установщика Fraps следуйте инструкциям, принимая все стандартные параметры и настройки. Если нет необходимости в изменении параметров установки, можно оставить все значения по умолчанию.
- Дождитесь завершения процесса установки. После этого Fraps будет готов к использованию.
Теперь у вас установлена последняя версия Fraps и вы готовы перейти к настройке программы и активации необходимых функций для повышения FPS на вашем компьютере.
Шаг 2: Запускаем Fraps и регистрируемся
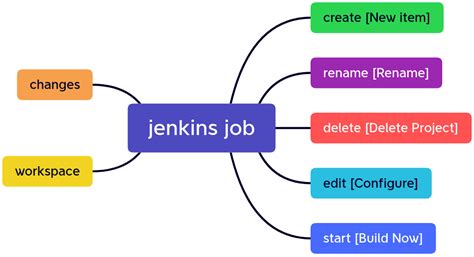
После успешной установки Fraps на ваш компьютер, вам необходимо запустить программу. Найдите ярлык на рабочем столе или в меню "Пуск" и дважды щелкните по нему.
При запуске Fraps вы увидите основное окно программы, в котором будут отображены различные панели и настройки.
Для активации Fraps и получения полноценного доступа ко всем функциям программы, вам потребуется зарегистрироваться. Нажмите на вкладку "Register" (Регистрация), которая находится в верхней части программы.
На открывшейся странице вам будет предложено ввести ваше имя и лицензионный ключ. Лицензионный ключ можно купить на официальном сайте Fraps или на проверенных площадках. Введите эти данные в соответствующие поля и нажмите на кнопку "Activate" (Активировать).
После успешной регистрации вам будет выдано сообщение о том, что активация прошла успешно. Теперь вы имеете доступ ко всем возможностям Fraps и можете начинать использовать программу для повышения FPS на вашем компьютере.
Примечание: Если у вас возникли проблемы с активацией Fraps, проверьте правильность введенных данных или обратитесь в службу поддержки программы для получения дополнительной помощи.
Шаг 3: Подключаем Fraps к игре

Для того чтобы Fraps работал с выбранной вами игрой, необходимо выполнить несколько простых действий:
- Запустите Fraps и перейдите во вкладку "FPS".
- Нажмите на кнопку "Monitor Aero Desktop" для активации Fraps на вашем рабочем столе.
- Откройте выбранную игру и перейдите в ее настройки.
- В настройках игры найдите раздел, отвечающий за отображение показателей FPS (частоты кадров) и активируйте его.
- Настройте отображение показателей FPS на желаемый способ (например, в углу экрана или вверху).
После выполнения этих шагов Fraps будет успешно подключен к вашей игре и будет отслеживать и записывать показатели FPS. Теперь вы сможете контролировать производительность игры и оптимизировать ее для достижения максимального количества кадров в секунду.
Шаг 4: Настраиваем запись видео и скриншотов в Fraps
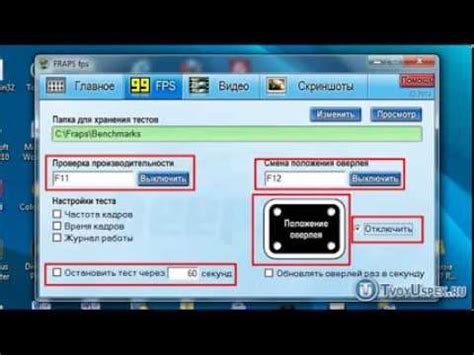
После успешной активации Fraps на вашем компьютере, вы можете приступить к настройке записи видео и созданию скриншотов с помощью этой программы.
Для настройки записи видео в Fraps вам необходимо открыть основное окно программы и перейти на вкладку "Movies". Здесь вы сможете выбрать путь сохранения видеофайлов, а также задать горячие клавиши для начала и остановки записи. Не забудьте также выбрать желаемый формат видео (рекомендуется использовать формат AVI).
Что касается создания скриншотов, это также возможно сделать с помощью Fraps. Для этого перейдите на вкладку "Screenshots" и выберите путь для сохранения файлов скриншотов. Вы также можете задать горячую клавишу для создания скриншота в любой момент.
Важно отметить, что при записи видео или создании скриншотов с помощью Fraps, ваш компьютер может немного замедлиться из-за высокой нагрузки на процессор и жесткий диск. Рекомендуется иметь достаточно свободного места на диске и производительный компьютер для получения наилучшего качества записи.
Теперь у вас есть все необходимые знания для настройки записи видео и скриншотов в Fraps. Не стесняйтесь экспериментировать и наслаждаться игровым процессом с возможностью делать качественные записи и снимки экрана!
Шаг 5: Повышаем производительность компьютера для лучшего FPS

Для того чтобы достичь высокого FPS в играх, необходимо оптимизировать производительность своего компьютера. Следуйте этим рекомендациям, чтобы добиться максимальной производительности и насладиться плавной игрой:
- Очистите жесткий диск от ненужных файлов и программ. Удалите все временные файлы, неиспользуемые программы и игры. Это поможет освободить пространство на жестком диске и ускорить работу компьютера.
- Выберите оптимальное разрешение экрана. Чем выше разрешение, тем больше ресурсов требуется для прорисовки изображения. Попробуйте уменьшить разрешение экрана до оптимального значения, чтобы снизить нагрузку на видеокарту и повысить FPS в играх.
- Обновите драйвера видеокарты. Регулярно проверяйте наличие обновлений для вашей видеокарты и устанавливайте их. Обновленные драйвера могут значительно улучшить производительность и стабильность работы компьютера.
- Отключите все ненужные программы и процессы, работающие в фоновом режиме. Закройте все программы, которые не используются в данный момент, чтобы освободить системные ресурсы и увеличить производительность.
- Увеличьте объем оперативной памяти. Если у вас мало оперативной памяти, компьютер может начать использовать файл подкачки на жестком диске, что замедлит работу и повысит нагрузку на процессор. Установите дополнительные модули оперативной памяти, чтобы увеличить производительность.
- Оптимизируйте настройки графики в играх. Уменьшите качество текстур, осветление и прорисовку объектов в играх. Снижение графических настроек поможет увеличить FPS и сделать игру более плавной.
- Запустите дефрагментацию дисков. Дефрагментация поможет упорядочить файлы на жестком диске, ускорить доступ к данным и увеличить скорость загрузки игр.
- Используйте программы для очистки реестра и оптимизации системы. Существуют специальные программы, которые могут помочь ускорить работу компьютера, провести глубокую очистку реестра и оптимизировать настройки системы.
Следуя этим рекомендациям и правильно настроив ваш компьютер, вы сможете значительно повысить производительность и получить более высокий FPS в играх.
Шаг 6: Оптимизируем настройки Fraps для максимального FPS
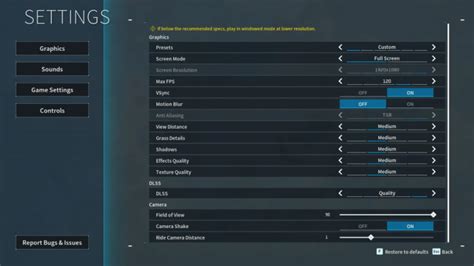
Для достижения максимальной производительности и повышения количества кадров в секунду (FPS) во время записи видео с помощью Fraps, рекомендуется настроить программу оптимально. В этом разделе мы рассмотрим ключевые настройки Fraps, которые помогут вам получить наилучший результат.
- Измените настройки видео: Откройте вкладку "Фильмы" в настройках Fraps и установите разрешение видео в соответствии с возможностями вашего компьютера. Снижение разрешения может значительно увеличить FPS.
- Отключите запись звука: Если вам не требуется запись звука, отключите эту опцию в настройках Fraps. Запись звука может значительно нагружать процессор и уменьшать FPS.
- Настройте частоту кадров: Во вкладке "FPS" установите желаемую частоту кадров. Выберите оптимальное значение, которое позволит вам сохранить стабильный FPS, не перегружая компьютер.
- Уменьшите количество кадров для скриншотов: Если вы планируете делать скриншоты с помощью Fraps, уменьшите количество кадров в секунду (FPS) для этих целей. Это позволит вам сэкономить ресурсы компьютера.
- Очистите журнал: Регулярно очищайте журнал Fraps, чтобы избежать накопления лишней информации, которая может замедлить работу программы.
После проведения всех этих настроек вам следует протестировать Fraps на вашем компьютере и убедиться, что он работает с максимальным FPS. Если вы все сделали правильно, вы сможете насладиться плавной и качественной записью видео без затруднений.
Шаг 7: Используем функции Fraps для анализа FPS в реальном времени
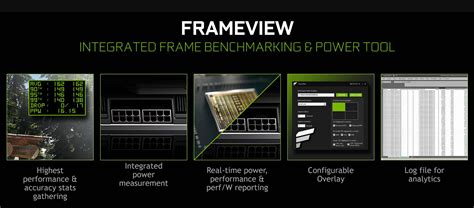
- Запустите Fraps на вашем компьютере.
- Перейдите на вкладку "FPS".
- Установите галочку возле опции "Счётчик кадров в экранной информации".
- Найдите раздел "Hotkey" в настройках Fraps и задайте горячую клавишу для отображения информации о FPS на экране.
- Выберите предпочтительное место отображения счётчика FPS на экране. Вы можете выбрать верхнюю или нижнюю часть экрана, а также изменить размер или прозрачность счётчика.
После выполнения этих шагов, включите любую игру или программу и наслаждайтесь отслеживанием количества кадров в секунду в режиме реального времени. Теперь вы сможете следить за производительностью вашего компьютера и оптимизировать настройки для более плавной и комфортной игры.
Обратите внимание, что Fraps может влиять на производительность компьютера, поэтому рекомендуется использовать его только при анализе FPS и отключать при обычном использовании компьютера.
Шаг 8: Узнаем о секретных функциях Fraps для повышения FPS
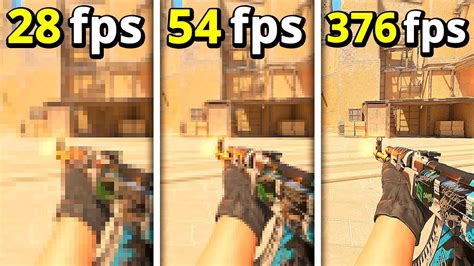
1. Настройка параметров Fraps:
Для начала, откройте настройки Fraps и проверьте, что все необходимые параметры установлены правильно. Убедитесь, что опция "Блокировка FPS" активирована. Ограничение FPS обычно помогает избежать рывков и просадок производительности.
2. Проверка драйверов графической карты:
Один из факторов, влияющих на FPS, – это состояние драйверов вашей графической карты. Проверьте наличие обновлений для драйверов графики и установите их, если это необходимо. Это может помочь улучшить производительность и избежать проблем с совместимостью.
3. Использование опции "Слежение за СPU":
Fraps имеет функцию "Слежение за CPU", которая помогает оптимизировать использование ресурсов процессора. Активируйте эту опцию и снизьте нагрузку на процессор, что может привести к увеличению FPS.
4. Отключение ненужных фоновых процессов:
Чтобы максимально освободить ресурсы компьютера, закройте все ненужные программы и процессы, работающие в фоновом режиме. Это может включать в себя антивирусные программы, загрузчики обновлений и другие фоновые приложения. Освобождение CPU и памяти поможет Fraps более эффективно работать и повысит FPS.
5. Оптимизация настроек игры:
Fraps может помочь вам оптимизировать настройки игры для достижения максимального FPS. Перейдите в настройки игры и уменьшите графическую нагрузку, отключите ненужные эффекты и установите минимальное разрешение экрана. Таким образом, вы можете увеличить производительность игры и снизить нагрузку на систему.
6. Установка оптимального разрешения записи Fraps:
Если вы записываете игровое видео с помощью Fraps, убедитесь, что разрешение записи установлено на оптимальное значение для вашего компьютера. Установка слишком высокого разрешения может снизить FPS. Рекомендуется использовать разрешение, соответствующее мощности вашей графической карты.
С помощью этих секретных функций Fraps вы сможете повысить FPS на своем компьютере и наслаждаться незамедлительной и плавной игрой. Итак, приступаем к практике!
Шаг 9: Советы по использованию Fraps для максимального улучшения FPS
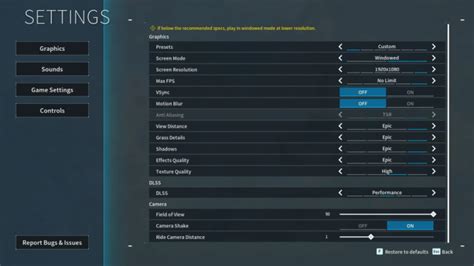
| Совет | Описание |
| 1. Запускайте Fraps перед игрой | Для получения максимальной производительности, запускайте Fraps перед запуском игры. Это поможет избежать необходимости внезапного запуска во время игры, что может вызвать перегрузку системы. |
| 2. Ограничьте FPS | Используйте функцию "FPS limit" в Fraps для ограничения количества кадров в секунду. Установите значение, которое позволяет вашей системе работать стабильно без перегрузок. |
| 3. Отключите мониторинг | Если вам не требуется постоянное отображение FPS на экране, отключите функцию мониторинга Fraps. Это может незначительно улучшить производительность. |
| 4. Настройте опции записи | В настройках Fraps установите оптимальный формат и разрешение записи для вашей системы. Используйте наименьшие значения, которые удовлетворяют ваши потребности. |
| 5. Убедитесь в наличии свободного места на диске | Проверьте, что у вас достаточно свободного места на диске, чтобы Fraps мог беспрепятственно записывать видео и скриншоты. Используйте внешние накопители, если требуется. |
| 6. Обновляйте Fraps | Регулярно обновляйте Fraps до последней версии, чтобы воспользоваться последними улучшениями и исправлениями ошибок, что может привести к повышению FPS. |
Следуя этим советам, вы сможете максимально оптимизировать использование Fraps и повысить производительность игр на вашем компьютере. Удачи в играх!