Цифровая клавиатура – это важное дополнительное устройство на ноутбуке, позволяющее значительно упростить работу с числами и математическими операциями. Однако, не всегда она включена по умолчанию, и многие пользователи даже не знают о ее наличии. В этом подробном руководстве мы расскажем, как включить и использовать цифровую клавиатуру на ноутбуке.
Первым шагом для включения цифровой клавиатуры является проверка наличия функциональной клавиши Num Lock на вашем ноутбуке. Убедитесь, что она не заблокирована, иначе клавиши на цифровой клавиатуре не будут работать. В большинстве случаев Num Lock находится в верхней части клавиатуры и обозначен соответствующей надписью.
После проверки Num Lock следует включить цифровую клавиатуру. Для этого обычно необходимо нажать и удерживать клавишу Fn (функция) и одновременно нажать клавишу Num Lock. Подробные инструкции по включению цифровой клавиатуры можно найти в руководстве к вашему ноутбуку.
Теперь, когда цифровая клавиатура включена, вы можете использовать ее для ввода чисел и выполнения математических операций. При необходимости переключения между цифровой и основной клавиатурой, просто нажмите клавишу Num Lock снова.
Включение и использование цифровой клавиатуры на ноутбуке позволит вам значительно повысить эффективность в работе с числами и математическими операциями. Не забывайте проверять состояние клавиши Num Lock и старательно следовать инструкциям для включения цифровой клавиатуры на вашем ноутбуке. Успехов в использовании!
Включение цифровой клавиатуры на ноутбуке

Цифровая клавиатура позволяет удобно вводить числовые данные на ноутбуке. Она представляет собой отдельный блок с кнопками, аналогичный панели цифровых кнопок на стационарной клавиатуре.
Для включения цифровой клавиатуры на ноутбуке нужно использовать комбинацию клавиш Fn + Num Lock (Numlk) или Fn + F11 (в зависимости от модели ноутбука). На большинстве ноутбуков клавиша Num Lock (Numlk) также имеет обозначение с символом Num Lock.
Когда цифровая клавиатура включена, клавиши справа от основной клавиатуры будут функционировать как цифры, а не как стрелки или другие дополнительные клавиши.
Если цифровая клавиатура не работает после нажатия комбинации клавиш, проверьте настройки в BIOS (Basic Input/Output System) компьютера. Некоторые ноутбуки имеют опцию в BIOS, чтобы включить или выключить цифровую клавиатуру.
Примечание: Некоторые ноутбуки могут не иметь отдельной цифровой клавиатуры, но вместо этого предлагают возможность использовать набор клавиш в качестве цифровой клавиатуры. В этом случае включение цифровой клавиатуры будет отличаться и требовать других комбинаций клавиш.
Проверка доступности

После того, как вы включили цифровую клавиатуру на ноутбуке, необходимо провести проверку ее доступности. Вам понадобится открыть любое приложение или программу, где можно вводить текст, например, текстовый редактор.
Далее, убедитесь, что цифровая клавиатура активна и готова к работе. Для этого обратите внимание на ее освещение или индикаторы на самой клавиатуре. Если они горят или мигают, это означает, что клавиатура работает.
Затем, нажмите на клавиши цифровой клавиатуры, начиная с 0 и заканчивая 9. Если вводимые цифры отображаются на экране или в программе, то клавиатура функционирует правильно.
Дополнительно, можно проверить работу других функциональных клавиш, таких как Enter, Backspace, Delete и т.д. Если они работают исправно, значит, цифровая клавиатура полностью доступна для использования.
Важно отметить, что если после включения цифровой клавиатуры она не работает, возможно, вам потребуется настроить ее в операционной системе или обратиться к специалисту для решения проблемы.
Активация встроенной цифровой клавиатуры

Многие ноутбуки оборудованы встроенной цифровой клавиатурой, которая позволяет удобно вводить числа и выполнять математические операции. Она часто активируется при помощи специальной комбинации клавиш или кнопки.
Для активации встроенной цифровой клавиатуры на ноутбуке можно воспользоваться следующими шагами:
- Проверьте нижний ряд клавиш на своем ноутбуке. Если вы видите цифры от 0 до 9 и знаки математических операций, значит, у вас есть встроенная цифровая клавиатура.
- Если клавиатура не работает, вам может потребоваться активировать ее. В большинстве случаев активация происходит при помощи функциональной клавиши Num Lock.
- Найдите на клавиатуре клавишу Num Lock. Обычно она расположена в верхнем правом углу над клавишами цифр.
- Нажмите клавишу Num Lock, чтобы активировать встроенную цифровую клавиатуру. При активации Num Lock обычно загорается или меняется цвет, а индикатор на клавише подсвечивается.
После активации встроенной цифровой клавиатуры вы можете использовать ее для ввода чисел и выполнения математических операций. Некоторые ноутбуки также имеют возможность пресетов, позволяющих настраивать режимы работы цифровой клавиатуры.
Если после активации встроенной цифровой клавиатуры она все еще не работает, рекомендуется обратиться к руководству пользователя вашего ноутбука или связаться с технической поддержкой производителя для получения дополнительной помощи.
Использование функциональной клавиши "Num Lock"

Функциональная клавиша "Num Lock" на ноутбуке позволяет активировать и использовать цифровую клавиатуру, которая находится на правой стороне основной клавиатуры. Когда "Num Lock" включен, клавиши с цифрами и специальными символами работают как нормальные цифровые клавиши.
Чтобы включить "Num Lock", следуйте этим инструкциям:
- Убедитесь, что ваш ноутбук включен и находится в рабочем режиме.
- Найдите клавишу "Num Lock" на клавиатуре. Она обычно расположена над цифровой клавиатурой и имеет надпись "Num Lock" или символ в виде замочка.
- Нажмите на клавишу "Num Lock" один раз. Если она была выключена, она должна включиться, и соответствующий индикатор на ноутбуке (обычно это светодиодная лампочка) должен загореться.
Теперь вы можете использовать цифровую клавиатуру для ввода чисел и специальных символов. При необходимости вы можете отключить "Num Lock", повторно нажав на клавишу "Num Lock".
Обратите внимание, что на некоторых ноутбуках функциональность клавиши "Num Lock" может быть изменена или отключена в настройках операционной системы. Если у вас возникают проблемы с использованием цифровой клавиатуры, проверьте настройки вашего ноутбука и операционной системы.
Включение внешней цифровой клавиатуры

Если вы предпочитаете использовать внешнюю цифровую клавиатуру вместо встроенной в ноутбук, вам потребуется подключить ее к порту USB. Для включения внешней цифровой клавиатуры на ноутбуке выполните следующие шаги:
- Убедитесь, что ваш ноутбук подключен к источнику питания или заряжен. Внешние устройства, такие как клавиатура, могут потреблять дополнительную энергию.
- Найдите свободный порт USB на вашем ноутбуке. Он будет выглядеть как прямоугольное отверстие с разъемами.
- Возьмите внешнюю цифровую клавиатуру и вставьте USB-провод в свободный порт USB на ноутбуке. Убедитесь, что провод вставлен до конца и надежно фиксируется.
- Подождите несколько секунд, пока операционная система ноутбука распознает внешнюю цифровую клавиатуру. Обычно на экране появляется уведомление о подключении нового устройства.
- Теперь вы можете использовать внешнюю цифровую клавиатуру вместо встроенной на ноутбуке. Она должна начать работать немедленно без необходимости установки дополнительных драйверов или настроек.
Если внешняя цифровая клавиатура не работает после подключения, попробуйте перезагрузить ноутбук и повторить вышеуказанные шаги. Если проблема не решается, возможно, вам потребуется проверить связь между клавиатурой и портом USB, а также убедиться, что драйверы устройства установлены и обновлены на вашем ноутбуке.
| Проблема | Решение |
|---|---|
| Внешняя клавиатура не работает | Проверьте соединение клавиатуры с портом USB на ноутбуке. Перезагрузите ноутбук и повторите процесс подключения |
| Клавиши на внешней клавиатуре не отвечают | Убедитесь, что драйверы устройства установлены и обновлены на вашем ноутбуке. Попробуйте подключить клавиатуру к другому порту USB |
| Внешняя клавиатура работает, но некоторые клавиши не функционируют | Проверьте, не включен ли режим "NumLock" на клавиатуре. Попробуйте нажать клавишу "NumLock" или "Fn" + "NumLock" для переключения режима |
Установка драйверов и настройка цифровой клавиатуры

В некоторых моделях ноутбуков цифровая клавиатура может быть отключена по умолчанию. Чтобы включить ее и использовать, необходимо установить соответствующие драйверы и настроить ее работу.
1. Перейдите на официальный сайт производителя вашего ноутбука.
2. Найдите раздел "Поддержка" или "Драйверы и загрузки".
3. Введите модель вашего ноутбука или выберите из списка.
4. Найдите драйверы для клавиатуры или "Драйверы для тачпада и клавиатуры".
5. Скачайте и установите последнюю версию драйвера.
6. Перезагрузите ноутбук, чтобы изменения вступили в силу.
7. После перезагрузки откройте "Панель управления" и найдите раздел "Клавиатура".
8. Включите опцию "Цифровая клавиатура" или "Num Lock".
9. Убедитесь, что опция "Num Lock" активна.
Примечание: Если после установки драйверов и включения цифровой клавиатуры она по-прежнему не работает, попробуйте выполнить следующие действия:
1. Проверьте, подключена ли клавиатура к ноутбуку правильно и не повреждена ли кабель.
2. Проверьте, не заблокирована ли цифровая клавиатура в BIOS или UEFI настройках. Если да, следуйте инструкциям по разблокировке.
3. Обратитесь в службу поддержки производителя ноутбука для получения дополнительной помощи.
Следуя указанным инструкциям, вы сможете успешно установить драйверы и настроить работу цифровой клавиатуры на вашем ноутбуке.
Проверка работоспособности
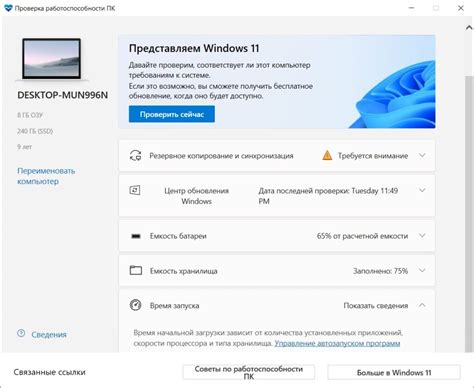
Перед использованием цифровой клавиатуры на ноутбуке, необходимо проверить ее работоспособность. В данном разделе мы рассмотрим несколько способов проверки.
1. Убедитесь, что цифровая клавиатура подключена к компьютеру правильно. Проверьте, что кабель полностью вставлен в соответствующий разъем.
2. При использовании внешней цифровой клавиатуры, убедитесь, что она подключена к компьютеру через порт USB. Проверьте, что порт работоспособен, подключив другое устройство.
3. Включите ноутбук и дождитесь загрузки операционной системы. Убедитесь, что клавиатура не заблокирована программно, например, включены кнопки "Num Lock" или "Fn".
4. Откройте любое текстовое редактирование программное обеспечение (например, блокнот) и попробуйте набрать текст, используя цифровую клавиатуру. Убедитесь, что символы набираются корректно и без задержек.
5. Проверьте работу каждой клавиши на цифровой клавиатуре. Наберите все цифры и специальные символы, такие как "+", "-", "*", "/" и т. д. Убедитесь, что все клавиши реагируют и набирают соответствующие символы.
6. Если у вас возникли проблемы с набором символов на той или иной клавише, попробуйте очистить клавишу от пыли и грязи. Используйте сжатый воздух или мягкую щетку для удаления загрязнений.
7. Если проблема с цифровой клавиатурой сохраняется, возможно, вам понадобится заменить ее. Обратитесь к производителю или уполномоченному сервисному центру для получения дополнительной информации.
Проверка работоспособности цифровой клавиатуры на ноутбуке позволяет предотвратить возможные проблемы с набором символов и повысить комфорт при работе с компьютером.