Microsoft Word 2016 - один из самых популярных текстовых редакторов на сегодняшний день. Он предлагает широкий спектр функций и инструментов для удобной и эффективной работы с документами. Одним из таких инструментов являются макросы - функциональные скрипты, которые могут автоматизировать различные задачи.
Активация макросов в Word 2016 даст вам доступ к дополнительным возможностям и значительно упростит вашу работу. Но как правильно активировать и использовать макросы? В этой статье мы рассмотрим несколько полезных советов, которые помогут вам освоить эту функцию и сделать вашу работу в Word еще более продуктивной.
Шаг 1: Активация макросов
Первым шагом к использованию макросов в Word 2016 является их активация. Для этого вам необходимо перейти в раздел "Файл" в верхнем левом углу экрана, выбрать "Параметры" и затем "Настройки Word". В открывшемся окне выберите вкладку "Лента" и установите флажок напротив "Разработка". После этого нажмите "ОК" для сохранения изменений.
Шаг 2: Создание макроса
После активации макросов вы можете приступить к их созданию. Для этого выберите вкладку "Разработка" на ленте и нажмите на кнопку "Записать макрос". В появившемся окне введите имя макроса, выберите место для его сохранения и нажмите "ОК". Теперь Word будет записывать все действия, которые вы совершаете в документе.
Примечание: Нам рекомендуется выбрать надежное имя для макроса и сохранить его в шаблоне, чтобы иметь к нему доступ в любое время.
Шаг 3: Использование макроса
После создания макроса вы можете использовать его для автоматизации различных задач. Для этого просто выберите вкладку "Разработка", нажмите на кнопку "Макросы" и выберите нужный макрос из списка. Вы также можете связать макрос с определенной комбинацией клавиш или создать специальную кнопку на ленте для быстрого доступа к нему.
Использование макросов в Word 2016 позволит вам значительно ускорить выполнение рутинных задач, повысить производительность и сэкономить время. Следуйте этим полезным советам и освойте эту функцию, чтобы максимально эффективно использовать Word в своей работе.
Активация и использование макросов в Word 2016
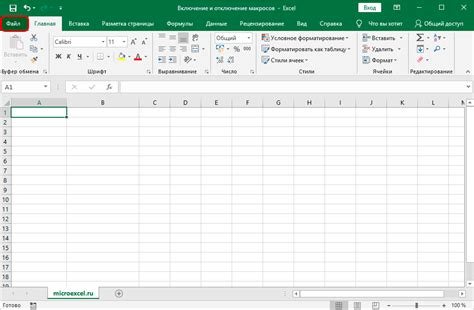
Активация макросов в Word 2016 происходит по умолчанию при установке программы. Однако, настройки безопасности могут запретить их использование. Для активации макросов необходимо выполнить следующие действия:
- Откройте Word 2016 и выберите вкладку "Файл".
- В открывшемся меню выберите "Параметры".
- На вкладке "Центр управления безопасностью" нажмите кнопку "Настройки центра управления безопасностью".
- В окне "Центр управления безопасностью" выберите "Макросы"
- Установите флажок напротив пункта "Включить все макросы", а затем нажмите "OK".
После активации макросов в Word 2016, вы можете легко использовать их для автоматизации различных задач. Некоторые полезные макросы включают в себя:
1. Макрос для удаления лишних пробелов: этот макрос позволяет автоматически удалить все лишние пробелы в документе. Он будет особенно полезен при работе с большими текстовыми файлами.
2. Макрос для форматирования текста: с помощью этого макроса вы можете быстро и удобно применить заданный набор форматирования (например, шрифт, размер, выравнивание) ко всему документу.
3. Макрос для автозамены текста: данный макрос позволяет автоматически заменить определенные фразы или слова в тексте документа. Например, вы можете автоматически заменить каждое вхождение слова "Word" на "Microsoft Word".
Для вызова макроса в Word 2016, вы можете создать кнопку на панели быстрого доступа или назначить ему горячую клавишу. Для этого необходимо выполнить следующие действия:
- Откройте Word 2016 и выберите вкладку "Файл".
- В открывшемся меню выберите "Параметры".
- На вкладке "Панель быстрого доступа" выберите "Все команды" из списка "Выбрать команды из:".
- Выберите нужный макрос из списка команд и нажмите кнопку "Добавить" для добавления его на панель быстрого доступа.
Теперь вы можете вызвать макрос в Word 2016 одним нажатием кнопки или горячей клавиши и ускорить свою работу с документами.
Важно помнить, что использование макросов в Word 2016 требует аккуратности и проверки, чтобы избежать ошибок. Рекомендуется сохранять копии важных документов перед применением макросов и проверять результаты работы макросов, чтобы убедиться, что все выполнилось корректно.
Макросы в Word 2016: что это такое?

Макросы в Word 2016 представляют собой набор записанных команд, которые могут выполнять определенные действия в программе. Они позволяют автоматизировать повторяющиеся задачи и значительно упрощают работу с документами.
Макросы в Word могут быть использованы для различных целей, таких как форматирование текста, создание таблиц, применение стилей или вставка изображений. Они позволяют сэкономить время и силы пользователя, выполняя скучные или трудоемкие операции за него.
Для создания макроса в Word 2016 необходимо записать последовательность команд, которые будут выполняться при его активации. Затем макрос может быть привязан к определенной клавише или кнопке, что сделает его запуск быстрым и удобным.
Важно отметить, что макросы в Word 2016 могут быть записаны как визуально, с помощью интерфейса программы, так и вручную, используя язык программирования VBA (Visual Basic for Applications). Использование VBA позволяет создавать более сложные и мощные макросы, которые могут выполнять самые разнообразные операции.
Макросы в Word 2016 являются весьма полезным инструментом для автоматизации работы с документами. Они позволяют существенно ускорить процесс создания и редактирования файлов, а также повысить качество и единообразие документов.
В следующих разделах мы рассмотрим, как создать и активировать макросы в Word 2016, а также поделимся полезными советами по их использованию, чтобы сделать вашу работу в программе еще более эффективной.
Преимущества использования макросов в Word 2016
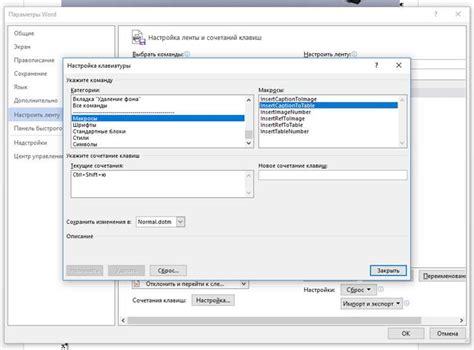
Использование макросов в Word 2016 может значительно упростить и ускорить работу с текстовыми документами. Вот несколько преимуществ, которые они предоставляют:
1. Автоматизация рутинных задач. Макросы позволяют автоматизировать выполнение повторяющихся действий, таких как форматирование текста, создание заголовков или добавление специфических элементов. Это позволяет значительно сократить время, затрачиваемое на выполнение этих задач.
2. Улучшение точности и согласованности. Используя макросы, можно гарантировать, что определенные задачи будут выполняться всегда одинаковым образом. Это позволяет избежать ошибок и обеспечить единообразие в документах.
3. Создание пользовательских функций. Макросы позволяют создавать пользовательские функции, которые могут быть интегрированы в документы Word. Это дает возможность расширить функциональность приложения и адаптировать его под конкретные потребности пользователя.
4. Удобство использования. Макросы в Word 2016 очень просты в использовании. После их создания, их можно назначить специальным горячим клавишам или добавить на панель быстрого доступа, что упрощает доступ к ним и повышает производительность работы.
5. Возможность повторного использования. Одним из основных преимуществ макросов является возможность их повторного использования. Они могут быть сохранены и использованы в различных документах, что экономит время и упрощает работу над новыми проектами.
Таким образом, использование макросов в Word 2016 позволяет сделать работу с текстовыми документами более эффективной, производительной и удобной.
Как активировать макросы в Word 2016?
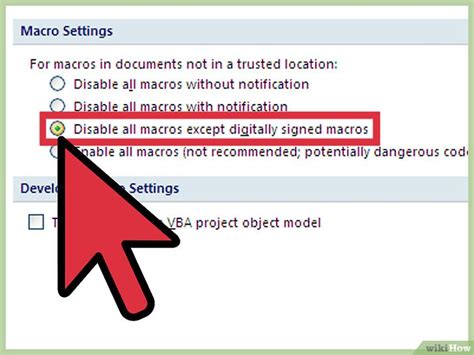
Макросы в Word 2016 помогают автоматизировать рутинные задачи и повышают производительность работы. Они могут выполнять определенные операции и команды, чтобы сделать вашу работу более эффективной и удобной. Однако, перед тем как использовать макросы, необходимо активировать их в программе Word.
Чтобы активировать макросы в Word 2016, следуйте этим простым инструкциям:
| 1. | Откройте программу Word 2016 и выберите "Файл" в верхнем меню. |
| 2. | Выберите "Параметры" в выпадающем меню. |
| 3. | На панели слева выберите "Центр управления безопасностью". |
| 4. | В разделе "Центр управления безопасностью" нажмите на кнопку "Настройки безопасности макросов". |
| 5. | В открывшемся окне выберите вариант "Включить все макросы" или "Включить все макросы, за исключением макросов, которые не подписаны доверенными издателями" в зависимости от вашего уровня безопасности. |
| 6. | Нажмите "OK", чтобы сохранить изменения. |
После активации макросов вы можете создавать и использовать их в своих документах Word 2016. Не забывайте быть осторожными при использовании макросов, особенно при открытии документов, которые могут содержать вредоносный код. Убедитесь, что вы доверяете источнику макросов перед их выполнением.
Создание макросов в Word 2016: шаги и рекомендации
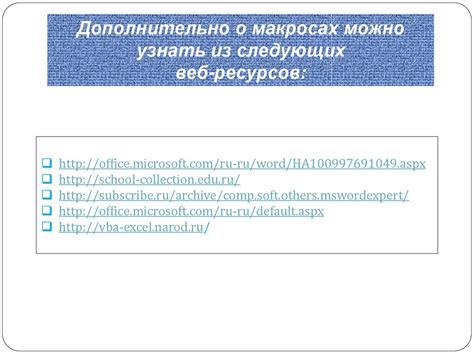
Шаги создания макроса в Word 2016:
- Откройте Word 2016 и выберите вкладку "Разработчик" в верхней панели.
- Если вкладка "Разработчик" не отображается, вам нужно ее включить. Для этого перейдите в "Файл" > "Параметры" > "Панель быстрого доступа" и выберите "Главная вкладка Разработчика".
- На вкладке "Разработчик" выберите "Запись макроса" в группе "Код".
- Появится диалоговое окно "Запись макроса". Введите имя макроса и выберите место его сохранения (например, "В этот документ" или "Глобальный шаблон Normal.dotm").
- Нажмите кнопку "OK", чтобы начать запись макроса.
- Выполните необходимые действия в документе: наберите текст, форматируйте его, вставьте таблицу или что-то еще.
- После завершения записи макроса, выберите вкладку "Разработчик" и нажмите кнопку "Остановить запись" в группе "Код".
Рекомендации по созданию макросов в Word 2016:
- Дайте макросу осмысленное имя. Имя должно ясно отражать функцию макроса.
- Документируйте макрос. Опишите, что делает макрос, чтобы в дальнейшем было легче разобраться в его назначении.
- Создайте сочетание клавиш для выполнения макроса. Это удобно и позволяет выполнить макрос быстро и без лишних движений мышью.
- Избегайте записи макросов, которые зависят от конкретного положения курсора в документе. Это может привести к нежелательным результатам при выполнении макроса в разных ситуациях.
Теперь, когда вы знаете, как создать макросы в Word 2016 и какие рекомендации следует учесть, вы можете значительно упростить свою работу с документами и ускорить выполнение рутинных задач.
Использование макросов в Word 2016 для автоматизации задач

Word 2016 предоставляет мощные возможности по созданию и использованию макросов для автоматизации различных задач. Макросы позволяют записывать и воспроизводить последовательности команд, что значительно облегчает выполнение повторяющихся действий.
Использование макросов в Word 2016 может значительно ускорить работу с документами и повысить эффективность работы. Например, вы можете записать макрос для автоматического применения определенного форматирования, добавления комментариев или выполнения других задач, которые требуют множества однотипных действий.
Для создания макроса в Word 2016 достаточно выполнить несколько простых шагов. Сначала нужно открыть вкладку "Разработчик" на ленте инструментов, а затем выбрать раздел "Макросы". После этого следует задать имя макроса и нажать кнопку "Создать". В результате откроется редактор макросов, в котором вы можете записать необходимую последовательность команд.
После записи макроса, его можно назначить на определенное действие, например, на нажатие определенной комбинации клавиш или на выполнение определенного действия в интерфейсе программы.
Использование макросов в Word 2016 позволяет значительно сократить время, затрачиваемое на выполнение повторяющихся задач. Кроме того, макросы обладают высокой гибкостью, так как их можно изменять и дополнять в любой момент. Это позволяет адаптировать макросы под различные сценарии использования и повысить их эффективность.
В итоге, использование макросов в Word 2016 является мощным инструментом для автоматизации задач и повышения производительности в работе с документами. Они помогают сэкономить время и усилия, а также обеспечивают более комфортное и эффективное взаимодействие с текстовыми документами.
Полезные советы по использованию макросов в Word 2016
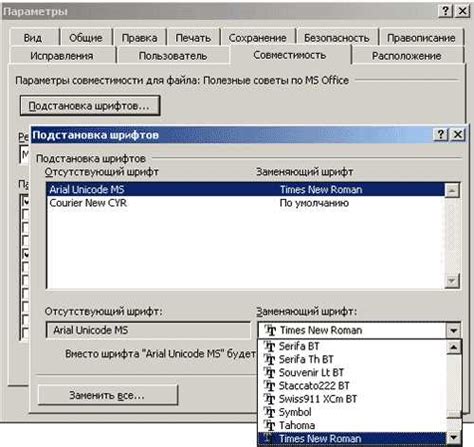
1. Персонализация интерфейса. Вы можете добавить кнопку выполнения макроса на панель инструментов быстрого доступа или назначить сочетание клавиш для быстрого вызова макроса. Для этого откройте вкладку "Файл", выберите "Параметры" и перейдите на вкладку "Панель инструментов быстрого доступа". Затем выберите нужный макрос из списка и нажмите "Добавить".
2. Запись макроса. Для записи макроса в Word 2016 выберите вкладку "Вид", затем "Макросы" и "Записать макрос". Дайте макросу имя и нажмите "ОК". После этого все действия, которые вы совершаете в документе, будут записываться в макрос. Когда вы закончите запись, нажмите "Стоп запись" на вкладке "Макросы".
3. Редактирование макроса. Если вам нужно изменить действия в записанном макросе, откройте вкладку "Вид", затем "Макросы" и выберите "Просмотреть макросы". Выберите нужный макрос из списка и нажмите "Изменить". Вы сможете отредактировать действия в окне редактирования макроса. Не забудьте сохранить изменения.
4. Использование относительных ссылок. При записи макроса в Word 2016, особенно если вы планируете использовать его на других компьютерах или в других документах, рекомендуется использовать относительные ссылки. Например, вместо указания полного пути к файлу "C:\Мои Документы\образец.docx", используйте относительный путь "образец.docx", чтобы макрос можно было успешно выполнить на любом компьютере или в любом каталоге.
5. Проверка и отладка макроса. Перед использованием макроса важно проверить его работоспособность и исправить ошибки, если они есть. Для этого откройте вкладку "Вид", затем "Макросы" и выберите "Просмотреть макросы". Выберите нужный макрос из списка и нажмите "Выполнить". Убедитесь, что макрос выполняется корректно и не вызывает ошибок. При необходимости вы можете отладить макрос, используя функцию "Отладка макроса" на вкладке "Макросы".
6. Документация макроса. Хорошей практикой является документирование макросов, особенно если они выполняют сложные задачи или используются на регулярной основе. Добавление комментариев в код макроса помогает вам и другим пользователям легче понять его работу и внести необходимые изменения в будущем. Чтобы добавить комментарий, просто поставьте символ апострофа (') перед строкой текста.
| Номер совета | Описание |
|---|---|
| 1 | Персонализация интерфейса |
| 2 | Запись макроса |
| 3 | Редактирование макроса |
| 4 | Использование относительных ссылок |
| 5 | Проверка и отладка макроса |
| 6 | Документация макроса |
Эти полезные советы помогут вам эффективно использовать макросы в Word 2016 и упростить повседневную работу с документами.