Виртуализация – это технология, которая позволяет запускать виртуальные машины на одном физическом компьютере. Она полезна во многих сферах, включая тестирование программного обеспечения, разработку, облачные вычисления и многое другое. Однако даже если ваш компьютер поддерживает виртуализацию, это может быть отключено в BIOS.
BIOS (Basic Input/Output System) – это набор инструкций, заложенных на материнские платы компьютера, которые отвечают за инициализацию и настройку аппаратной части перед запуском операционной системы. Включение виртуализации в BIOS позволяет вашей операционной системе использовать его возможности, и это может быть важно, если вы хотите запускать виртуальные машины.
Включение и настройка виртуализации в BIOS может отличаться в зависимости от производителя материнской платы и версии BIOS. В этой статье мы рассмотрим общие шаги, которые помогут вам включить виртуализацию в BIOS на большинстве компьютеров.
Включение виртуализации в BIOS
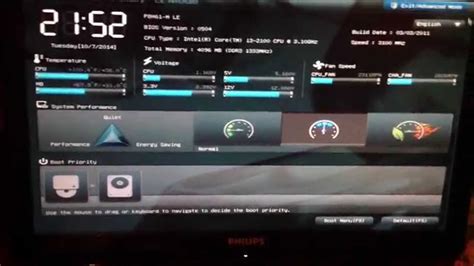
Включение виртуализации в BIOS может отличаться в зависимости от модели материнской платы и версии BIOS. Вот общие шаги, которые помогут вам включить виртуализацию в BIOS:
- Перезагрузите компьютер и нажмите клавишу Del или F2 (в некоторых случаях может быть другая клавиша, например, F10 или F12) для входа в BIOS. Обратите внимание на сообщение, которое появляется при загрузке компьютера, оно указывает используемую клавишу для входа в BIOS.
- Найдите меню «Advanced» (Дополнительно) или «CPU Configuration» (Настройки процессора) в BIOS и перейдите в него. Имена меню могут варьироваться в зависимости от модели материнской платы.
- Найдите опцию, связанную с виртуализацией. Обычно она называется «Virtualization», «Intel Virtualization Technology», «VT-X» или что-то подобное.
- Измените значение опции на «Enabled» (Включено) или «Enabled All» (Включено все).
- Сохраните изменения и выйдите из BIOS. Обычно это делается путем выбора пункта «Save and Exit» (Сохранить и выйти) или нажатия клавиши F10.
После этого виртуализация будет включена в BIOS. Теперь вы сможете использовать виртуальные машины на вашем компьютере.
Шаг 1. Открытие BIOS

Для включения и настройки виртуализации в BIOS необходимо сначала открыть его. Чтобы это сделать, следуйте указанным ниже инструкциям:
Шаг 1: Перезагрузите компьютер, затем нажмите определенную клавишу на клавиатуре во время процесса загрузки системы. Обычно это клавиша Del, F2 или F10. Необходимая клавиша может отличаться в зависимости от производителя компьютера.
Шаг 2: После нажатия нужной клавиши, вы увидите экран BIOS, на котором отображается информация о вашем компьютере и доступные настройки.
Шаг 3: Используя стрелки на клавиатуре, перемещайтесь по меню BIOS, чтобы найти раздел, связанный с виртуализацией. Обычно этот раздел называется "Virtualization", "CPU Configuration" или чем-то подобным. Конкретное название может отличаться в зависимости от производителя BIOS.
Шаг 4: Выберите нужный раздел и нажмите клавишу Enter. Здесь вы увидите настройки, связанные с виртуализацией.
Шаг 5: Включите виртуализацию, выбрав опцию "Enabled" или аналогичную. Используйте стрелки на клавиатуре, чтобы переместиться к нужной опции, затем нажмите клавишу Enter, чтобы изменить значение.
Шаг 6: Сохраните изменения и выйдите из BIOS. Чтобы сохранить изменения, выберите опцию "Save and Exit" или аналогичную. После этого компьютер перезагрузится с включенной виртуализацией.
Теперь у вас есть возможность настроить виртуализацию в BIOS. Вы можете перейти к следующему шагу и настроить соответствующие параметры для работы с виртуальными машинами.
Шаг 2. Поиск виртуализации
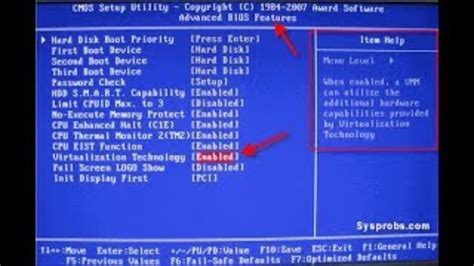
После входа в BIOS вы должны найти настройки, связанные с виртуализацией. Расположение и название этих настроек могут незначительно различаться, в зависимости от производителя вашей материнской платы.
Следуйте данным указаниям, чтобы найти настройки виртуализации в BIOS:
- Откройте раздел «Advanced» или «Advanced Settings» в меню BIOS.
- Прокрутите экран вниз и найдите раздел «CPU Configuration» или «Processor».
- В разделе «CPU Configuration» или «Processor» найдите опцию, связанную с виртуализацией. Она может иметь название «Virtualization Technology», «VT-x», «AMD-V» или нечто похожее.
- Убедитесь, что значение этой опции установлено в «Enable» или «Enabled».
Если вы не можете найти настройки виртуализации в указанных разделах, не паникуйте. Возможно, они находятся в другом разделе, поэтому обратитесь к руководству пользователя компьютера или свяжитесь с производителем материнской платы для получения дополнительной информации.
Шаг 3. Включение виртуализации
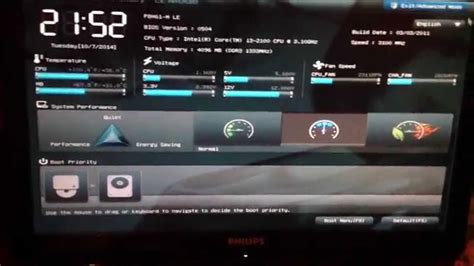
Включение виртуализации в BIOS позволяет использовать гипервизоры и запускать виртуальные машины на вашем компьютере.
Чтобы включить виртуализацию, выполните следующие шаги:
- Запустите компьютер и нажмите клавишу доступа к BIOS. Обычно это клавиша Del, F2 или F10. Но может отличаться в зависимости от производителя вашего устройства.
- В меню BIOS найдите раздел "Advanced" или "Advanced Settings".
- В разделе "Advanced" найдите опцию "Virtualization Technology" или "Virtualization Support".
- Выберите опцию "Enabled" или "Enable".
- Сохраните изменения и выйдите из BIOS, нажав клавишу F10 или выбрав опцию "Save and Exit".
После выхода из BIOS виртуализация будет включена, и вы сможете использовать гипервизоры и запускать виртуальные машины на вашем компьютере.